Foto's maken is tegenwoordig een van de meest voorkomende activiteiten van elke persoon vanwege alle high-end gadgets die op de markt verkrijgbaar zijn. Niet al die mensen weten echter wat de beste gratis fotobewerkingssoftware voor Mac. Behalve natuurlijk als je een professionele fotograaf of een amateur bent als het gaat om het maken en bewerken van foto's.
Tegenwoordig is er veel gratis fotobewerkingssoftware beschikbaar in de App Store en een van de meest populaire fotobewerkingssoftware die iedereen kent, is Photoshop. Maar afgezien daarvan zijn er ook veel gratis fotobewerkingssoftware die je voor je Mac kunt krijgen.
ArtikelgidsDeel 1. Waarom heb ik een foto-editor nodig?Deel 2. De beste gratis foto-editorsoftwareDeel 3. Vergelijkbare afbeeldingen op je Mac verwijderenDeel 4. Conclusie
Mensen lezen ook:Een beknopte handleiding over het delen van bestanden door AirDrop op MacDe snelste en complete manier om Minecraft te deïnstalleren op Mac
Deel 1. Waarom heb ik een foto-editor nodig?
Tegenwoordig is het een groot pluspunt om kennis te hebben als het gaat om digitale fotografie. Dit komt omdat, met het gebruik van een foto-editor, de basisfoto's die je op je Mac hebt gemaakt, beter zullen worden verbeterd door de resolutie, kleuren en meer aan te passen. Er is altijd ruimte voor verbetering, dus waarom zou u geen foto-editor hebben waarmee u die geweldige foto's die u heeft kunt verbeteren.
Deel 2. De beste gratis foto-editorsoftware
- PhotoScape X
PhotoScape X wordt beschouwd als een alles-in-één gratis fotobewerkingssoftware die u kunt gebruiken om uw foto's te verbeteren. Deze software wordt geleverd met zoveel functies, zoals knippen, batches, schermopname, collage, splitsen, filters en nog veel meer. De PhotoScape X is ook heel gemakkelijk te gebruiken en kan ook werken met het RAW-formaat, zodat je in principe de kracht hebt om je bewerkte foto's te finetunen.
- Apple's Photos
De Foto's-applicatie van Apple is een gratis ingebouwde applicatie voor de nieuw uitgebrachte Mac. Deze applicatie kan u helpen bij het organiseren van uw foto's. Deze applicatie wordt ook geleverd met tools die u kunt gebruiken om uw foto's te verbeteren.
- Photolemur 3
De Photolemur 3 wordt beschouwd als een nieuwe bewerkingssoftware, maar heeft een grote kans op gebruik voor beginners als het gaat om het bewerken van foto's. Deze software wordt beschouwd als een volledig automatische foto-editor, wat alleen betekent dat het u kan helpen bij het bewerken van uw foto's in slechts een korte tijdspanne.
Deze bewerkingssoftware wordt ook geleverd met een zeer eenvoudig te navigeren interface, omdat je maar een paar klikken en schuiven nodig hebt om alle gewenste foto's op je Mac te kunnen verbeteren. Het enige dat u hoeft te doen, is de foto te selecteren die u wilt bewerken en deze vervolgens te slepen en neer te zetten. U kunt ook gebruik maken van de importoptie.
En als u eenmaal klaar bent met het bewerken van uw foto's, kunt u een voorbeeld bekijken van voor en na de bewerking. Op deze manier weet je in hoeverre je de foto hebt kunnen verbeteren of dat er delen zijn die je nog moet bewerken.
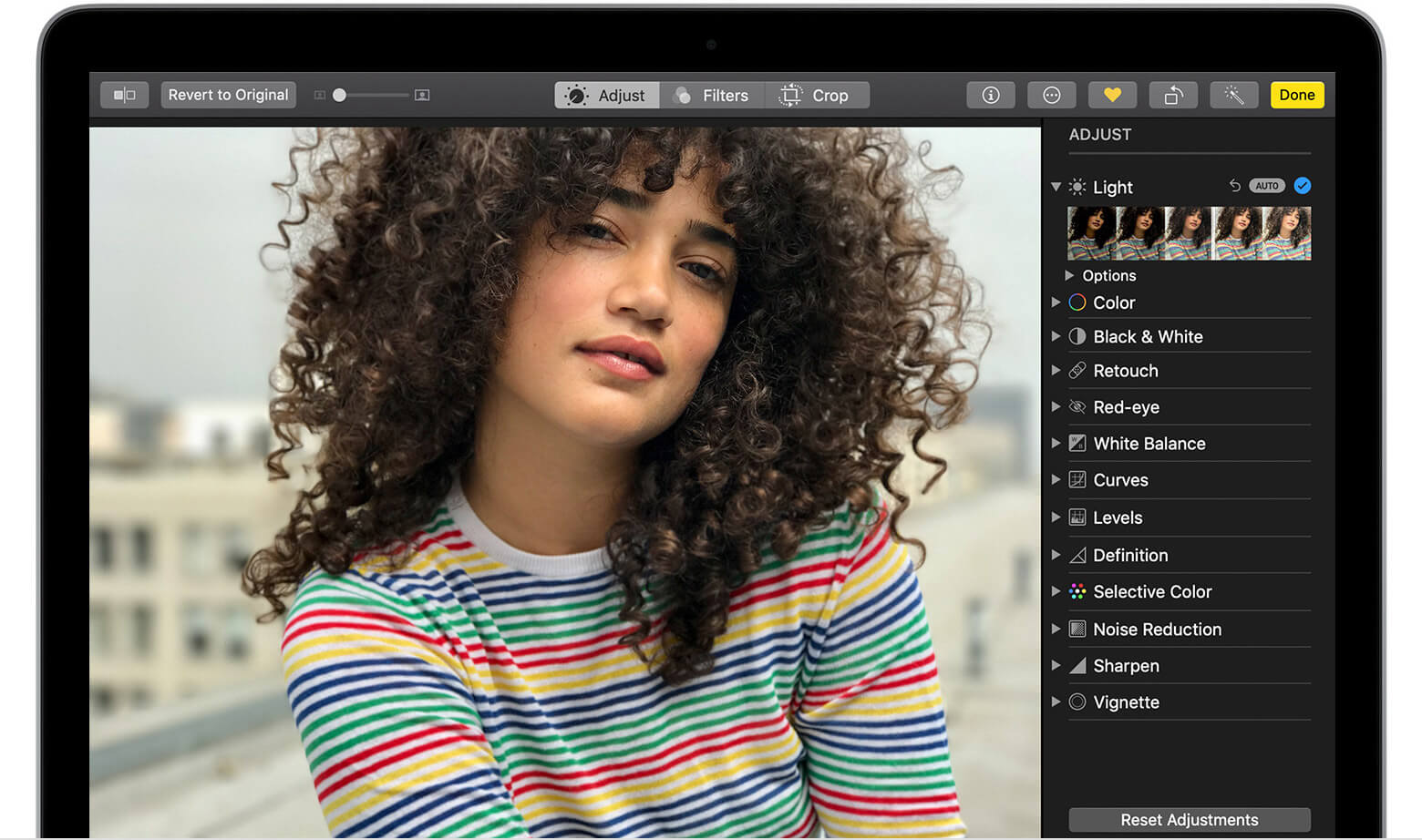
- GIMP
De GIMP, of ook wel bekend als het GNU Image Manipulation Program, is een fotobewerkingssoftware die je kunt gebruiken om de best bewerkte foto op je Mac te krijgen. Het maakt niet uit of u een fotograaf, een illustrator of gewoon een persoon bent die zijn foto's wil laten verbeteren, u zult zeker uw foto's kunnen bewerken.
- Pixlr-editor
De Pixlr Editor stond eerst bekend als een tool die je zowel op je Mac als op je Windows-computer kunt downloaden. Maar nu heeft de Pixlr Editor aangekondigd dat je dit daadwerkelijk kunt gebruiken om je foto's gratis te bewerken. Om het echter gratis te kunnen hebben, moet u uw bewerkingstaak online uitvoeren.
De belangrijkste attractie van de Pixlr Editor is de op lagen gebaseerde compositie. Hier kunt u uw foto's ordenen en afzonderlijk verschillende soorten inhoud bewerken voordat u ze allemaal als één geheel kunt plaatsen. Deze gratis fotobewerkingssoftware biedt je een geweldige selectie aan gereedschappen voor het bewerken en tekenen.
- Fotor Photo Editor
U kunt de Fotor Photo Editor gebruiken door deze als een toepassing op uw Mac-computer te downloaden. En tegelijkertijd kan het ook een browsergebaseerde editor zijn waarin de aanbevolen browser wordt gebruikt als uw Google Chrome-browser. Omdat als u uw Safari-browser probeert te gebruiken en de browsergebaseerde editor opent, u een waarschuwing krijgt voor enkele mogelijke problemen die u kunt tegenkomen.
De Fotor Photo Editor is vooral bekend als een fotoverbeteraar waarbij de tools die bij deze software worden geleverd u in staat stellen wijzigingen aan te brengen als het gaat om de parameter van een bepaalde afbeelding, zoals kleur, helderheid, rotatie, grootte en nog veel meer. U kunt deze software ook gebruiken als u mensen wilt afvallen en ongewenste gezichtsproblemen zoals rimpels wilt verwijderen.
U kunt de hoofdtoepassing gratis krijgen. Er zijn echter enkele functies waarvoor u een abonnement moet nemen om het te kunnen gebruiken. Maar maak je geen zorgen, want de meeste leuke en veelgebruikte tools die je nodig hebt voor het bewerken van je foto's zijn gratis.
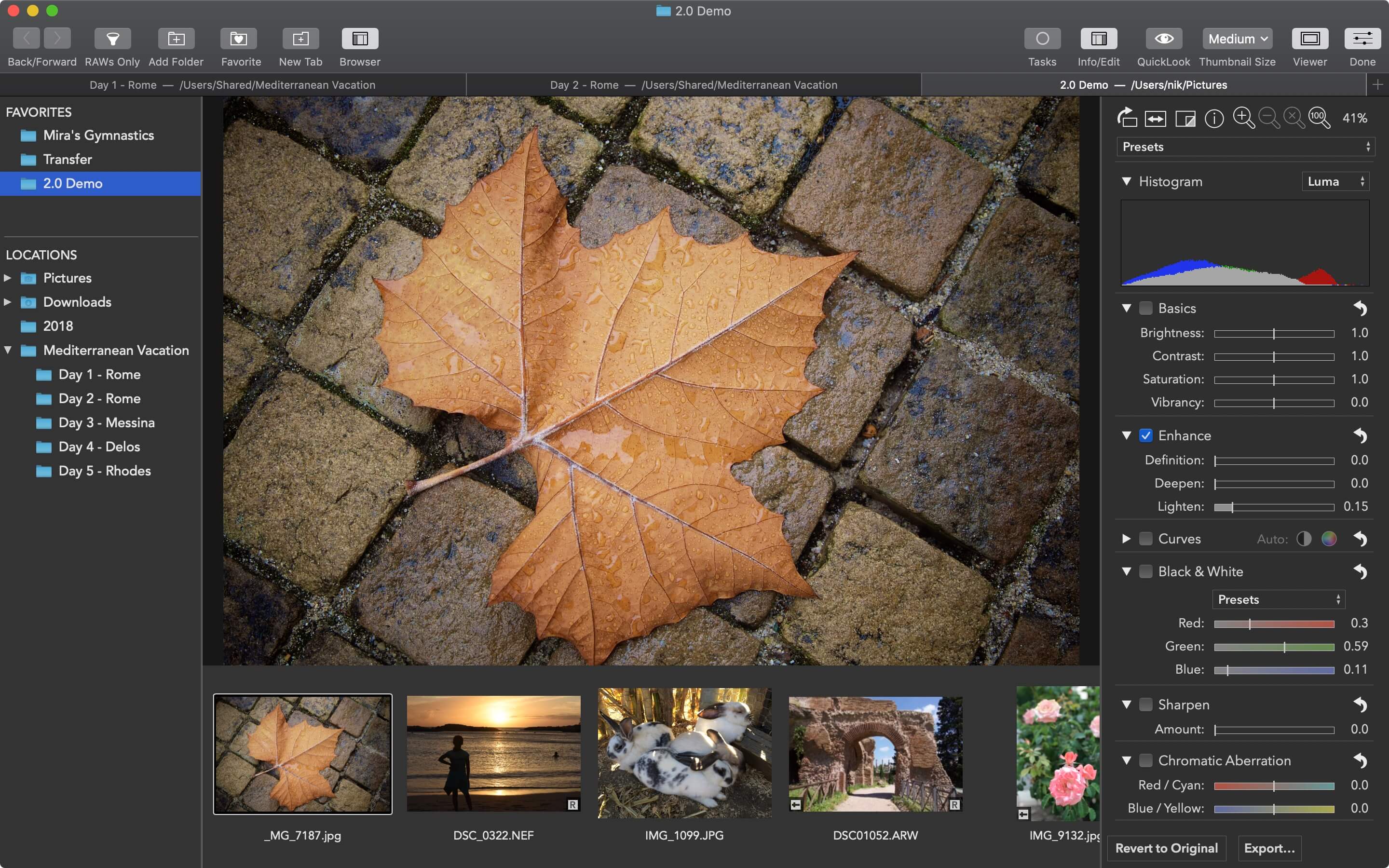
- Google Foto's
De afbeeldingseditor van Google zou de tools hebben die je nodig hebt voor eenvoudige bewerkingstaken. De meeste functies van Google Foto's zijn toegankelijk via browsergebaseerde bewerking. Er is ook een uploader-applicatie voor je Mac-computer en iOS-apparaten waarin je de mogelijkheid hebt om nieuwe foto's toe te voegen aan je Google-fotobibliotheek en je kunt het ook automatisch hebben.
Je kunt ook onbeperkte opslagruimte krijgen voor je foto's als je ze op een resolutie van 16 megapixels hebt staan. Maar als je een hogere resolutie dan 16 megapixels gaat hebben, dan is dat alleen de tijd dat het de opslagruimte van je Google Drive in beslag neemt.
En als je je foto's gaat bewerken, gebeurt dat allemaal met je browser en dit werkt op dezelfde manier als Apple's Photo-applicatie. Tijdens het bewerken van uw foto's kunt u doorgaan en kiezen uit verschillende kleurfilters, verlichtingsaanpassingen, kleuren en het aantal afbeeldingen dat u zou willen zien.
Met deze fotobewerkingssoftware kunt u uw afbeeldingen ook roteren en bijsnijden. En er zijn ook enkele hulpmiddelen die u kunt gebruiken voor het retoucheren van onvolkomenheden of andere onvolkomenheden die u op uw foto ziet.
Deel 3. Vergelijkbare afbeeldingen op je Mac verwijderen
Nu, sindsdien hebben we het over foto's die je op je Mac hebt - of het nu bewerkte of originele kopieën van je foto's zijn, ze nemen allemaal nog steeds enorm veel ruimte in beslag op je Mac. En daarom kan dit de belangrijkste oorzaak zijn waarom u misschien geen opslagruimte meer heeft voor uw nieuwe foto's.
Een ander ding is dat, aangezien u foto's op uw Mac downloadt en bewerkt, de kans groot is dat u soortgelijke foto's op uw Mac hebt opgeslagen. En daarmee nemen ze al snel meer en meer ruimte in beslag.
Als je je afvraagt hoe je die vergelijkbare foto's op je Mac kunt vinden en verwijderen, dan laten we je zien hoe je dit kunt doen. En als je de taak zo snel mogelijk wilt uitvoeren, kun je doorgaan en gebruik maken van de krachtigste Mac-applicatie die je ongetwijfeld zal helpen bij het vinden en verwijderen van vergelijkbare foto's op je Mac. En de tool waar we naar verwijzen is niemand minder dan de iMyMac PowerMyMac.
PowerMyMac heeft de functie die u kunt gebruiken om vergelijkbare foto's op uw Mac te vinden en te verwijderen. Deze functie is enigszins hetzelfde als het vinden van dubbele bestanden op uw Mac. Het enige verschil is dat de functie Vergelijkbare afbeeldingenzoeker ook vergelijkbare foto's kan vinden. Terwijl de Duplicate Finder niet alleen foto's, maar ook bestanden kan lokaliseren en verwijderen.
Dus, om te weten hoe je de vergelijkbare foto's die je op je Mac hebt kunt verwijderen, dan is hier een stapsgewijze methode die je kunt volgen.
Stap 1. Download en installeer PowerMyMac
Om te beginnen met het verwijderen van alle vergelijkbare foto's op je Mac, ga je gang en download je de iMyMac PowerMyMac van de officiële website. En daarna, ga je gang en installeer het op je Mac.
Stap 2. Bekijk de status van je Mac
Zodra de iMyMac PowerMyMac op uw scherm verschijnt, kunt u de systeemstatus van uw Mac zien.
Stap 3. Kies een module en optie om te gebruiken
Ga daarna verder en kies de Toolkit-module aan de linkerkant van uw scherm en kies vervolgens de optie "Similar Image Finder".
Stap 4. Scan uw Mac voor vergelijkbare foto's
Daarna zal PowerMyMac je vragen om een scan te maken op je Mac. Om dit te doen, hoeft u alleen maar op de knop Scannen te klikken. Daarna start het scanproces.

Stap 5. Bekijk het resultaat
En als het scanproces eenmaal is voltooid, kunt u doorgaan en het resultaat van het scanproces bekijken. U kunt vergelijkbare foto's zien die u op uw Mac hebt staan.
Stap 6. Selecteer de vergelijkbare foto's om van Mac te verwijderen
Zodra je alle vergelijkbare foto's op je Mac ziet, kun je doorgaan en een bepaalde foto kiezen. U kunt een voorbeeld van uw foto's op uw scherm zien. Dus vanaf daar hoef je alleen maar al je vergelijkbare foto's te kiezen waarvan je van je Mac af wilt.
Stap 7. Ruim vergelijkbare foto's op
Als je eenmaal klaar bent met het kiezen van alle vergelijkbare foto's die je op je scherm ziet, is het tijd om ze voor eens en voor altijd te verwijderen. Dus in deze stap, ga je gang en druk je op de knop "Opschonen". Vervolgens wordt het verwijderingsproces van uw vergelijkbare foto's gestart. Het enige dat u nu hoeft te doen, is wachten tot het proces is voltooid.

Deel 4. Conclusie
Het maakt niet uit of u een professionele beeldbewerker van de fotograaf bent om uw foto's te bewerken zoals u wilt dat ze verschijnen. Dus daarom kun je doorgaan en kiezen uit de gratis fotobewerkingssoftware die we hierboven hebben toegevoegd om je foto's te bewerken. U kunt elk van die fotobewerkingssoftware kiezen die we u hebben gegeven.
Vergeet ook nooit al uw vergelijkbare foto's op uw Mac te verwijderen. Want als je dit doet, heb je in een mum van tijd meer ruimte op je Mac. Als u alle vergelijkbare foto's verwijdert, kan uw Mac ook beter werken. En de beste software voor de klus is de iMyMac PowerMyMac. Dit komt omdat dit programma wordt beschouwd als een krachtig hulpmiddel dat je ongetwijfeld kan helpen bij het opruimen van alle onnodige dingen die je op je Mac hebt.
Bovendien hoeft u niet langer door al uw foto's te bladeren om uw vergelijkbare foto te vinden. Omdat het gebruik van de iMyMac PowerMyMac uw leven zeker gemakkelijker zal maken.



