Merkt u de grote ruimte op uw systeem op? Heeft het invloed op de prestaties van je Mac? Het kunnen de systeemlogboeken zijn die het hele besturingssysteem verstoppen. Systeembestanden zijn bedoeld om bruikbaar en nuttig te zijn, maar ze bouwen zich in de loop van de tijd op, verstoppen zich en nemen meer ruimte in beslag op de Mac, en zelfs het applicatiegeheugen van uw systeem bijna vol, wat voor de meeste gebruikers een ongemak kan zijn.
Dan moet je leren hoe logbestanden op Mac te verwijderen in dit artikel hieronder hebben we alle belangrijke informatie verzameld die nodig is, inclusief hoe dit van invloed is op het hele besturingssysteem en de stappen voor het handmatig en automatisch verwijderen van de systeemlogbestanden.
Inhoud: Deel 1. Is het veilig om logbestanden op Mac te verwijderen?Deel 2. Waar bevinden zich systeemlogbestanden?Deel 3. Hoe logboekbestanden op Mac te verwijderen?Deel 4. Overzicht
Deel 1. Is het veilig om logbestanden op Mac te verwijderen?
Wat is systeemlogbestand op Mac?
Wat zijn gebruikerslogbestanden? Voordat we introduceren hoe u logboekbestanden op Mac kunt verwijderen, laten we eens kijken wat systeemlogboekbestanden op Mac zijn. Alle Mac heeft de systeemlogbestanden. De logbestanden van het Apple-systeem worden gebruikt om de activiteiten van systeemtoepassingen, problemen, interne fouten en andere services op de Mac vast te leggen en op te slaan, die voor foutopsporingsdoeleinden naar ontwikkelaars kunnen worden gestuurd. Het gebeurt meestal wanneer een applicatie crasht.
Het systeemlogbestand bestaat doorgaans uit kleinere bestanden die veel informatie verzamelen die veel ruimte in beslag nemen en er zelfs voor kunnen zorgen dat het Mac-systeem 300 GB in beslag neemt! U kunt echter systeembestanden inclusief logboeken opschonen om de prestaties van de app te behouden, dit kan maak veel ruimte vrij op uw Mac.

Kan ik logbestanden verwijderen? De meeste gebruikers vragen of het veilig is om systeemlogbestanden op Mac helemaal zelf te verwijderen. Welnu, we raden u aan om eerst de logboekberichten te openen om te zien of er programma's zijn die gek worden en niet presteren op uw Mac. Als je geen crashincident hebt gemeld, kun je het systeemlogboekbestand op de Mac eenvoudig verwijderen door verder te gaan met de volgende delen hieronder. Aan de andere kant, als je dat hebt gedaan meldde een crashend incident, dan moet je beter wachten tot de ontwikkelaars hun foutopsporingsprocessor hebben voltooid totdat ze je vertellen dit te doen.
Deel 2. Waar bevinden zich systeemlogbestanden?
Voordat u leert hoe u logboekbestanden op Mac kunt verwijderen, moet u deze logboekbestanden eerst vinden. U kunt de systeemlogbestanden op MacOS Sierra, OS X El Capitan en OS X Yosemite eenvoudig vinden door de onderstaande stappen te volgen:
- Enter:
~/Library/Logsor/var/logmap
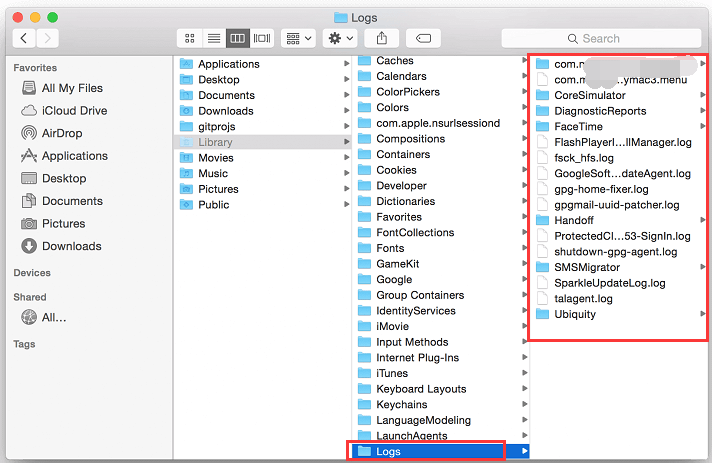
U ziet nu de volledige systeemlogbestanden op uw Mac. Of u kunt er gewoon gebruik van maken iMyMac PowerMyMac die in deel 3 worden genoemd om te scannen en te vinden waar uw systeemlogbestanden zijn opgeslagen.
Gebruik de console om systeemlogbestanden te lokaliseren
De troosten wordt meestal gebruikt om de logberichten te bekijken die zijn verzameld en verzameld door Mac en andere aangesloten apparaten. Alle andere communicatiefouten, fouten, teksten, berichten en systeemgebeurtenissen worden ook opgeslagen in de console. Als er problemen zijn met het systeem, kunt u de console of de logactiviteiten bekijken. Andere verbonden apparaten zijn onder meer iPhone, iPad, Apple Watch en Apple TV.
U kunt de onderstaande kleurenlegenda's raadplegen voor de statussen:
- Rode- fouten
- Geel - fouten
- Lichtgrijs- Info logboekberichten
- Donkergrijs - Foutopsporing in logboekberichten
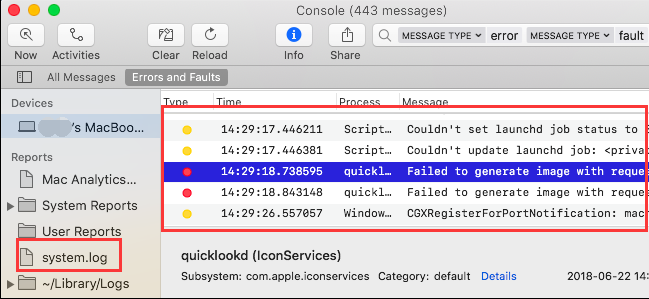
U kunt de logberichten of activiteiten in de console bekijken om de status van het gegeven item te controleren. Als er een specifiek logbericht is waarnaar u op zoek bent, kunt u gewoon op drukken Command +F en het geeft je het gewenste item.
Opmerking: Als er geen gekleurde punt is, is dit het standaardtype van het logbericht
Deel 3. Hoe logboekbestanden op Mac te verwijderen?
Hoe bestanden van het systeem op Mac te verwijderen? U kunt handmatig verwijder systeemlogbestanden op Mac of je kunt installeren PowerMyMac om de volledige bestanden automatisch op te ruimen zonder jezelf te belasten.
Automatisch systeembestanden opschonen met PowerMyMac
Hoe logboekbestanden op Mac beter en veiliger te verwijderen? Mogelijk hebt u PowerMyMac nodig om ervoor te zorgen dat de belangrijke bestanden niet worden verwijderd. Onthoud dat sommige bestanden belangrijk zijn, dus als u niet bekend bent met hoe u dit moet doen, raden we u aan deze automatisch te gebruiken PowerMyMac om ongewenste scenario's en problemen te elimineren.
Volg deze stappen om systeemlogbestanden op Mac te wissen met PowerMyMac:
- Download PowerMyMac en volg de instructies op het scherm.
- Start het programma en controleer uw netwerkstatus. Selecteer Junk Cleaner in de menu's van het linkerpaneel en klik op de knop SCANNEN.
- Bekijk de items en selecteer de gewenste logbestanden die u wilt verwijderen. U kunt indien nodig ook op Opnieuw scannen klikken.
- Klik op de CLEAN-knop om systeembestanden op Mac te verwijderen (of verwijder ongewenste bestanden). Alle overbodige bestanden worden verwijderd.

PowerMyMac omvat ook het opschonen van applicatiecache, systeemcache, gebruikerslogboeken, prullenbak en meer, en u kunt ook maak geheugengebruik vrij of schijfruimte na het scannen. U mag dus gebruikerscachebestanden op Mac verwijderen, taalbestanden op Mac verwijderen, maillog op Mac verwijderen ... Het is veilig in gebruik en ruimt en versnelt uw Mac op elk moment eenvoudig.
Als u al bekend bent, kunt u ervoor kiezen om ze handmatig te verwijderen door de onderstaande methoden te volgen:
Hoe logboekbestanden op Mac handmatig te verwijderen?
Om de systeemlogboeken handmatig te verwijderen, moet u eerst het volgende doen:
- Start de Finder op je Mac
- Enter:
~/Library/Logsor/var/logmap - Markeer alle bestanden en druk op "
Command +backspace" - Start de Mac opnieuw
Dat is het! U hebt nu de systeemlogbestanden opgeschoond.
Tips:
- Verwijder alleen de bestanden in de mappen, maar niet de map zelf. Sommige applicaties hebben mogelijk hun systeemlogbestanden ergens in de Mac zoals de Mail.
- Nadat u handmatig systeemlogbestanden op Mac hebt verwijderd en als u wat ruimte op uw Mac wilt vrijmaken, kunt u ook de prullenbak opruimen
- Sommige bestanden worden opgeslagen in de
/var/logmaar niet alle logboeken binnenin zijn veilig te verwijderen.
Deel 4. Overzicht
U hebt zojuist geleerd hoe u logbestanden op de Mac kunt verwijderen om een behoorlijke hoeveelheid ruimte op uw Mac te besparen door onze voorgestelde methoden hierboven te volgen. Om er zeker van te zijn dat uw Mac optimaal presteert, controleert en bekijkt u de systeemlogbestanden voor de totale verzamelde ruimte die de snelheid kan veranderen.
U kunt systeemlogbestanden op Mac verwijderen met twee opties: handmatig door de map met systeemlogbestanden zelf te openen of door een effectieve Mac-reiniger te gebruiken voor automatisch opschonen. Wat ons betreft, raden wij ten zeerste aan voor een betere en veiligere schoonmaakbeurt te gebruiken PowerMyMac. Het zal de systeemlogbestanden scannen, sorteren en opschonen zonder de belangrijke te verwijderen. Dit zal u helpen meer tijd en minder gedoe te besparen!



