Worstelen met een moe Photoshop bij het bewerken van bestanden? Of reageert niet meer en rent als een slak op grote bestanden? Zoek niet verder dan deze pagina voor geweldige tips om de prestaties van Photoshop te verbeteren.
Met onze beproefde trukendoos zal uw Photoshop automatisch optimaliseren en grafische ontwerpeffecten als een bliksemflits uitvoeren. Als u grote afbeeldingen en een trage Photoshop hebt, vermindert dit de productiviteit. Stel eerst en vooral de voorkeuren in en corrigeer het geheugengebruik om Photoshop als een stank uit te voeren.
We nodigen u uit om deze Photoshop-tweaks en -tips uit te proberen Hoe Photoshop te versnellen dat niet alleen een revolutie teweegbrengt in de engine van Photoshop, maar ook in de gebruikerservaring.
ArtikelgidsDeel 1. Eenvoudige manieren om Photoshop te versnellenDeel 2. Versnel Photoshop door de configuraties aan te passenDeel 3. Afbeeldingsopties om de prestaties van uw Photoshop te verbeterenDeel 4. Conclusie
Deel 1. Eenvoudige manieren om Photoshop te versnellen
Methode 1. PowerMyMac gebruiken om uw Photoshop op te ruimen
Photoshop ruimt een groot deel van uw computerbronnen op, waardoor het efficiënt is op krachtige machines. iMyMac PowerMyMac is een populair hulpprogramma dat is uitgerust met een slimme mix van handige tools onder de motorkap, waaronder een schonere prestatiemonitor en een veelzijdige toolkit. Het werkt in een enkele klik kam en versnel je Mac en verwijder alle geheugenvretende rommel.
PowerMyMac wist RAM op uw computer en maakt geheugen vrij om Photoshop op volle kracht uit te voeren. Ongewenste applicaties, caches, rommel van gigabytes aan geheugen die je Mac vastzetten. Maak gebruik van deze multifunctionele reiniger om het dode hout te kappen en je Mac in perfecte staat te herstellen. De reiniger gebruikt onbewerkte algoritmen voor diep scannen en vooraf bepaalde prullenbakherkenning voor optimaal geheugenherstel.

Methode 2. Geheugenaanpassing aanpassen
Hoe meer geheugen u vrijmaakt voor Photoshop, hoe sneller het programma werkt. Kijk eens naar de geheugeninstellingen om te zien hoeveel er beschikbaar is voor de software. Standaard slokt het 70% van het beschikbare geheugen op.
U moet het maximale bedrag uitdelen RAM voor Photoshop op uw systeem. Om de geheugenshare te wijzigen, gaat u naar en klikt u op Menu Photoshop> Voorkeuren> Prestaties. Schakel over naar de 64-bits Photoshop-versie om 100% geheugen vrij te maken voor uw taken.
Methode 3. Maak gebruik van een afzonderlijke schijf als een paginabestand
Photoshop maakt gebruik van enorme hoeveelheden gegevens die de RAM-capaciteit overschrijden. Dit dwingt uw computer om informatie te coderen in een wisselbestand op uw harde schijf. Dit bestand vult de schoenen van de RAM in. Maar het opent een nieuw blik wormen omdat gegevensversleuteling op de harde schijf langer duurt dan op RAM.
Bovendien archiveert het besturingssysteem zijn gegevens ook naar het wisselbestand, waardoor de harde schijf met extra werk wordt belast. Gebruik een aparte schijf als wisselbestand. Ga voor SSD-schijven in plaats van HDD-prototypes. U kunt de harde schijf voor uw wisselbestand resetten via Menu Photoshop > Voorkeuren > Prestaties.
Tips: Wil je weten wat het verschil is tussen SSD's en HDD's? Bekijk gewoon de link voor meer informatie over hen.
Methode 4. Verlaag geschiedenis en cachegrootte
Photoshop maakt gebruik van de cache om snel een afbeelding in beeld te brengen. Dienovereenkomstig kunnen hogere cacheniveaus vertalen Photoshop in staat stellen het weergaveproces te versnellen. Dankzij de geschiedenis en de cachegrootte kunt u de wijzigingen voor afbeeldingen ongedaan maken.
De grootte van de cachetitel komt overeen met de hoeveelheid gegevens die op enig moment door Photoshop wordt verwerkt. Grotere bedragen versnellen de hele manipulatie met een bestand. Het setup-paneel ligt erin Menu Photoshop> Voorkeuren> Prestaties.
Deel 2. Versnel Photoshop door de configuraties aan te passen
GPU-instellingen
U moet uw grafische driver maximaal up-to-date houden GPU oomf. Het zorgt ook voor de beschikbaarheid van videokaartbronnen. Om Photoshop de sociale licentie voor de videokaartbronnen te geven, moet het standaard OpenGL en minimaal 128 megabyte geheugen draaien.
Verminder het volume van patronen of penselen in Photoshop CC
Photoshop-penselen, laagstijlen en patronen overbelasten het systeem buiten de limieten. Trouwens, ze overbelasten je systeem stapsgewijs met toenemende rommel. Ga naar het menu om de instellingen in Photoshop opnieuw aan te passen Bewerken> Voorinstelling Beheerder en selecteer Vooraf ingesteld type > Patronen en penselen.
Strijk de lagen glad
Lagen vormen de kern van Photoshop, maar toch escaleren ze de grootte van het item en de hoeveelheid verbruikt geheugen. Nadat u alle benodigde manipulaties hebt uitgevoerd, consolideert u de lagen. Markeer de benodigde lagen, klik er met de rechtermuisknop op en druk vervolgens op Lagen samenvoegen.
Misschien wilt u alle lagen samenvoegen via het menu Laag> Afbeelding afvlakken. Het genereren van slimme objecten zal uw ruimte op de harde schijf vrijmaken en de efficiëntie van de workflow verhogen. Selecteer een laag, klik erop met de rechtermuisknop en druk op Converteren naar slim object.
Schakel ten slotte het voorbeeld voor lagen en kanalen uit om geheugen vrij te maken. Ga naar Paneelopties om de functie te verminderen of uit te schakelen.
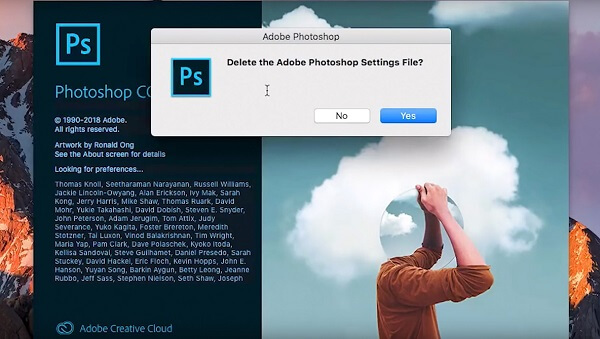
Deel 3. Afbeeldingsopties om de prestaties van uw Photoshop te verbeteren
Bestanden verkleinen en slepen
U kunt een bestand verkleinen tot een lengte van 3000 pixels of zelfs verder inpakken. U kunt een bestand verkleinen via het menu Afbeelding > Afbeeldingsgrootte. Hoog geheugengebruik verspilt ook tijdens het kopiëren of plakken, voorkom dit door simpelweg afbeeldingen te slepen.
Gebruik afbeeldingen met 8-bits kleurdiepte
Photoshop ondersteunt 8-, 16- en -32-bits bestanden. Tenzij u professionele beeldcorrectie of grondwerk voor afdrukken uitvoert, is het prima om 8-bits foto's te gebruiken. U kunt uw bestand aanpassen naar 8-bits kleurdiepte, ga naar Afbeelding > Modus > 8 bits/kanaal. Het verkleint de bestandsgrootte om sneller te herladen.
Blijf uit de buurt van het vooraf laden van lettertypen
Telkens wanneer het programma wordt gestart, worden alle lettertypen die in het systeem zijn ingesloten, ook vooraf in het RAM geladen. Dit is misschien niet nodig als je het niet nodig hebt om afbeeldingen te sleutelen. Open Photoshop> Voorkeuren> Type om het aantal lettertypen dat u wilt weergeven te verminderen. Sluit op dezelfde manier ongebruikte vensters om het geheugen op te halen.
Deel 4. Conclusie
Met deze snelle hacks heb je een troefkaart om het RAM-, CPU- en GPU-gebruik te verminderen om Photoshop als een gesmeerde bliksem uit te voeren. Toepassingen die veel geheugen in beslag nemen en rommel zorgen ervoor dat Photoshop achterblijft, vastloopt of in een slakkentempo werkt. Schakel tot 8 GB RAM uit voor basisfuncties en haal het beste uit de Photoshop-wereld.
Deze geavanceerde software ruimt tonnen systeembronnen op. Proberen om Photoshop te versnellen voor consistentie houdt in sleutelen aan instellingen, het optimaliseren van computerprestaties en het manipuleren van bestanden. Als Photoshop nog steeds traag is, overweeg dan om de harde schijf van je Mac te upgraden naar SSD en je geheugen maximaal te benutten. Soms kan het aanpassen van instellingen het programma versnellen.
Stuur ons een bericht in de reacties hieronder, we zullen u helpen de prestaties van uw Photoshop te verbeteren.



