Waarom is mijn MacBook Pro zo langzaam? Door deze en vele andere snelheidsproblemen gaan Mac-gebruikers vaak op zoek naar een betere en eenvoudigere oplossing. Mac kan, net als elk ander computerapparaat, na verloop van tijd traag worden. De traagheid kan meestal worden veroorzaakt en veroorzaakt door veel redenen, of u nu een geheel nieuw apparaat gebruikt of niet, de traagheid zal op een gegeven moment echt optreden. In dit bericht zullen we de 4 verschillende manieren ontdekken die de Mac-snelheid beïnvloeden en de verschillende methoden om een langzame MacBook Pro te versnellen. Lees mee om manieren te ontdekken een langzaam Mac-apparaat versnellen!
Inhoud: Deel 1. Onnodige inlogitemsDeel 2. Te veel items op het bureaubladDeel 3. De harde schijf is bijna volDeel 4. Niet genoeg RAMDeel 5. Conclusie
Deel 1. Onnodige inlogitems
Een van de redenen waarom uw MacBook Pro traag werkt, is te wijten aan een groot aantal onnodige inlogitems. Vaak is er veel software die we eerder hebben gedownload waarvoor inlogservices nodig zijn en deze services en applicaties zouden elke keer dat u de Mac opstart, moeten worden gestart.
Dit betekent dat je elke keer dat je de Mac aanzet, moet wachten tot al deze apps zijn geladen voordat je aan je werk kunt beginnen. Dat merk je als de het systeem heeft geen toepassingsgeheugen meer, duurt het opstartproces na verloop van tijd langer en vervelender. U hebt toegestaan dat deze apps in de opstartaanmeldingsitems sluipen die de prestaties van het apparaat beïnvloeden. Maak je geen zorgen; je kunt deze onnodige login-items nog steeds verwijderen door ze te doden. Oeps, niet letterlijk, maar deze items van je MacBook Pro verwijderen!
1. Ga naar Gebruikers & Groepen onder Systeemvoorkeuren
2. Klik op Inlogitems. Een lijst met alle apps die je hebt toegestaan en die worden geopend telkens wanneer je je Mac aanzet
3. Vink de lijst met apps aan die u wilt doden
4. Klik op de minknop "-" om alle geselecteerde apps te verwijderen
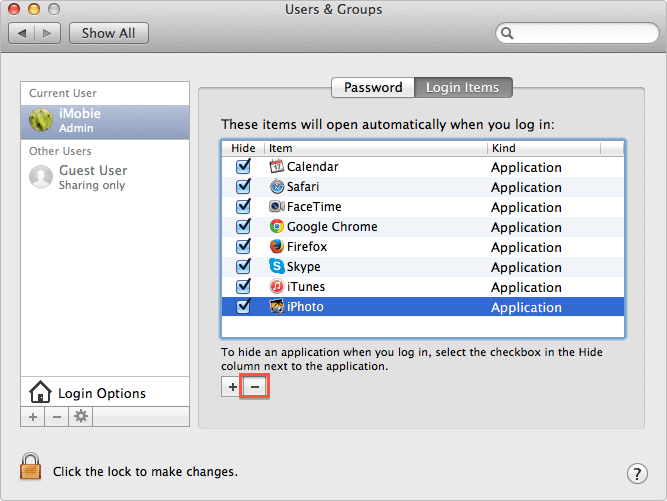
Deel 2. Te veel items op het bureaublad
Elk item dat u op het bureaublad opslaat, verbruikt geheugen, dus als u tonnen documentbestanden heeft, veroorzaakt dit waarschijnlijk de traagheid. U kunt deze items zeker minimaliseren door die onnodige items van het bureaublad te verwijderen.
1. Ruim het bureaublad op door de bestanden te verwijderen die je niet meer nodig hebt en leeg direct daarna de prullenbak.
2. Classificeer en organiseer de bestanden op uw Mac door nieuwe mappen te maken of de bestanden te sorteren in verschillende reeds gemaakte mappen. Vergeet niet de mappen een andere naam te geven, zodat u ze indien nodig gemakkelijk kunt vinden.
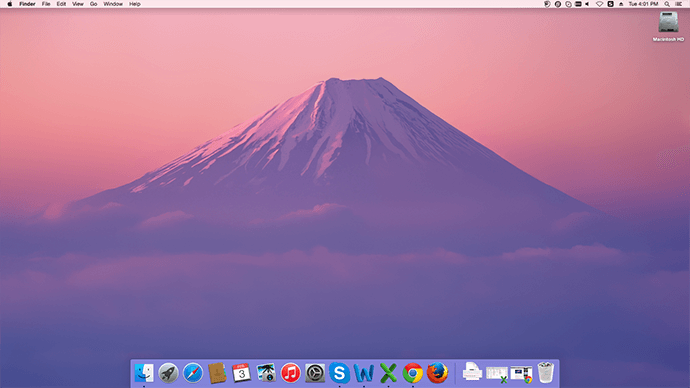
Deel 3. De harde schijf is bijna vol
We hebben ons allemaal ooit schuldig gemaakt aan het opslaan van veel grote videobestanden, duizenden foto's en muzieknummers op onze apparaten. Dit is natuurlijk een manier om onszelf uit te drukken, maar er komt een tijd dat Mac niet al deze bestanden kan dragen en echt langzamer gaat werken. Om te zien of je nog steeds veel vrij geheugen hebt, klik je op het Apple-menu en klik je op "Over deze Mac". Klik op de knop "Meer info", kies het tabblad "Opslag" en controleer de schijfopslagcapaciteit. Als je ziet dat je schijf bijna vol is, overweeg dan om het volgende te doen:
1. Verwijder ongebruikte video of breng ze over naar een externe harde schijf
2. Nadat je ze uit je mappen hebt verwijderd, maak je ook de map Prullenbak leeg om ervoor te zorgen dat deze niet meer vertraagt
3. Verwijder alle ongewenste bestanden en browsercaches, cookies en geschiedenissen handmatig of met behulp van de automatische opruimsoftware.
Als u er de voorkeur aan geeft een programma te gebruiken om alles in één keer op te ruimen en geen tijd te verspillen, raden we u aan dit te gebruiken iMyMac PowerMyMac. Het is een professionele tool waarmee je de Mac-status kunt scannen en analyseren, ongewenste systeembestanden kunt verwijderen en nog veel meer. U hoeft de vervelende taak van het handmatig verwijderen van deze vervelende bestanden niet meer te doorstaan, omdat PowerMyMac de ongewenste bestanden eenvoudig detecteert en identificeert en u de lijsten laat zien, zodat u ze gemakkelijk kunt verwijderen. Hier is hoe:
- Download en installeer PowerMyMac op je Mac. Er is een gratis versie om te proberen, zodat u er uw voordeel mee kunt doen.
- Voer een scan uit nadat u op de Junk Cleaner hebt geklikt wanneer u het hoofdscherm bereikt en wacht tot het scanproces is voltooid.
- Kies uit de weergegeven resultaten voor alle junks die moeten worden verwijderd. Klik op de knop REINIGEN.

Alle rommel wordt opgeruimd. U kunt dezelfde stappen ook uitvoeren voor het menu Grote en oude bestanden in het linkerdeelvenster en voor de optie Duplicate Finder. Alles wat je nodig hebt om een MacBook Pro sneller te maken, is direct beschikbaar in PowerMyMac.
Mensen lezen ook:Hoe het probleem van Chrome langzaam aan de gang op de Mac op te lossen?Hoe Mac te versnellen
Deel 4. Niet genoeg RAM
De meeste Macs worden geleverd met tussen de 4 GB en 16 GB RAM, dus als uw apparaat slechts 4 GB heeft, RAM 8GB, bestaat de neiging dat het systeem zwak presteert en langzaam werkt, zelfs bij het starten van programma's of het laden van documenten.
Wat u kunt doen, is het RAM-geheugen controleren in de Activity Monitor.
1. Ga naar Toepassingen en klik vervolgens op Hulpprogramma's
2. Klik op Activiteitenweergave
3. Klik op het tabblad Systeemgeheugen en controleer de RAM-grafiek onderaan.
Als u een oranje of rode grafiek ziet, betekent dit dat uw RAM bijna op is. Om het RAM-geheugen te zuiveren, volgen hier de stappen:
1. Open de Terminal: ~/Applications/Utilities
2. Voer het commando: Purge in en klik op enter
3. Wacht een minuut of twee om het proces te starten
4. Open opnieuw de Activity Monitor om de naresultaten te zien; u zult merken dat de vrije grootte in het systeemgeheugen is toegenomen
Deel 5. Conclusie
Waarom is mijn MacBook Pro zo traag? Vanwege de vele bestanden, apps, software en andere items die we op de Mac opslaan en die de prestaties beïnvloeden. Je kunt de traagheid gemakkelijk wegwerken door de 4 manieren te volgen die we hierboven hebben gegeven. Er is echter één oplossing die u kan helpen om alle traagheid op uw Mac in één keer kwijt te raken en dat is door PowerMyMac te gebruiken. U kunt meer dingen doen terwijl het het werk voor u doet. Deel het met je vrienden en laat ze weten hoe ze MacBook Pro sneller kunnen maken!



