Hoe weet ik dat mijn geheugengebruik op Mac is zwaar en wat zijn de manieren om het te verminderen?![]()
Als u het geheugengebruik van uw apparaat niet kent, is het alsof u in het donker loopt, u zult misschien nooit wat u te wachten staat. U kunt uit de put vallen of frontaal vallen. Het slechte nieuws is dat dit eigenlijk is wat er gebeurt met miljoenen Mac-bezitters. Ze weten niet wat en waar het is en hoe ze kunnen zien of het vol is of niet en hoe ze dat moeten doen verminderen de capaciteit voor meer ruimte.
Maar wat is geheugengebruik precies?? We zullen deze vraag beantwoorden en u de verschillende manieren geven om deze te verminderen voor optimale prestaties.
Inhoud: Deel 1. Waarom is mijn geheugengebruik zo hoog?Deel 2. Hoe het geheugengebruik op Mac te controleren?Deel 3. Hoe verminder ik het geheugengebruik op de Mac?Deel 4. Conclusie
Deel 1. Waarom is mijn geheugengebruik zo hoog?
Wat is geheugengebruik?
Geheugengebruik is de kern van het apparaat waarin alle codes, instructies en alle applicatiebewerkingen op de hele Mac worden opgeslagen. Wanneer het geheugen vol begint te raken, vertraagt het en veroorzaakt het latenties bij bepaalde Mac-bewerkingen en software. Dit is een zeer walgelijke toestand waarin je je Mac niet volledig kunt gebruiken, zelfs als je hem het meest nodig hebt.
Waarom is het gebruik van het geheugen zo hoog? Het is zeer waarschijnlijk dat uw Mac veel ongewenste bestanden genereert. Dus wat kunt u doen om dit probleem met vertraging of geheugen vol op te lossen? Schoonmaken! Een grondige schoonmaakbeurt is het beste om te doen bestanden verwijderen of apps die niet meer in gebruik zijn en geheugenruimte verminderen.
Maar eerst moet u de situatie van uw geheugengebruik kennen. Er kunnen verschillende manieren zijn om het geheugengebruik op de Mac te controleren. Lees de volgende delen om erachter te komen.
Deel 2. Hoe het geheugengebruik op Mac te controleren?
Vandaag gaan we het hebben over 2 effectieve manieren om het geheugengebruik op Mac te controleren. Beide zijn effectief en betrouwbaar, maar slechts één heeft meer geavanceerde tools. Bekijken:
Methode 1. Activiteitenweergave gebruiken
De activiteitenmonitor toont de volledige processen die op uw Mac worden uitgevoerd. Met deze tool kunt u de algehele gezondheidsstatus van uw apparaat beheren en controleren.
- Lancering Activity Monitor op je Mac (Ga naar Programma's > Hulpprogramma's)
- Zoek en klik op Real Mem Column tussen de koppen in het midden. Door op dit gebied te klikken, vindt u alle ruimtevreters op uw apparaat. U kunt bepalen welke apps veel van uw geheugenruimte verbruiken.
- Klik nu op het systeemgeheugen. Vanaf hier kun je de 'Vrije' ruimte op je Mac zien, evenals het 'Gebruikte' geheugen. Uw apparaat moet ten minste 10% vrij en beschikbaar geheugen hebben om dagelijkse taken uit te voeren en te onderhouden.
- Als u het realtime geheugen wilt zien om het te controleren, klikt u met de rechtermuisknop op het Dock-pictogram en kiest u Dock-pictogram en selecteert u Geheugengebruik weergeven.
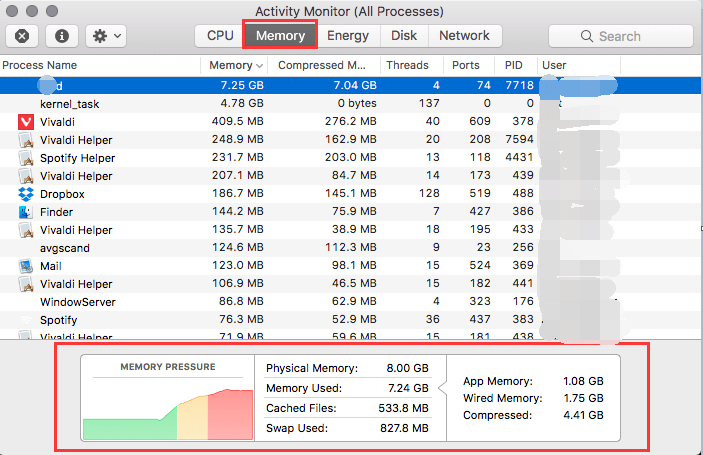
Zodra je het geheugen hebt gecontroleerd, kun je nu weten hoeveel apps je kunt downloaden en jezelf dwingen om onnodige software te verwijderen die de ruimte in beslag neemt.
Methode 2. Gebruik iMyMac PowerMyMac
Er is nog een hulpmiddel u kunt gebruiken om het geheugengebruik op Mac te controleren. Het heet PowerMyMac. Dit programma analyseert en scant het hele apparaat grondig op ruimte-huggers. Het geeft u zelfs een uitgebreid rapport over de totale gezondheidstoestand en stelt oplossingen voor.
JEP! Het heeft een optie om te scannen op ongewenste bestanden zoals junks, oude apps en bestanden, en meer. Met PowerMyMac kunt u vervolgens selectief kiezen uit die ruimtevreters welke u wilt verwijderen.
Stap 1. Download en start PowerMyMac op uw Mac
Download en installeer PowerMyMac eerst op uw Mac en start het vervolgens op. U ziet meteen uw batterijstatus en controleert snel het geheugengebruik aan de rechterkant.
Stap 2. Ongewenst bestand scannen
Kies Junk Cleaner en voer de SCAN en wacht op de resultaten. Wanneer het scannen stopt, kunt u alle weergegeven bestanden zien die veel ruimte innemen op de Mac.

Stap 3. Bekijk en selecteer items om op te ruimen
U hebt nu de mogelijkheid om op Alles selecteren te klikken en ze te verwijderen of u kunt selectief kiezen welke ongewenste bestanden moeten worden verwijderd. Klik op de CLEAN knop onderaan het programma.

U kunt ook overwegen om de Duplicate Finder en Large & Old Files te gebruiken die vergelijkbare stappen hebben. Door PowerMyMac te gebruiken, kunt u de Mac gemakkelijker schoonmaken en de vuile taken van de handmatige methode niet verdragen. Je Mac heeft nu genoeg ruimte om er doorheen te komen. Jij kan download PowerMyMac gratis en geniet van het basisaanbod van 500 MB.
Deel 3. Hoe verminder ik het geheugengebruik op de Mac?
De beste manier om het geheugengebruik op Mac te verminderen, is door PowerMyMac te gebruiken, volg gewoon de stappen in deel 2. Als je je afvraagt hoe je het geheugen op andere manieren kunt verminderen, volgen hier de belangrijke dingen die je moet doen om het optimaal te laten presteren.
Manier 1. Dashboard-widget inkorten
Het is goed om één plek te hebben voor alle apps die je vaak gebruikt, maar is dat echt nodig? Dashboard-widgets kan veel geheugen in beslag nemen en kan de prestaties van het systeem beïnvloeden. Het is beter om te bekijken en te beoordelen of het echt nodig is dat ze allemaal op uw Dashboard aanwezig zijn. Anders kunt u ze verwijderen en alleen de belangrijkste functies gebruiken.
Manier 2. Schakel hervatten uit
Met Resume worden de applicaties automatisch opnieuw gestart in de staat waarin u ze hebt achtergelaten. Als u graag de browser volledig sluit zonder elk tabblad te sluiten, zal Resume hiervan kennis nemen en dezelfde tabbladen weergeven zoals u ze hebt achtergelaten.
Door dit te doen, verstopt het langzaam het geheugengebruik omdat het veel browsercaches opslaat. Ga als volgt te werk om Hervatten uit te schakelen:
- Open Systeemvoorkeuren
- Klik op Algemeen
- Vink het vakje aan voor Vensters sluiten bij het afsluiten van een app
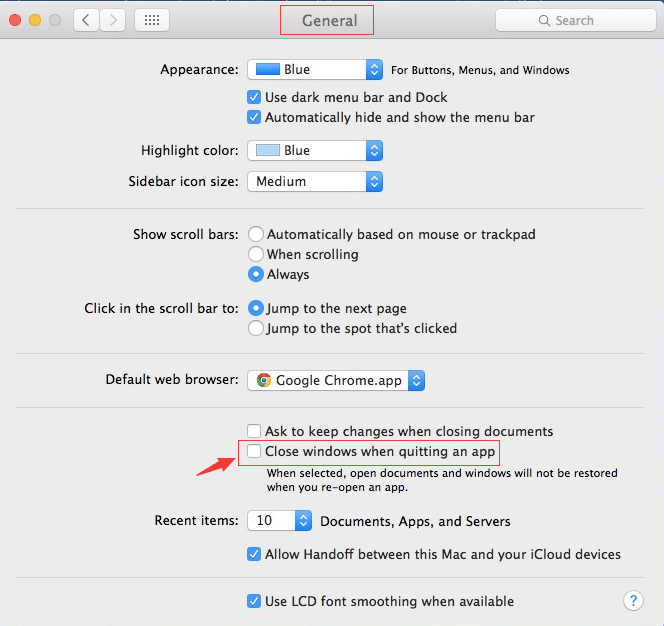
Een andere manier om CV uit te schakelen is via de webbrowser zelf. Voer gewoon deze codes in de terminal in:
- Safari:
defaults write com.apple.Safari NSQuitAlwaysKeepsWindows -bool false - Chrome:
defaults write com.google.Chrome NSQuitAlwaysKeepsWindows -bool false
Om Hervatten in te schakelen, verandert u het woord false in true.
Manier 3. Update MacOS
Als je nog steeds niet verder kunt met je macOS, dan denk ik dat het de hoogste tijd is om op te geven. Nieuwere versies kunnen fixes en functies bevatten die het geheugen kunnen versterken en verbeteren. Als je niet upgradet, kun je jezelf echt in de schildpaddenrace begeven.
Deel 4. Conclusie
Ik ben zo blij dat we eindelijk het geheugengebruik op Mac hebben kunnen bespreken. Nu je weet wat het doet en waar je het kunt vinden, heb je de vrijheid om de dingen te doen die je wilde, terwijl je af en toe je geheugengebruik controleert.
Afgezien daarvan hebben we 2 manieren aanbevolen om Mac-geheugen op te ruimen, maar de beste optie is natuurlijk om PowerMyMac te gebruiken. Het is veilig, handig en effectief. Oefen ook de manieren die we hebben aangeboden om het geheugenverbruik te verminderen!



