Hoe werkt het? installeer MySQL Mac? Hoewel Mac OS op de een of andere manier niet zoiets als een vooraf geconfigureerde versie van MySQL bevat, zouden deze stapsgewijze instructies het allemaal voor iedereen eenvoudig maken. Door de conclusie van alleen dit artikel, had u de MySQL-domeincontroller op uw Mac moeten kunnen installeren, waardoor lokale productie mogelijk is.
Inhoud: Deel 1. MySQL op Mac installerenDeel 2. Hoe MySQL op Mac te configureren voor de Terminal-toepassing
Deel 1. MySQL op Mac installeren
- Om aan de slag te gaan, moet je eerst kijken op welke Mac-versies je gebruikte. En daarna moet je nu op het appelsymbool drukken dat zich rechtsboven in het scherm bevindt, waarna je op de optie "Over deze Mac'.
- Daarna moet u rechtstreeks naar de downloadsectie van MySQL gaan, waar een heel scala aan opties is die u zou kunnen selecteren, wanneer u er voor het eerst gebruik van zou maken.

Hoewel MySQL zowel gratis als een open-source besturingssysteem (FOSS) is, hoeven gebruikers zich niet aan te melden en een account aan te maken om het te gebruiken. “Nee bedankt, begin gewoon met downloaden" kraan. Omdat eenmaal aangevraagd, het downloaden gewoon rechtstreeks in uw "downloaden" directory, aangezien u deze overal kunt opslaan.
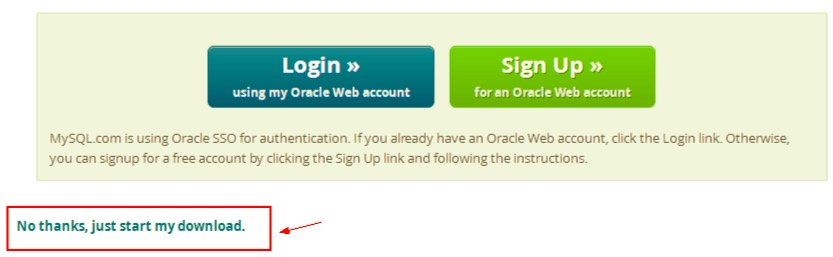
Ook al is het 350 MB, dit downloaden vergt enige oefening, dus ga maar eens een kop koffie drinken. Toen het downloaden inderdaad was voltooid. Wanneer u dubbelklikt op de bestanden, zou er een scherm met verschillende pop-ups moeten verschijnen.
- Vanaf daar moet u dubbelklikken op en het installatieproces doorlopen, waarna u nu de toegangscode moet kopiëren en plakken om deze in toekomstige referenties te gebruiken.
- En daarna moet je nu in het pad invoegen.
- Daarna moet u nu de MySQL-downloads aan het pad toevoegen, zodat u nu gebruik kunt maken van de opdracht "
mysql” rechtstreeks in de opdrachtregels. Na de, test het op. - Daarna, omdat MySQL nu is geïnstalleerd en weer beschikbaar is vanaf Terminal, konden gebruikers toegang krijgen tot de database en de Mysql-database starten. Maar pas daarna, log in als beheerder (root@localhost) en voer de vreemde toegangscode in die tijdens onze installatie in het waarschuwingsvenster verscheen.
- Log daarna echter in en activeer vervolgens de MySQL-servers.
- Dat is inderdaad fantastisch! Gebruikers kunnen al datasets bouwen en SQL-query's direct uitvoeren vanaf de opdrachtprompt. Dat zou een goed begin zijn, en toch heeft absoluut niemand zo'n wachtwoord ooit herkend, en het is niet leuk om elke keer dat je MySQL wilt gebruiken in te toetsen. Dus deze hele documentatie over het wijzigen van wachtwoorden kan elders worden gevonden.
- En vanaf daar, meestal in de terminal, drukt u op
Control + Dnogmaals om de servers af te sluiten. Enorm gefeliciteerd! U bent erin geslaagd om MySQL op Mac te installeren, deze opdrachtregel beschikbaar te maken en de toegangscode van de beheerder te wijzigen.
Deel 2. Hoe MySQL op Mac te configureren voor de Terminal-toepassing
- Om aan de slag te gaan, moet u eerst MySQL starten met behulp van de terminaltoepassing, u moet de volgende opdrachten gebruiken: prompt "
mysql. server start”. Deze opdracht zou echter bij enkele volgende fouten worden weergegeven in het startscherm van uw terminal met de vermelding "command not found: mysql. server'. - Daarna moet u verschillende problemen oplossen, waarvoor u het pad van de MySQL-paden naar de mapbestanden moet kennen. Daarvoor zou er dan een veel gemakkelijkere optie voor u zijn om de bestanden die u wilde openen te gebruiken en te openen, u moet nu de volgende opdrachten invoeren in het terminalpaneel en u moet invoeren op de toegangscode.
- Je moet er dan één per regel innemen die dan wordt gegeven voor de paden naar de "
/etc/paths”Bestanden. - Daarna moet u de opdracht invoeren, zodat deze de MySQL-servers zou starten.
- Daarna zou er een uitvoer zijn wanneer de MySQL goed is gestart.
- Om met MySQL aan de slag te gaan, moet u de opdracht "
sudo” together with the “mysql. server start' dan zou er dan misschien een pop-up met toestemmingsfouten verschijnen.
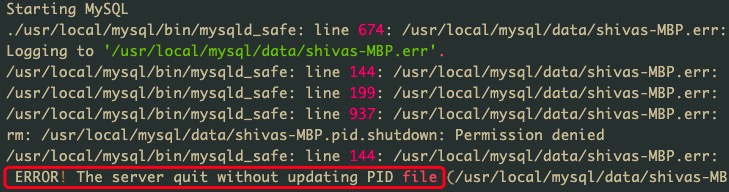
In dit artikel is gesproken over bepaalde richtlijnen die u zou kunnen gebruiken om dit te doen installeer MySQL op mac. We hebben ook toegevoegd hoe MySQL op mac te configureren met behulp van de terminaltoepassing. We hopen dat dit artikel je dan veel zal helpen.
Als u wilt verwijder MySQL van uw Mac, Kunt u gebruik maken PowerMyMac om het volledig te verwijderen met al zijn gerelateerde bestanden, kunt u naar de verstrekte link gaan.



