Onlangs meldden sommige Apple-gebruikers de "MacBook Pro blijft hangen op wachtwoordscherm" kwestie. Wanneer het wachtwoord is ingevoerd, lijkt het apparaat vast te zitten op het laadscherm of schakelt het terug naar het inlogscherm dat verschijnt na het installeren van een nieuw uitgebrachte macOS Mojave.
Er zijn verschillende manieren om dit opstartprobleem op te lossen. Controleer ze gewoon of het probleem is opgelost voordat u doorgaat naar de volgende. Vergeet niet een back-up van uw bestanden te maken voordat u een van deze methoden uitprobeert.
[Snelle oplossing] Mac vast op wachtwoordscherm
- Uw apparaat opstarten in de veilige modus.
- Een gebruikersaccount maken in de modus voor één gebruiker.
- Tijdens het inloggen de knop "Shift" gebruiken.
- SMC en PRAM / NVRAM van uw apparaat resetten.
- Hernoemen van de "Plist" -bestanden.
- De Razer-plug-in verwijderen.
- MacOS opnieuw installeren op uw apparaat.
Inhoud: Deel 1. Gemakkelijke methoden om MacBook Pro op te lossen die vastzit op het wachtwoordschermDeel 2. Mac vast op inlogscherm? Andere oplossingen voor opstartproblemen
Mensen lezen ook:4-opties om Mac White Screen te herstellen. Hier zijn Real Fix!12-manieren lossen het probleem op van macOS sierra-installatie vastTips: Hoe een bevroren programma op Mac te sluiten
Deel 1. Gemakkelijke methoden om MacBook Pro op te lossen die vastzit op het wachtwoordscherm

Methode 1. Uw apparaat opstarten in de veilige modus
De veilige modus heeft als hoofddoel het beschermen van uw apparaat tegen opstarten van bestanden en apps van derden. Het zal uw opstartschijf mechanisch beoordelen en zelfs directory-problemen oplossen indien nodig.
Tegelijkertijd kan het de geprogrammeerde werking van opstartitems die het aanmeldingsproces kunnen beïnvloeden belemmeren en alleen de benodigde kernelextensies laden. Over het algemeen kan dit u helpen de oorzaak te achterhalen met het probleem 'MacBook Pro zit vast op wachtwoordscherm'.
U kunt de veilige modus-methode starten met de volgende stappen:
- Uitzetten jouw Mac
- Druk op de aan / uit-knop en houd onmiddellijk de Shift-knop ingedrukt totdat het Apple-logo op het scherm verschijnt
- Laat de sleutel los zodra u het inlogvenster ziet. Mogelijk wordt u gevraagd om twee keer in te loggen als de opstartschijf is gecodeerd met FileVault.
Methode 2. Een gebruikersaccount aanmaken in de modus voor één gebruiker
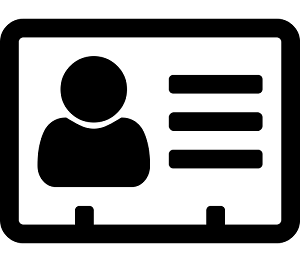
Als u eerder een extra beheerdersaccount hebt aangemaakt in geval van ongelukken, is het tijd om het uit te proberen. Voor degenen die dat nog niet hebben gedaan, zijn er verschillende stappen te volgen bij het maken van een nieuw account, omdat u bent buitengesloten.
- Zet je Mac uit. Houd de ingedrukt
Commadn+Som toegang te krijgen tot de modus voor één gebruiker nadat u op de aan/uit-knop hebt getikt. - Zodra de reeks codes omhoog gaat, verschijnt een opdrachtprompt met een regel: :
/root# - Op dit punt kunt u met deze stap toegang krijgen tot de bestanden op uw Mac. Typ of kopieer eenvoudig de onderstaande regel in de prompt en tik op Enter:
/sbin/mount-uw / - Met deze stap wordt een bestand verwijderd, zodat uw apparaat denkt dat het de eerste keer is dat u inlogt. Toets of kopieer de onderstaande regel in de prompt en tik op Enter:
rm var/db/.applesetupdone - Sleutel in
rebooten tik opEnter. U kunt nu een nieuw account maken, net als de eerste keer dat u uw MacBook ging gebruiken.
Methode 3. Gebruik van de "Shift" -knop tijdens het inloggen
Met deze methode werkt het door elk inlogitem in uw gebruikersprofiel te omzeilen.
- Schakel uw MacBook normaal in
- Voer op de aanmeldingspagina uw wachtwoord in, maar klik niet onmiddellijk op 'Inloggen'
- Houd de knop "Shift"En tik op de knop Aanmelden
Tip: Soms kan dit probleem worden veroorzaakt door "volledige opslag", hier raden we u aan de PowerMyMac-tool te gebruiken om ruim je MacBook-opslagruimte op.
De PowerMyMac reinigingstool zal u helpen veel Mac-problemen oplossen door nutteloze caches of schadelijke apps van uw Macbook te verwijderen. Dus als u vaak de foutmelding "MacBook Pro vast op wachtwoordscherm" tegenkomt, kan deze automatische Mac-optimizer het opstartprobleem in eenvoudige stappen oplossen. Probeer het nu!

Deel 2. Mac vast op inlogscherm? Andere oplossingen voor opstartproblemen
# 1. De SMC en PRAM / NVRAM van uw apparaat opnieuw instellen
Er zijn gevallen waarin het nodig is om het PRAM / NVRAM of de SMC op uw Mac opnieuw af te stemmen. Door het PRAM / NVRAM of SCM opnieuw af te stemmen, helpt het enkele bugs af te handelen en de basisinstellingen van uw Mac terug te brengen naar de oorspronkelijke status.
- PRAM (Parameter Random Access Memory). Dit is een niet-vluchtig willekeurig toegankelijk geheugen dat wordt gebruikt om systeeminstellingen op de Mac op te slaan, waaronder weergaveresolutie, geluidsvolume, tijdzone, selectie van opstartschijf en recente paniekinformatie.
- NVRAM (niet-vluchtig willekeurig toegankelijk geheugen). Dit biedt dezelfde service als PRAM voor gebruikers bij het opslaan van bepaalde systeeminstellingen. Onlangs gebruiken de meeste Macs NVRAM in plaats van PRAM omdat het vaak onstabiel wordt, waardoor je het moet herstellen en repareren. Niettemin is NVRAM-reset veiliger en sneller.
- SMC (Systeembeheercontroller). Dit is verantwoordelijk voor een op Intel gebaseerde Mac, die een cruciale rol speelt in de fysieke delen van de computer, zoals het thermische en energiebeheer, het opladen van de batterij, slaapstand en wekfunctie, LED-indicatoren en nog veel meer.

Hoe PRAM/NVRAM resetten?
- Schakel uw apparaat uit en in.
- Houd snel vast en druk op
Command + Option +R + P - Nadat u 20 seconden hebt vastgehouden, wordt het apparaat automatisch opnieuw opgestart
- Laat de toetsen los
Na de reset keren alle instellingen op uw apparaat terug naar de standaardconfiguraties. Op dit moment kunt u de instellingen voor volume, tijdzone of toetsenbordvoorkeuren en meer aanpassen. In het geval dat het resetten van PRAM / NVRAM het probleem met het probleem "MacBook Pro vast op wachtwoordscherm" niet verhelpt, moet SMC opnieuw worden ingesteld.
Hoe de SMC resetten?
Als u de SCM wilt resetten om het probleem "MacBook Pro vast op wachtwoordscherm" aan te pakken, moet u controleren of uw apparaat een verwijderbare batterij heeft of niet.
1 - Voor MacBook Pro/MacBook Air met afneembare batterij
- Schakel het apparaat uit
- Maak de batterij los
- Houd de aan / uit-knop maximaal 5 seconden ingedrukt
- Plaats de batterij opnieuw
- Schakel uw apparaat opnieuw in
2 - Voor MacBook met een vaste batterij
- Schakel uw apparaat uit
- Houd 10 seconden ingedrukt op Shift, Control, Option-toetsen en de aan / uit-knop
- Laat de toetsen los
- Zet uw apparaat aan
3 - iMac, Mac mini, Mac Pro en Xserve
- Schakel het apparaat uit en trek de stekker uit het stopcontact
- Sluit na 15 seconden het netsnoer opnieuw aan
- Wacht 5 seconden en start uw apparaat opnieuw op
4 - Voor iMac Pro
- Schakel uw apparaat uit
- Houd de aan / uit-knop maximaal 8 seconden ingedrukt
- Laat de aan/uit-knop los en wacht een paar seconden.
- Schakel uw apparaat in
# 2. Hernoemen van de "Plist" -bestanden

U moet uw apparaat opstarten in de veilige modus. Log in met het account.
- Open Finder en tik op 'Go'In de menubalk. Druk op de optie om Bibliotheek te selecteren.
- Terminal openen. Intoetsen "
sudo mv” en verplaats de map Voorkeuren die u in de map Bibliotheek kunt vinden rechtstreeks naar het Terminal-venster. - Wijzig de map Voorkeuren met een duidelijk label en/of map. Een voorbeeld is
sudo mv ~/Library/Preferences to ~/Documents/Preferences-Old - Start het apparaat opnieuw op.
# 3. De Razer-plug-in verwijderen
Voor sommige gebruikers ontdekken ze dat het verwijderen van de Razor-plug-in kan helpen bij het probleem "MacBook Pro blijft hangen op wachtwoordscherm". U kunt deze aanpak ook uitproberen met de volgende stappen:
- Druk op "Command + R” tijdens het opstarten van uw apparaat om over te schakelen naar de herstelmodus.
- Open de Hulpprogramma's> Terminal
- Overgaan tot
/Volumes/Macintosh HD/Library/Audio/Plug-ins/HAL/, verwijder de Razer-plug-in.
# 4. De macOS opnieuw installeren op uw apparaat
- Houd "Command + R" ingedrukt tijdens het opstarten van uw apparaat
- Nadat u het menu Utility hebt gezien, kiest u de 'Installeer OS X" keuze.
- Tik op de knop Doorgaan.
Met de besproken methoden voor het omgaan met het probleem 'MacBook Pro zit vast op wachtwoordscherm', kunt u de oorzaak vinden en het probleem uiteindelijk oplossen.




Valery2023-07-04 00:10:32
Als u van plan bent om naar de winkel te gaan, kunt u een afspraak maken met de van de ene naar de andere kant van het proces, van het gebruik van het apparaat en van het gebruik van de auto, in de toekomst Klik op de melding "Uw computer is opnieuw opgestart vanwege een probleem. Druk op een sleutel of wacht een paar seconden om verder te gaan met opstarten." Als u van plan bent om het apparaat te gebruiken en de kosten van uw bestelling op te halen, moet u ervoor zorgen dat u zich aanmeldt Wat is het probleem?
Raj Walia2022-05-19 19:04:14
Ik zit vast in een andere gebruikers-ID en kan niet doorgaan
Kenneth Thomas2021-03-01 02:47:11
Ik heb het probleem vast in het beveiligingsslot en het wachtwoordscherm. Ik heb alles geprobeerd, het zit nog steeds vast
Je2020-07-12 23:28:41
afbakening
Timothy Kachilonda2020-03-13 12:55:26
Ik heb een nieuwe admin-gebruiker gemaakt op mijn mac, maar mijn vraag is. Hoe krijg ik al mijn bestanden of hoe krijg ik mijn oude account terug?
iMyMac2020-03-14 02:34:58
Hallo, als u uw verwijderde gebruikersaccount terug wilt krijgen, kunt u de onderstaande stappen volgen: 1. Ga naar Persona Bar> Beheren> Gebruikers. 2. Zoek het verwijderde gebruikersaccount. Kies in de vervolgkeuzelijst Weergeven Verwijderd om de weergegeven accounts te filteren. Blader door de lijst voor het gebruikersaccount. 3. Klik / tik op het ellipspictogram voor de gebruiker en kies Gebruiker herstellen.