Telkens wanneer een schijf niet correct werkt op de Mac, starten gebruikers meestal Schijfhulpprogramma en voeren ze EHBO uit om dat ook te verhelpen. Zodra EHBO zo'n schijf niet echt kon repareren, een foutmelding "macOS kan de schijf niet repareren" wordt weergegeven. Hoewel dit onhandig is, betekent dit niet noodzakelijkerwijs dat u al uw informatie kwijtraakt.
Schijfhulpprogramma binnen macOS lijkt een fantastische tool te zijn die schijfproblemen van je Mac oplost, maar op de een of andere manier helaas niet alles kan oplossen, maar wat moet je dan doen als er een melding verschijnt dat MacOS niet kan repareren de schijf? Lees verder om erachter te komen.
Inhoud: Deel 1. Schijfhulpprogramma: een overzichtDeel 2. Hoe u erachter kunt komen of u uw schijf moet reparerenDeel 3. MacOS repareren Kan de schijf niet reparerenConclusie
Deel 1. Schijfhulpprogramma: een overzicht
Schijfhulpprogramma is altijd een hulpprogramma voor het wissen, formatteren en repareren van schijven geweest dat is geïntegreerd in macOS. Het lijkt buitengewoon belangrijk te zijn, niet alleen bij het oplossen van problemen en het oplossen van problemen, maar ook bij het opnieuw configureren van stations, het veilig verwijderen van bestanden, vooral bij het instellen van een apparaat waar de Finder misschien moeite mee heeft gehad om toegang te krijgen. Deze bevindt zich in de map Toepassingen onder de map Hulpprogramma's.
Deel 2. Hoe u erachter kunt komen of u uw schijf moet repareren
Er kunnen nogal wat indicaties zijn wanneer uw harde schijf of een andere SSD gerepareerd moet worden.
- De gegevensbestanden waren al beschadigd geraakt.
- Verschillende applicaties zijn tegelijkertijd afgesloten.
- De diskdrive begint ongebruikelijke klikkende en zoemende tonen te maken.
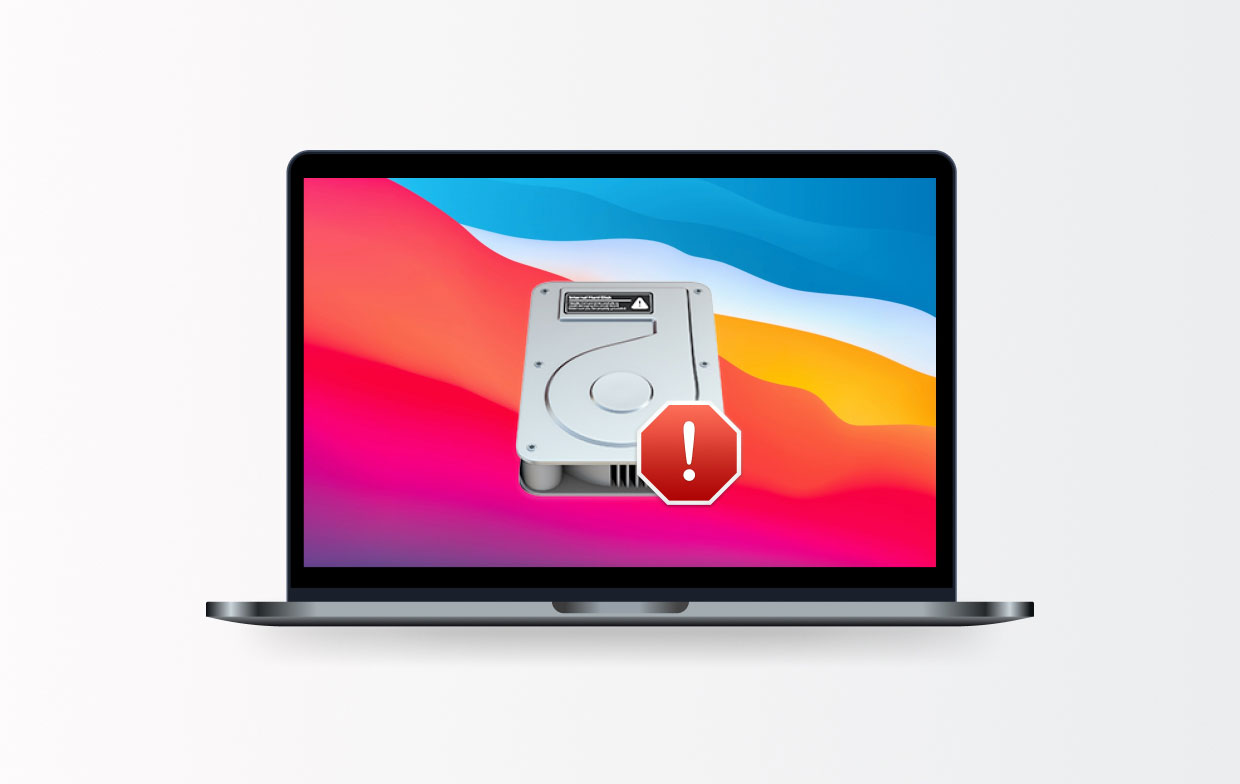
Als je een van deze problemen hebt ondervonden met zo'n harde schijf aan boord van je Mac, of het nu de startschijf was of misschien een externe opslagschijf of misschien zelfs SSD, dan was de allereerste plaats waar je moest kijken de Schijfhulpprogramma. Dit schijfhulpprogramma lijkt behoorlijk effectief te zijn in het vinden en oplossen van problemen. Maar toch is het niet in staat om alle problemen op te lossen.
Deel 3. MacOS repareren Kan de schijf niet repareren
Houd in gedachten: wanneer die schijf die u probeert te repareren uw opstartschijf bevat, moet u dat echt doen start opnieuw op in de herstelmodus en selecteer Schijfhulpprogramma in hetzelfde opstartscherm. Om naar de herstelmodus te gaan, start u uw Mac opnieuw op terwijl u de toets ingedrukt houdt "Command+R".
- Om aan de slag te gaan, moet u eerst naar de toepassingen gaan en vervolgens naar de hulpprogramma's. Direct daarna moet u nu op de knop klikken schijfhulpprogramma zodat het dan zou openen.
- Druk op de optie “Bekijk”, en selecteer vervolgens de optie “Bekijk alle apparaten”rechts vanaf de linkerkant van het scherm.
- Vervolgens moet u nu kiezen voor een schijf of misschien een volume uit de zijbalk.
- Daarna. U moet nu op de optie “EHBO'.
- Ten slotte moet je de optie "lopen' dan ga je verder.
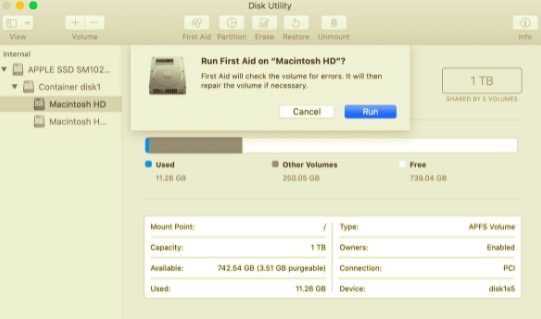
Telkens wanneer u een waarschuwing ontvangt die aangeeft dat de schijf mogelijk op het punt staat te crashen, maakt u meteen een back-up van alles. Telkens wanneer u een bericht ziet waarin staat dat Schijfhulpprogramma de beschadigde schijf niet heeft kunnen repareren, probeert u het opnieuw.
Maak al een back-up als de zaken verslechteren
Telkens wanneer Schijfhulpprogramma de problemen "macOS kan de schijf niet herstellen" niet heeft kunnen oplossen, moet u de volgende keer dat u iets probeert, verdere stappen ondernemen. Maar maak eerst een back-up van uw schijf. Een eenvoudigste methode om dit te bereiken, is door Time Machine te gebruiken, het ingebouwde back-uphulpprogramma in uw macOS-systeem.
- Je moet naar het Apple-menu gaan en daarna de optie "System Preferences'.
- Kies daarna de tijd Machine.
- Vanaf daar moet u nu klikken en vervolgens selecteren op de schijf waarop u een back-up wilt hebben.
- Nu moet u vanuit het menuvenster op het vakje klikken om de Time Machine te controleren.
- Ten slotte moet je nu doen was door vanuit het meu-venster op Time Machine te drukken en daarna de optie "Nu back-up'.
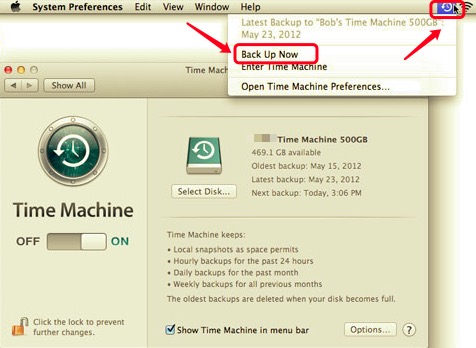
Tenzij u Time Machine niet wilt gebruiken, moet u een programma van derden gebruiken voor back-up of anderszins de schijf kopiëren die dezelfde foutmelding geeft. Of het nu mislukt, u krijgt een back-up met al uw bestanden en gegevens.
Conclusie
Zoals behandeld in dit artikel over hoe te repareren macOS kan de schijf niet repareren. Naast het belangrijkste punt van het artikel, hebben we ook een kort inzicht gegeven in wat werkelijk het schijfhulpprogramma was waar we aan bezig waren. Daarnaast geven we ook de belangrijkste aspecten om te bepalen wanneer u uw schijf echt moet repareren.
Het is ook belangrijk om aandacht te besteden aan de gezondheid van uw Mac. We raden u aan om deze professionele tool te gebruiken- PowerMyMac om ervoor te zorgen dat uw Mac goed blijft presteren. Het niet alleen maakt uw Mac-opslagruimte vrij Slim maar ook versnelt je Mac en beschermt uw privacy.

We hopen dat deze handleidingen u later zullen helpen bij het repareren van uw macOS-schijf. Ik hoop dat je een leuke en gezellige dag tegemoet gaat.



