Schijfruimte is de ruimte waarin we al onze informatie plaatsen, vrijwel uw programma's, apps, gebruikersvoorkeuren, documenten, video's, muziek en nog veel meer. Op dit moment heeft de Mac nog een beperkte harde schijf die gemakkelijk kan worden gevuld. Als u uw harde schijf niet efficiënt kunt opschonen, krijgt u vroeg of laat de melding "Je schijf is bijna vol" fout. Dus hoe schijfruimte op Mac vrij te maken?
Hoewel je kunt ruimte vrijmaken door bestanden te verwijderen en elementen die je hebt gedownload, kom je niet ver. Onthoud dat het grootste deel van de ruimte op uw Mac kan worden vrijgemaakt door tijdelijke bestanden, taalbestanden, bijlagen, dubbele bestanden te wissen of de inhoud van de prullenbakken te legen.
Hier zijn verschillende manieren om schijfruimte op Mac vrij te maken, blijf gewoon lezen voor meer informatie.
Inhoud: Deel 1. Hoe maak ik schijfruimte vrij op Mac? (Snelste manier)Deel 2. Hoe wis ik de opslagruimte op mijn Mac als de schijf vol is?Laten we het omwikkelen
Mensen lezen ook:Hoe Room effectief op Mac te maken
Deel 1. Hoe maak ik schijfruimte vrij op Mac? (Snelste manier)
Dus, hoe maak ik schijfruimte op mijn Mac vrij om deze sneller te laten werken? Er zijn nogal wat manieren om uw schijfruimte echt vrij te maken, en ze kunnen allemaal nogal wat moeite of tijdrovend zijn.
iMyMac PowerMyMac heeft een verscheidenheid aan hulpmiddelen die u kunt gebruiken om schijfruimte op uw Mac vrij te maken. De software is betrouwbaar en zeer efficiënt. Het beschikt ook over een reeks hulpmiddelen om ongewenste bestanden op te schonen en uw Mac te optimaliseren. Laten we eens kijken naar enkele van de tools die u kunt gebruiken om schijfruimte op uw apparaat vrij te maken.
- Rommel opruimer. Deze tool wordt gebruikt om de systeemjunkies op je Mac op te ruimen, zoals de systeemcache, systeemlogboeken, applicatiecache, gebruikerslogboeken, lokalisatie en meer om de algehele prestaties te optimaliseren en tegelijkertijd ongewenste bestanden op te ruimen om schijfruimte vrij te maken. Het verkleint de grootte van uw fotobibliotheek op uw Mac door de fotocache op te schonen. Als u lokale kopieën van uw e-mailbijlagen en downloads die in de schijfruimte zijn opgeslagen, wilt verwijderen, is dit een onmisbare tool.
- Grote en oude bestanden. Met deze tool kunt u bestanden vinden die een bepaalde schijfruimte innemen of verouderde bestanden die kostbare schijfruimte opslokken.
-
App-verwijderprogramma. Deze tool wordt gebruikt om eenvoudig hele applicaties op uw apparaat te verwijderen, vooral diegene die u zelden gebruikt.
- Duplicatenzoeker. Met deze functie kunt u bestanden voor altijd wissen, zodat u uw persoonlijke privacy kunt beschermen.
- Soortgelijke beeldzoeker. Deze tool werkt als een fotomanager die helpt bij het vinden en opschonen van vergelijkbare foto's op uw apparaat.
Hoe maak je schijfruimte vrij op Mac met PowerMyMac?
Laten we Junk Cleaner als voorbeeld nemen, volg de eenvoudige stappen hieronder om je Mac op te schonen om ruimte vrij te maken met PowerMyMac:
- Gratis download PowerMyMac, installeer en start het op uw Mac.
- Selecteren Rommel opruimer module.
- Begin met het scannen van uw Mac om te zoeken naar ongewenste bestanden.
- Bekijk en kies de bestanden die u wilt verwijderen.
- Druk op de knop Opschonen om uw ongewenste bestanden te verwijderen.

Deel 2. Hoe wis ik de opslagruimte op mijn Mac als de schijf vol is?
Sinds je hebt gevraagd - hoe schijfruimte op Mac vrij te maken? Laten we nu enkele van deze methoden eens nader bekijken om ruimte op uw apparaat vrij te maken. Als u dit niet handmatig wilt doen, kunnen ze allemaal eenvoudig worden gedaan door PowerMyMac.
1. Verwijder dubbele of vergelijkbare bestanden
Dubbele of vergelijkbare bestanden zijn berucht omdat ze het grootste deel van de ruimte op uw harde schijf in beslag nemen. Een van de eerste taken waarop u zich moet concentreren, is het verwijderen van deze bestanden, vooral als u uw computer al heel lang gebruikt.
2. Leeg de prullenbakken
De Prullenbak op uw apparaat is het equivalent van de Prullenbak op Windows. In plaats van bestanden permanent te verwijderen vanuit de Finder, worden ze naar de Prullenbak verplaatst, zodat je ze later kunt herstellen als je van gedachten verandert. Als u deze bestanden volledig wilt verwijderen om ruimte vrij te maken, moet u uw Prullenbak legen. Omdat Macs meerdere prullenbakken hebben, moet je er meerdere legen.
Hoe schijfruimte op Mac vrij te maken door de hoofdprullenbak te legen? Gewoon CTRL+klik of klik met de rechtermuisknop op het prullenbakpictogram dat u in de rechterbenedenhoek van het dock kunt vinden en selecteer Prullenbak leegmaken. Met deze actie worden alle bestanden verwijderd die u vanuit de Finder naar de Prullenbak hebt gestuurd. Onthoud dat iMovie, iPhoto en Mail aparte prullenbakken hebben. Als u mediabestanden van deze toepassingen hebt verwijderd, moet u hun prullenbakken legen.

3. Verwijder ongebruikte applicaties
Hoe schijfruimte op Mac vrij te maken door ongebruikte apps te verwijderen? Over het algemeen kunnen alle toepassingen die u op uw Mac hebt geïnstalleerd ruimte innemen. Het wordt aanbevolen om degenen die u niet langer nodig heeft te verwijderen:
- Open eenvoudig een Finder-venster en kies Toepassingen in de zijbalk.
- Zodra u het pictogram van de toepassing hebt gevonden, sleept u het naar de prullenbak in uw dock.
Houd er rekening mee dat sommige van deze toepassingen veel ruimte in beslag nemen. Om te onderscheiden welke applicaties de meeste ruimte innemen:
- Open een Finder-venster en kies Toepassingen.
- Tik op de knop "Toon items in een lijst" op de werkbalk.
- Tik op de kop Grootte om de geïnstalleerde applicaties te categoriseren op basis van grootte.
4. Verwijder alle downloads
Sommigen hebben bestanden gedownload van messengers, webbrowsers en e-mail. Als u bestanden van internet downloadt, kunt u deze vinden in de map Downloads.
Over het algemeen is het te vinden op deze locatie:
/Macintosh HD/Users/Current User/Downloads
Op basis van statistieken kan een gemiddelde Mac-gebruiker wekelijks 0.5 GB in de map Downloads terechtkomen. In de meeste gevallen blijven alle bestanden in de map Downloads in de war en nemen ze kostbare schijfruimte in beslag. Het wordt aanbevolen om de bestanden te sorteren op grootte, datum of soort om de onnodige te scheiden van de bestanden die u nog nodig heeft.
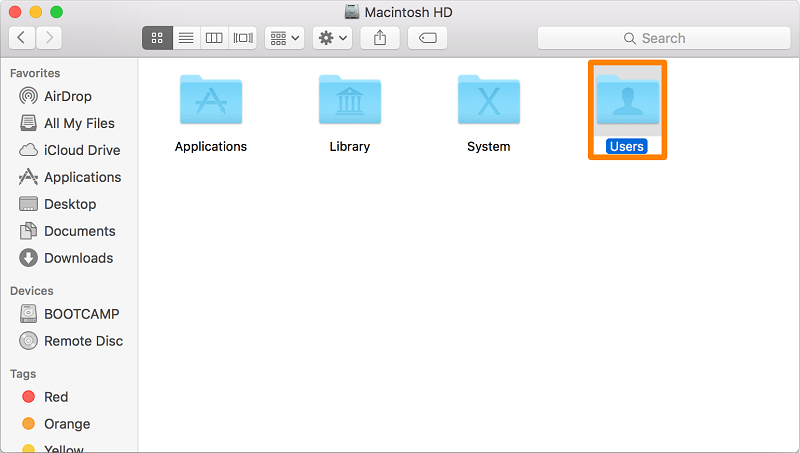
5. De cache wissen
Het cachebestand is een tijdelijk gegevensbestand dat door browsers, toepassingen en andere programma's is gemaakt om uw Mac sneller te laten functioneren. Wanneer cachebestanden worden verwijderd, worden ze opnieuw gemaakt zodra een toepassing opnieuw wordt gebruikt. Desalniettemin gebruikt u misschien sommige applicaties niet en bevinden hun restanten zich nog steeds in de Cache-map die veel schijfruimte in beslag neemt. Dit is de reden waarom het wordt aanbevolen om de cache regelmatig te wissen.
De cachebestanden worden meestal opgeslagen in de bibliotheekmappen die u op de volgende locaties kunt vinden:
/Library/Caches~/Library/Caches
In de /Library/Caches, vindt u tijdelijke bestanden die door het systeem zijn geproduceerd. Over het algemeen nemen deze bestanden niet te veel ruimte in beslag. Toch, in de ~/Library/Caches map, slaat het veel ongewenste bestanden op die worden geproduceerd bij het uitvoeren van toepassingen. Als gevolg hiervan wordt deze map in de loop van de tijd groter.
Hoe schijfruimte op Mac vrij te maken door de caches te wissen? Over het algemeen is de map Bibliotheek verborgen op macOS als Apple. Met deze stappen heb je er toegang toe.
- Open het Finder-venster
- Tik in het menu op Ga > Ga naar map
- Toets in het dialoogvenster
~/Library/Cacheen tik op Go
6. Taalbestanden verwijderen
De applicaties op Mac bevatten taalbestanden voor elke taal die wordt ondersteund. Je hebt de mogelijkheid om de systeemtaal van je Mac te wijzigen en meteen de apps in die opgegeven taal te gebruiken. Niettemin gebruiken de meesten waarschijnlijk één taal, waardoor de taalbestanden slechts ruimte innemen.
7. Oude iPhone-back-ups verwijderen
Voor degenen die vaak hun iPhone synchroniseren met iTunes, maakt de applicatie verschillende back-upkopieën op uw apparaat. Na verloop van tijd kunnen deze bestanden kostbare schijfruimte in beslag nemen, omdat ze meestal muziek, films en andere grote bestanden bevatten. Je kunt deze oude back-upkopieën vinden door iTunes > Ga naar de menubalk > iTunes > Voorkeuren te openen.
U ziet een lijst met alle back-ups die iTunes heeft gemaakt tijdens het werken met uw apparaat. Als je eenmaal hebt besloten dat ze niet langer nodig zijn, kun je ze veilig verwijderen, maar zorg ervoor dat ze zich in iCloud bevinden.
Een alternatieve benadering bij het vinden en verwijderen iOS-back-ups gaat naar:
~/Library/Application Support/MobileSync/Backup
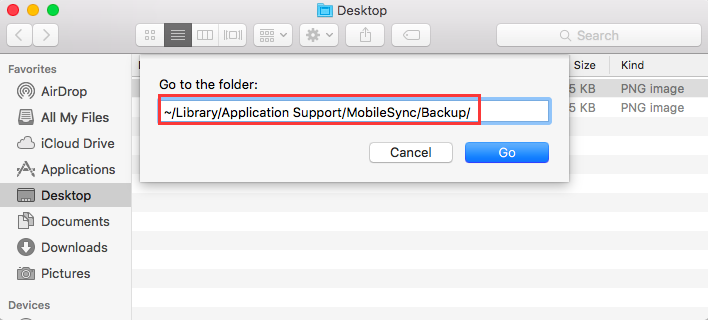
8. Grote e-mailbijlagen opruimen
Als u de Mail-toepassing in macOS lange tijd met hetzelfde e-mailaccount gebruikt, is de kans groot dat grote e-mailbijlagen een groot deel van de ruimte op uw schijf in beslag nemen.
De eerste stap is om de Mail-instellingen te wijzigen om bijlagen niet automatisch te downloaden om ruimte te besparen of om een opruimtaak uit te voeren om ze te verwijderen. Voor degenen die Gmail gebruiken, kunt u limieten instellen voor het aantal berichten dat wordt gesynchroniseerd IMAP standaard om alleen de laatste paar duizenden weer te geven in plaats van alles.
- Ga naar Mail > Voorkeuren > Accounts > Accountgegevens.
- Wijzig de vervolgkeuzelijst voor "Bijlagen downloaden" in "Niet" of "Recent".
Als u deze instelling wijzigt, zal de Mail-app geen ruimte meer in beslag nemen, maar dit lost het probleem van bijlagen van e-mails die al zijn gedownload niet op.
Hoe maak ik schijfruimte op mijn Mac vrij door deze bijlagen te verwijderen? Doe het gewoon handmatig met de volgende stappen.
- Open Mail en tik op de map die u wilt zoeken en verwijder eventuele bijlagen.
- Gebruik de optie Sorteren op grootte om grote berichten te vinden
- Tik op het bericht en selecteer Bericht > Bijlagen verwijderen in de menubalk. Houd er rekening mee dat hiermee de bijlage niet van de mailserver wordt verwijderd als u IMAP gebruikt.
- Herhaal deze stappen voor alle berichten waarvan u bijlagen wilt verwijderen.
9. Foto's opschonen
Het is duidelijk dat als je veel foto's op je apparaat hebt, ze het grootste deel van je schijfruimte in beslag nemen. In wezen kunt u degene kiezen die u kunt verwijderen, zoals duplicaten of kopieën zijn foto's die per ongeluk zijn gemaakt.
Nadat u de ongewenste foto's hebt verwijderd, is de volgende stap het verwijderen van de bestanden die uw systeem heeft gemaakt. In Foto's zijn het de cachebestanden, terwijl het voor iPhoto de servicekopieën zijn. Het is begrijpelijk dat beide moeilijk te vinden zijn, maar er zijn manieren om dit te doen.
De cache van Foto's bevat de lokale iCloud-kopieën, Faces-cache en andere elementen met betrekking tot uw apps. Hoe schijfruimte op Mac vrij te maken door foto's te verwijderen? Volg deze stappen voor macOS-versies eerder dan Sierra:
- Open Finder en ga verder naar je Foto's-bibliotheek
- CTRL+klik op uw Foto's-bibliotheek en kies de optie "Toon pakketinhoud"
- Ga naar "resources" en ga verder naar "modelresource"
Op dit punt ziet u verschillende mappen in het Finder-venster. De cache van Foto's bevindt zich in deze mappen, maar het kan lastig zijn welke veilig te verwijderen zijn en welke niet. Onthoud dat het verwijderen van het verkeerde bestand de algehele prestaties van Foto's kan verstoren.
Voor degenen die iPhoto nog steeds gebruiken, moet u de servicekopieën vinden die het produceert elke keer dat een afbeelding wordt gewijzigd. Als u aan deze taak gaat werken, herhaalt u eenvoudig stap 1 en 2 hierboven. Doorloop de mappen Master, Modified, Original en Preview om te bepalen van welke foto's originele kopieën zijn die zijn gewijzigd.
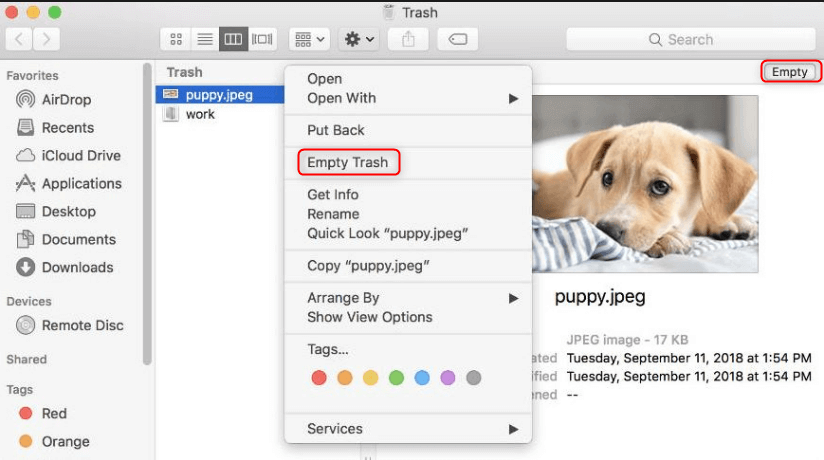
Laten we het omwikkelen
Met behulp van bovenstaande methoden heb je antwoorden op 'hoe schijfruimte op Mac vrij te maken' nu, en u krijgt vrije ruimte voor andere belangrijke toepassingen. Regelmatig opruimen van ongewenste bestanden of elementen zal ruimte op uw Mac vrijmaken en de "Opstartschijf is vol"-fout herstellen.
Hoewel u uw apparaat handmatig kunt opschonen, kost dit over het algemeen tijd. Met behulp van de zeer efficiënte tools van iMyMac PowerMyMac, kunt u tijd besparen en ervoor zorgen dat uw Mac optimaal functioneert. Voel je vrij om de gratis proefversie hieronder te hebben!



