Wil je de kneepjes van het vak leren? hoe foto's van iPhone naar Mac te verplaatsen? Zoek niet verder, u kent hier de ins en outs van dit proces en past een methode toe die is afgestemd op uw wensen.
Door bestanden te verplaatsen, kunt u uw schat aan fotografische kunst bewerken en er een back-up van maken. Maar voordat we onder deze apps en services duiken om iPhone-foto's met je Mac te synchroniseren, onthoud dat draadloze platforms Wi-Fi nodig hebben. Lees verder om de methode te ontdekken die het beste bij uw behoeften past.
Inhoud: Deel 1. Download foto's van iPhone naar Mac met behulp van de oplaadkabelDeel 2. Automatisch draadloos importeren van foto's vanaf uw telefoonDeel 3. Andere technieken om foto's van iPhone naar Mac te verplaatsen
Mensen lezen ook:Hoe om te gaan met iPhone-foto's die niet verschijnen op MacHoe toegang te krijgen tot iCloud-foto's op MacVier methoden om u te helpen video's over te zetten van iPhone naar Mac
Deel 1. Download foto's van iPhone naar Mac met behulp van de oplaadkabel
Met een kabel bij de hand is het eenvoudig en snel om foto's van iPhone naar Mac te verplaatsen.

- gewoon sluit de iPhone aan in de Mac USB-poort. Als de app Foto's is geconfigureerd om automatisch te starten, wordt deze weergegeven zodra u verbinding maakt.
- Even, openen door te bevestigen dat u het apparaat goedkeurt. Misschien wilt u toegang tot de telefoon in de balk aan de linkerkant van uw venster.
- Selecteren afbeeldingen om uit te steken in het raam. De app Foto's toont alle afbeeldingen die in de filmrol zijn gearchiveerd.
- Klik 'Alle nieuwe foto's importeren' om alles naar Mac te verplaatsen. U kunt ook selecteren door op specifieke foto's te klikken of de app instellen om de afbeeldingen automatisch te verwijderen na synchronisatie op uw Mac.
Deel 2. Automatisch draadloos importeren van foto's vanaf uw telefoon
Methode 1: Afbeeldingen overbrengen met iCloud-foto's
iCloud-foto's biedt een eenvoudigere manier om uw hele bibliotheek van uw telefoon naar Mac te verplaatsen. Met iCloud-fotobibliotheek worden al uw afbeeldingen gesynchroniseerd tussen uw Mac en Apple-apparaten. Maar u moet toegang krijgen tot Wi-Fi of andere netwerken.
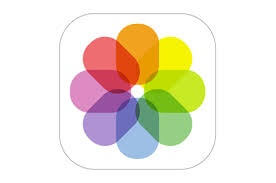
Installeer iCloud-fotobibliotheek op Mac door naar het hoofdvenster van iCloud in de Systeemvoorkeuren te gaan. Open het ook via Foto's> voorkeuren.
Mac opschonen, afschermen en optimaliseren
Het opruimen van je Mac is een duivels karwei. Het niet uitvoeren van regelmatig onderhoud beperkt de prestaties. Ongewenste bestanden, oude iOS-back-ups, taalbestanden, oude Dmgs en dubbele kopieën nemen schijfruimte in beslag.
Zodra u iCloud-fotobibliotheek start met Foto's, verschijnen er twee opties. Als u geen ruimte meer heeft, overweeg dan: iMyMac PowerMyMac om ongewenste bestanden snel en veilig te verwijderen en zo meer ruimte vrij te maken.
Het bepaalt de kernstatus van uw Mac, inclusief CPU, geheugen en schijf. Grote of oude bestanden zorgen voor rommel en verminderen zo de prestaties. PowerMyMac doorzoekt alles om overbodige bestanden te elimineren en Mac-opslag optimaliseren.
U kunt uw Mac eenvoudig schoonmaken door ongewenste bestanden verwijderen, en moeiteloos softwarecaches verwijderen met behulp van PowerMyMac wanneer u klaar bent met het proces om foto's van iPhone naar Macs te verplaatsen. U kunt een volledige scan van uw Mac uitvoeren om ongewenste bestanden te vinden en ze te verwijderen met de Junk Cleaner-functie.

Deze alles-in-één-app voert een grondige screening van uw Mac uit, inclusief e-mailbijlage, iTunes-back-up, prullenbakken of overbodige mappen. Het is krachtig, razendsnel, veelzijdig en bevat een gratis proefperiode.
Breng uw opschoning en optimalisatie naar een hoger niveau met PowerMyMac om uw systeem te revitaliseren. Het maakt het helemaal af met een prestatiemonitor, memory retriever, applicatie uninstaller, evenals alle toeters en bellen.
Methode 2: Vermijd kosten met Mijn fotostream
Voor degenen die niet direct willen betalen voor de iCloud-fotobibliotheek: My Photo Stream laadt automatisch afbeeldingen en verzendt ze naar onderling verbonden apparaten. Log gewoon in op uw iCloud-account terwijl u verbonden bent met wifi, zodat u foto's van iPhone naar Mac kunt verplaatsen.
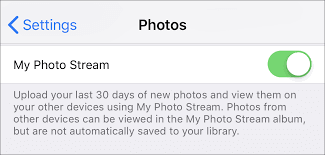
De keerzijde van het gebruik van Mijn fotostream in plaats van iCloud zijn de beperkingen die gepaard gaan met software van derden. U kunt bijvoorbeeld de limiet van 1,000 foto's niet overschrijden of ze openen na de periode van 30 dagen. Maar dit is te genezen zolang je ze naar Foto's of een andere map op je Mac verplaatst.
Activeren Mijn Fotostream ga op de iPhone naar Instellingen> Foto's > camera, krijgt u toegang tot de dia om Uploaden naar mijn fotostream in te schakelen. Voor Mac, selecteer Foto's en klik op Foto's> voorkeuren > iCloud en schakel Mijn fotostream in. Download afzonderlijke foto's van My Photo Stream naar Mac door er met de rechtermuisknop op te klikken en opslaan te selecteren.
Deel 3. Andere technieken om foto's van iPhone naar Mac te verplaatsen
#1 Gebruik e-mail of iMessage
Als u niet wilt worstelen met de stress en spanningen van apps, kunt u iMessage of een e-mail gebruiken om de bijlage later te downloaden.
Open Foto's op uw iPad en iPhone om de foto op nul te zetten. Klik op het pictogram Delen en tik op de balk voor iMessage of Mail. De foto verschijnt op je gewenste bestemming. U kunt een massa foto's verzenden door ze te selecteren, te kopiëren en ze vervolgens in een geopende e-mail of iMessage-account te plakken.
#2 Gebruik AirDrop
AirDrop werkt het beste voor draadloze overdracht van gemarkeerde foto's automatisch op je Mac. Met AirDrop van Apple kun je geselecteerde foto's verplaatsen tussen Apple-apparaten in de buurt. De foto's worden echter rechtstreeks naar de harde schijf van uw Mac overgebracht in plaats van naar de Foto's-app. AirDrop biedt een snelle en moeiteloze manier om foto's van iPhone naar Mac te verplaatsen.
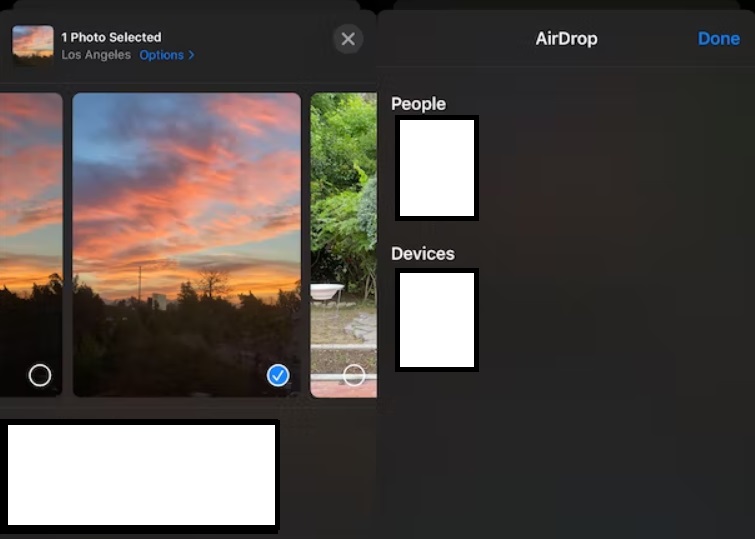
Activeer Wi-Fi of Bluetooth op je iPhone en Mac om AirDrop in te stellen. Het Bluetooth- of Wi-Fi-pictogram moet blauw zijn voor de iPhone. Zorg er ook voor dat u bent ingelogd op uw iCloud met dezelfde Apple ID op uw gesynchroniseerde apparaten.
Open vervolgens de Foto's-app op je iPhone en start de afbeeldingen die je wilt verwijderen. U moet de foto's in miniatuur bekijken en op . klikken Selecteren in de rechterbovenhoek. Tik in het AirDrop-gedeelte op de naam van je Mac. De gemarkeerde foto's worden gekopieerd naar de downloadmap van uw Mac.
#3 Gebruik Image Capture
Image Capture blijft handig voor iPhone-enthousiastelingen van de eerste generatie die afbeeldingen op hun Mac willen importeren. Door deze app te gebruiken, kunnen fotografen foto's in afzonderlijke mappen van de primaire fotobibliotheek ordenen.
Image Capture verplaatst schermafbeeldingen of foto's tijdelijk naar Mac. Sluit uw iPhone aan en open Image Capture. U krijgt een glimp te zien van een lijst met uw afbeeldingen in combinatie met technische kenmerken zoals bestandsgroottes of diafragma-instellingen die door vakmensen kunnen worden misbruikt. Gebruik de 'Alles importeren' commando of kies eenvoudig specifieke foto's die u wilt verplaatsen.
Standaard streamt de app foto's naar de map Afbeeldingen, apart van andere bestanden. Het is handig als u uw collecties wilt splitsen. Houd er rekening mee dat Image Capture HEIF-bestanden kan converteren naar JPEG's. Tik op . om dit te voorkomen Instellingen> Foto's en blader naar beneden naar de 'Overzetten naar Mac of pc' gebied, inschakelen Houden Originals.
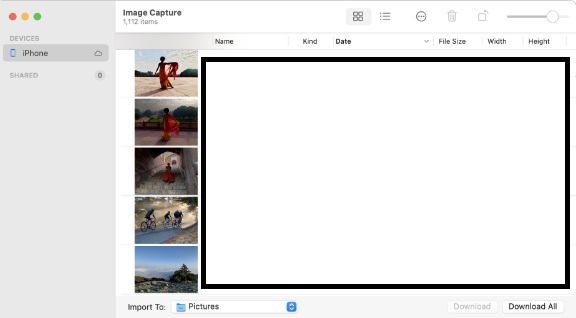
In Conclusie
Je kunt verplaats eenvoudig foto's van iPhone naar Mac om iPhone-ruimte vrij te maken of back-upbestanden voor foto's te maken door ze op uw Mac op te slaan. Gezien hun compacte formaat biedt je Mac de beste opslagruimte terwijl je foto's kunt bewerken of aanpassen met geavanceerde software. Voor de iPad werkt het op dezelfde manier.
De Foto's voor Mac of iCloud-fotobibliotheek bieden uitstekende opties als u afhankelijk bent van Apple om uw foto's te archiveren. Als u uw risico's niet kunt nemen met iCloud, zullen cloudservices van derden het werk doen.
Kortom, we hopen dat u diepgaande kennis heeft opgedaan over het overzetten van foto's van iPhone naar Mac. Tot slot nodigen we je uit om dit artikel te delen op social media of handige software zoals PowerMyMac uit te proberen en een vliegende start te maken.



