Soms valt Premiere Pro weg en stort zich in een vervelend traag tempo waardoor je je hoofd krabt voor een geweldige oplossing. Als u weet hoe u een clip in de software kunt versnellen, verruimt u bovendien uw creativiteitshorizon om overgangen of visuele effecten voor uw opnamen op te poetsen. Maar vertragingen, crashes of langzaam afspelen kunnen nachtmerries toevoegen aan uw bewerkingservaring.
Hoewel Premiere Pro zijn schone staat behoudt, kan uw computer de oorzaak van uw problemen zijn. Maak je geen zorgen zoals je trucs kunt gebruiken Premiere Pro versnelt en breng je finesse naar een hoger niveau.
Inhoud: Deel 1. Optimaliseer de prestaties in Adobe Premiere Pro CCDeel 2. Pas instellingen aan om Adobe Premiere Pro CC te versnellenDeel 3. Extra opties voor Premiere Pro VersnellenOnderdeel 4. Laatste gedachten
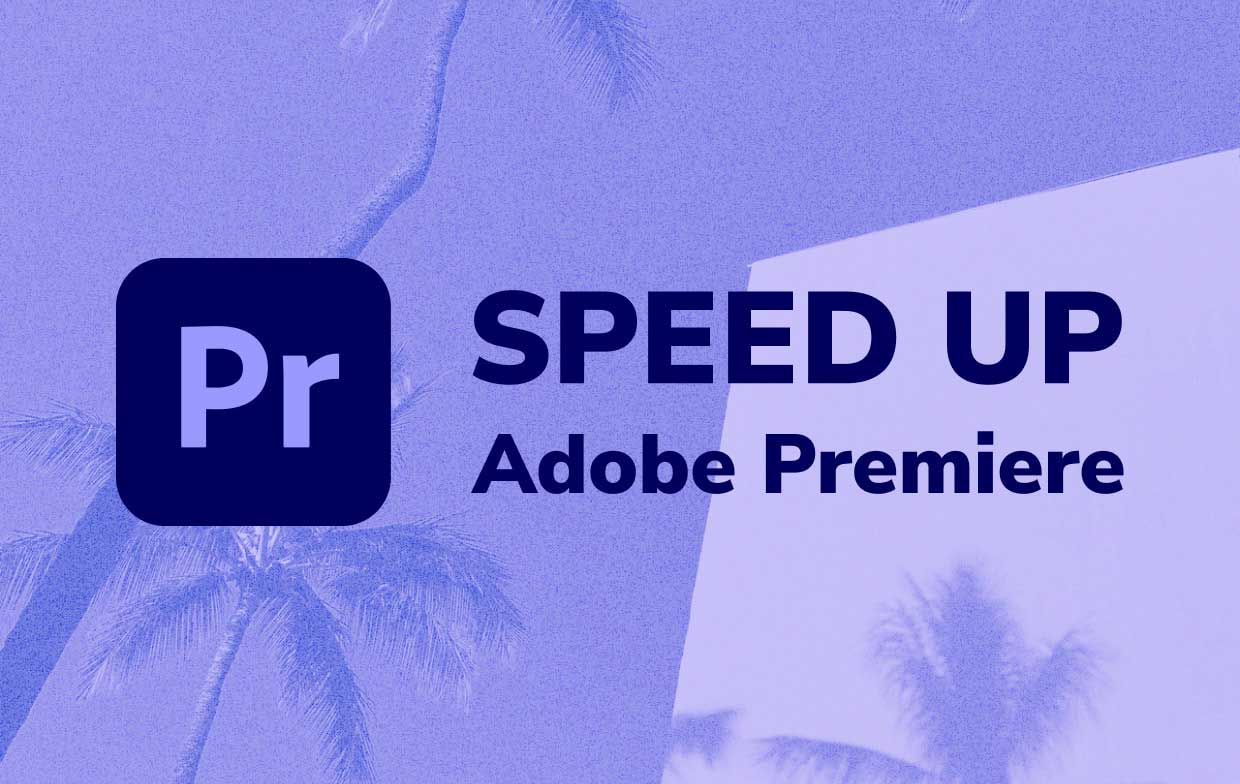
Deel 1. Optimaliseer de prestaties in Adobe Premiere Pro CC
Versnel een clip in Premiere Pro
- Kies de clips die u wilt versterken.
- Start de Clip> Snelheid / duur paneel, of klik met de rechtermuisknop en kies Speed / Duur.
- Voer een hogere snelheid in het relevante veld in. Dit zal automatisch de tijd van de clip aanpassen. Misschien wilt u de bedieningselementen ontkoppelen en de tijd handmatig aanpassen.
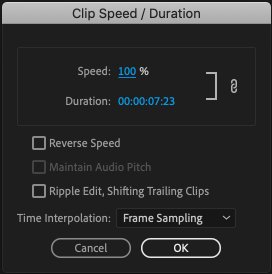
Bonus Tip:
U kunt snelheids- / duuraanpassingen tegelijkertijd toepassen op verschillende clips of zelfs door drie verschillende tijdinterpolatiemodi verplaatsen. Gratis bemonstering herhaalt of wist frames als dat nodig is om een reeks te voltooien, Frame mengen zal de beweging voor gedupliceerde frames egaliseren, en Optische stroming genereert nieuwe kaders.
Uw systeem optimaliseren
Zorg er in het begin voor dat u een minimum van 8 GB en een krachtige grafische verwerkingseenheid (GPU). Belangrijk is dat solid-state drives (SSD's) harde schijven overtreffen die worden aangedreven door een draaiende schijf. Een computer met SSD's zou op alle cilinders moeten slaan.
PowerMyMac | Superieur alles-in-één optimalisatieconcept
iMyMac PowerMyMac optimaliseert en verlengt de reactietijd van het systeem. Het is ontworpen om bugs, ongewenste bestanden en rommel die het vertragen op te sporen en te wissen. Het beste van alles is dat het een gestroomlijnde en intuïtieve interface heeft, zodat u eenvoudig daders kunt onderzoeken of verwijdering kunt autoriseren.
Het claimt opslag op de harde schijf om uw Mac optimaal te laten werken als u kleine SSD's gebruikt. PowerMyMac geeft u een vogelvlucht van de ingenomen of terug te vorderen ruimte op de schijf. Het is het beste optimalisatieprogramma in zijn categorie voor uitgebreid onderhoud, het verwijderen van browsercaches, ongewenste bestanden en prullenbak.
Het zal u veel tijd en moeite besparen, en het probleem van het applicatiegeheugen van uw systeem bijna vol. Mac-gebruikers verspillen tot 62 GB aan rommel dat vertraagt de Mac die voorkomt dat machines topprestaties leveren.
GPU-versnelling
De meeste functies van Premiere Pro CC maken gebruik van GPU-versnelling voor weergave of weergave. Anders stuit je op een waarschuwing of activeer je een hogere weergaveduur en trager afspelen. Dit werkt als een charme voor razendsnelle rendertijden en voorvertoningen die verschijnen.
Ga naar om het in te schakelen Bestand> Projectinstellingen> Algemeen en controleer op "renderer"Vervolgkeuzelijst in" Videoweergave en afspelen ". Kies onder dit dropdown-menu 'GPU-versnelling van Mercury Playback Engine'.
Mac heeft twee keuzes, namelijk OpenCL en Metal. Experimenteer met beide om het beste voor uw systeem te bepalen.
Vermijd koste wat het kost "Mercury Playback Engine Software Only". Toch werkt dit misschien niet als uw hardware onstabiel wordt.
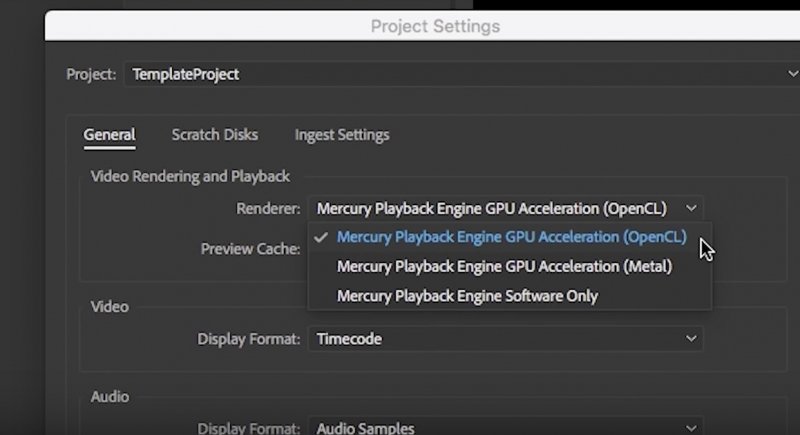
Deel 2. Pas instellingen aan om Adobe Premiere Pro CC te versnellen
Media Cache-instellingen en standaardlocatie
Premiere Pro verwerkt geïmporteerde bestanden en genereert hun cache-prototypen voor snelle toegang om ze via uw schijf te lezen. In deze geest veranderen audiobestanden in .cfa- en MPEG-bestanden in .mpgindex-bestanden.
Na verloop van tijd nemen de cachebestanden niet alleen tonnen gigabyte opslagruimte op, maar nemen ze ook uw schijf- en videobewerkingsworkflow in beslag. Dienovereenkomstig moet u het volume en de locatie van de mediacache overnemen.
Verplaats voor interne SSD's de mediacache naar de lokale schijf om de prestaties in Premiere Pro naar het hoogste niveau te brengen. In een richting gaan Voorkeuren> Media Cache en tik op "Bladeren" om uw bestemming aan te passen.
Uw interne SSD heeft mogelijk niet voldoende interne SSD, gebruik een externe SSD waarmee u uw mediacache kunt opslaan. Als u projecten snel afrondt, kunt u uw instellingen aanpassen om cachebestanden automatisch samen met een vaste duur te wissen. U kunt ook tikken op 'Verwijder ongebruikt”In de mediacachevoorkeuren om ongebruikte cachebestanden te verwijderen.
Afspeelresolutie
Vermijd vertragingen in het afspelen door uw Premiere-afspeelresolutie te verlagen naar ½ of ¼. Dit verstoort de videokwaliteit niet, maar vermindert het geheugengebruik om te projecteren en af te spelen in de tijdlijn. Met ½ of ¼ lijkt het op een normale resolutie, maar wordt het veel sneller afgespeeld voor bewerking.
Maak proxy's
Proxy's zijn replica's van originele videobestanden met een lagere resolutie of bestandsgrootte. Genereer proxyversies van video met volledige resolutie voor snelle bewerking in Premiere Pro. Terwijl u het bewerken tot een kunst krijgt, bieden proxy's een handig hulpmiddel om de productiviteit te maximaliseren.
Hiermee kunt u bewerken met een gemakkelijker hulpmiddel met een kristalheldere en scherpe bronvideo. Het is snel en uitstekend.
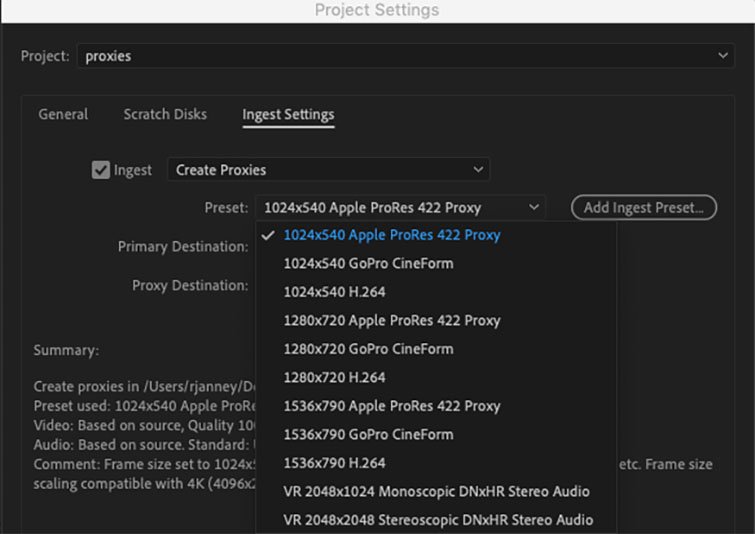
Deel 3. Extra opties voor Premiere Pro Versnellen
Demp effecten
Met Global FX Mute schakel je effecten uit zoals overgangen, STER DOEKJES, kleurcorrectie en BABY eisen een zware tol van het vermogen van uw machine. Demp ze gewoon om de prestaties van dit programma te optimaliseren.
Geheugentoewijzing
Zorg ervoor dat u tijdens het bewerken andere software op uw computer sluit om uw RAM te ontlasten. Voor Premiere Pro kan dat RAM-gebruik configureren voor andere toepassingen of hoeveel u kunt besteden aan Adobe-video-apps.
Om dit te bereiken, ga je naar Voorkeuren> Geheugen en reserveer meer RAM voor uw Premiere Pro. Met 32 GB RAM-geheugen kunt u 26 GB afnemen voor uw bewerkingstoepassingen.
Onderdeel 4. Laatste gedachten
Als je niet van de kook wilt gaan wat betreft het bewerken van Premiere Pro, probeer dan verschillende functies uit, zoals Beoordeel Stretch Tool, Ripple Edit en andere besturingselementen om uw bekwaamheid te vergroten. Weten hoe u video kunt versnellen, onthult een geheel nieuwe wereld van fantasierijke mogelijkheden voor uw mediabestanden. Observeer deze kleine trucs en je zult je Premiere Pro als een bliksemschicht laten draaien.
Als u vragen heeft over uw hardware of instellingen, kunt u hieronder een reactie achterlaten. Houd onze informatieve blogs in de gaten voor een schat aan inzichten om de Mac-prestaties te verbeteren.




Alexander2020-05-28 20:36:37
Привет! Спасибо за статью !! Но все равно нужна ваша помощь, совет, мнение! Купил аймак 3,4GHz IC i7, памяти 32, графика GTX 680MX гб. Специально его брал для премьера, а не тянет. Чуть накинешь эффектов, все, ложится. Приходится выкручиваться, прокси, доп. рендер. А если брать переходы или титры, вообще еле тянет. Может Адоб не дружит с маком, может комп мой Г ...?