Google Chrome is een superieure webbrowser. Helaas eist het Google Chrome Helper-proces zijn tol van de CPU en systeemgeheugen van uw Mac. Dit is kritieke informatie, maar misschien krabt u zich af wat is het Google Chrome Helper-proces.
In dit artikel wordt dit probleem uitgelegd en worden manieren beschreven om ermee om te gaan. Lees dus verder om te leren hoe u het Google Chrome Helper-proces op uw Mac kunt beheren.
Inhoud: Deel 1. Wat is het Google Chrome Helper-proces?Deel 2. De impact van Google Chrome Helper op Mac meten en verminderenDeel 3. Conclusie
Deel 1. Wat is het Google Chrome Helper-proces?
Zelfs met de aanwezigheid van Safari nemen de meeste Mac-gebruikers meestal hun toevlucht tot het gebruik van Google Chrome. Helaas heeft Google Chrome één fatale fout, vooral als u veel tabbladen open heeft staan. Het slokt de RAM op je Mac op. Wanneer dat gebeurt, heeft uw Mac onvoldoende ruimte.
Om te begrijpen hoe het RAM-geheugen op uw Mac wordt opgeslokt, moet u weten wat het Google Chrome Helper-proces is. Het Google Chrome Helper-proces is een slimme manier om alle tabbladen te verwerken en te beheren die gewoonlijk geopend zijn wanneer u deze specifieke browser gebruikt.
Wanneer u Taakbeheer van Google Chrome opent, ziet u een lijst met processen die voorkomen dat uw browser crasht. Dus als je erover nadenkt, is het Google Chrome Helper-proces eigenlijk bedoeld voor de gebruikerservaring.
Het wordt een fatale fout wanneer ingesloten inhoud, zoals een extensie, dubieus is. Dus als u veel extensies aan uw Google Chrome heeft toegevoegd en u bent er niet zeker van, is de kans groot dat uw Mac bijna geen ruimte meer heeft.
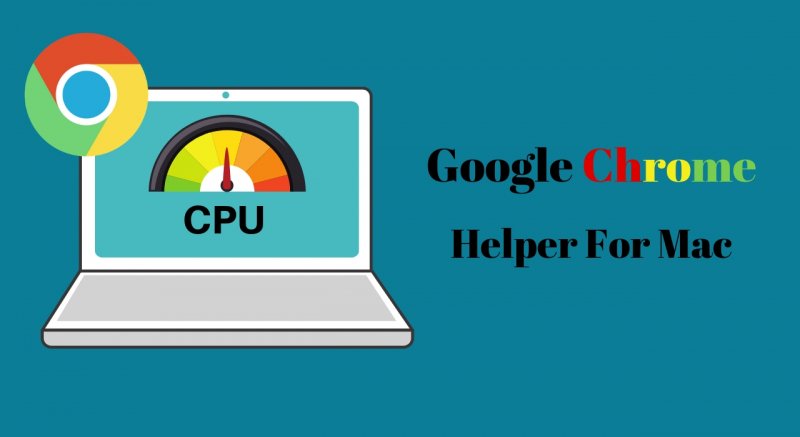
Google Chrome Helper-proces uitschakelen
Het goede is dat u het Google Chrome Helper-proces kunt uitschakelen. Het is gewoon een kwestie van enkele van uw Chrome-instellingen wijzigen. Maak je geen zorgen. Het uitschakelen van Google Chrome Helper is veilig. De onderstaande stappen laten u zien hoe u dit moet doen.
- Als u veel tabbladen hebt geopend, sluit u ze allemaal. Stop niet, sluit ze gewoon. Open vervolgens Chrome en ga naar het menu.
- Zodra u het vervolgkeuzemenu ziet, zoekt u naar Instellingen en klikt u erop. Het venster Instellingen wordt geopend.
- Ga met je cursor naar het linkerpaneel en zoek naar Privacy en veiligheid. Klik erop.
- Zoek naar Site-instellingen op het hoofdscherm en klik erop.
- Blader door de lijst en zoek naar Flash en Niet gesandboxt plug-in toegang.
- Zorg ervoor dat u voor de eerste kiest Block sites van het draaien van Flash.
- Zorg ervoor dat u voor de laatste kiest Vragen wanneer een site een plug-in wil gebruiken om respectievelijk toegang te krijgen tot uw computer.
Deel 2. De impact van Google Chrome Helper op Mac meten en verminderen
Het Google Chrome Helper-proces zal zeker invloed hebben op uw Mac. Om te beginnen zal je Mac een hoog CPU-gebruik hebben. Lees de onderstaande opties om de impact van Google Chrome op Mac te meten en te verminderen.
Optie 1. Gebruik de iMyMac PowerMyMac
U kunt PowerMyMac gebruiken om de impact van Google Chrome Helper op uw Mac te meten en te verminderen. Deze uitgebreide schoonmaaktool controleert het CPU-gebruik van je Mac. Het maakt ook je Mac schoon om de impact van de Google Chrome Helper op je Mac te verminderen.
Als u het hoge CPU-gebruik toeschrijft aan het Google Chrome Helper-proces, wordt het tijd dat u een aantal dubieuze extensies verwijdert. Bekijk de onderstaande stappen om te zien hoe de iMyMac PowerMyMac helpt u de impact van Google Chrome op uw Mac te meten en te verminderen.
- Download de PowerMyMac, installeer en start het programma.
- Klik op Extensies en begin met scannen naar extensies.
- Bekijk na het scannen een lijst met extensies op het hoofdscherm en selecteer de extensies waarvan u denkt dat ze twijfelachtig en schadelijk zijn voor uw Mac.
- Klik op het tabblad SCHOON om extensies op te schonen

Optie 2. Start zowel Taakbeheer van Google Chrome als Activity Monitor Windows
Deze optie is vrijwel de handmatige manier om de impact van Google Chrome Helper op uw Mac te meten. Door zowel Taakbeheer van Google Chrome als Activity Monitor van Mac te starten, kunt u zien welke app veel ruimte in beslag neemt.
De onderstaande stappen laten zien hoe u beide vensters kunt starten.
Stap 1. Start Taakbeheer van Google Chrome
Open Google Chrome en klik op de drie stippen die u rechtsboven in het scherm ziet. Selecteer Meer hulpprogramma's in de vervolgkeuzelijst en klik erop. Kiezen Task Manager uit de vervolgkeuzelijst om het te starten.
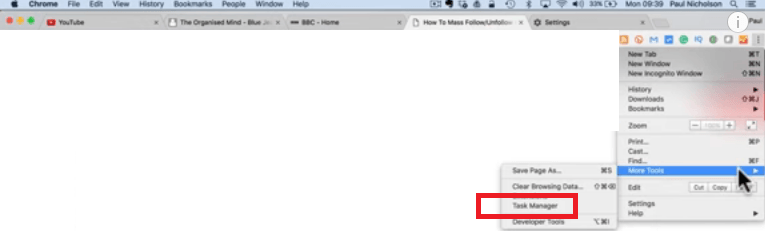
Stap 2. Controleer hoeveel geheugen en CPU-ruimte de apps in beslag nemen
Zodra je de Task Manager van Google op je scherm ziet, bekijk dan de apps. Naast elke app ziet u hoeveel geheugen en CPU wordt opgegeten. Vanuit dit venster weet u welke app het probleem veroorzaakt.
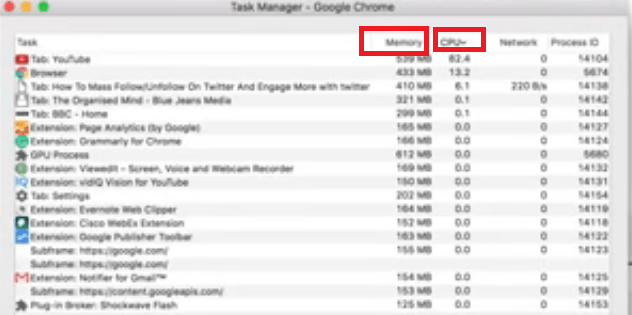
Stap 3. Start de Activity Monitor van uw Mac
Ga naar je Finder en klik op de map Toepassingen. Zoek vervolgens naar Hulpprogramma's en open het. Klik dan op Activity Monitor om het te lanceren. Zodra je het op je scherm ziet, spiegel je het met Taakbeheer van Chrome.
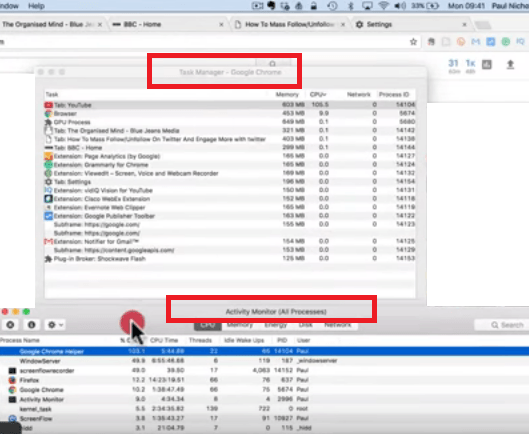
Stap 4. Beëindig het proces
Beëindig het proces van de app die veel geheugen en CPU-ruimte in beslag neemt. Dat doe je door simpelweg op de Proces beëindigen tabblad dat u onderaan in het venster Taakbeheer ziet. Zodra je dit hebt gedaan, bekijk je de Activity Monitor van je Mac. U zult merken dat de activiteit is afgenomen.
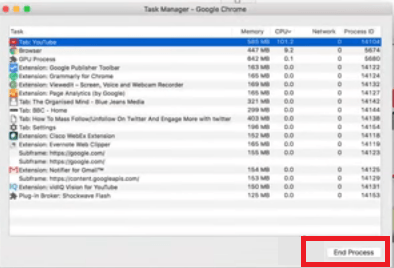
Optie #3. Voer het programma uit in de compatibiliteitsmodus
De onderstaande stappen laten u zien hoe u deze optie kunt gebruiken.
- Zoek de Google Chrome-snelkoppeling of het uitvoerbare bestand op uw computer. Klik met de rechtermuisknop op het pictogram totdat u het vervolgkeuzemenu ziet.
- Zoek naar Eigenschappen in het vervolgkeuzemenu. Klik erop om het venster Eigenschappen van Google Chrome te openen.
- Zoek de Compatibiliteit U vindt dit tabblad rechtsboven in het venster. Klik erop.
- U ziet de optie die zegt Voer dit programma uit in compatibiliteitsmodus voor. Vink deze optie aan en klik op het tabblad Toepassen.
Optie #4. Browsegegevens verwijderen
De onderstaande stappen laten u zien hoe u uw browsegegevens kunt verwijderen.
- Klik om Google Chrome te openen. Ga dan naar het menu door op de drie puntjes te klikken die je helemaal rechtsboven in het scherm ziet.
- Selecteer en klik op Meer hulpprogramma's in de vervolgkeuzelijst. Klik dan op Browsergeschiedenis verwijderen.
- Ga in het venster Browsegegevens wissen met de cursor naar het veld Tijdbereik. Selecteer Altijd uit de opties. Het wordt aanbevolen om de caches en cookies regelmatig te wissen. Vink de vakjes aan om ze leeg te maken. Klik vervolgens op het tabblad Gegevens wissen.
- Om de cookies te verwijderen, scrolt u naar beneden en vouwt u Geavanceerde instellingen uit. Open Inhoudsinstellingen en scrol omlaag naar de lijst met alle cookies.
- Nadat u ze allemaal hebt verwijderd, start u uw pc opnieuw op.
Deel 3. Conclusie
Als fervent Google Chrome-gebruiker hoeft u zich geen zorgen te maken over het Google Chrome Helper-proces. Als u weet hoe u ermee om moet gaan en het moet beheren, zal Google Chrome uw Mac niet belasten.
Als u nu denkt dat u de Google Chrome Helper niet handmatig kunt gebruiken of beheren, kunt u altijd een beroep doen op de iMyMac PowerMyMac.
Gebruik je Google Chrome veel? Zo ja, heeft u een hoog CPU-gebruik ervaren vanwege Google Chrome Helper? Voel je vrij om je mening met ons te delen.



