Voor Mac-gebruikers: "uw opstartbare USB-drive kan niet worden gemaakt” is een beruchte en gevreesde waarschuwing tijdens de installatie van Windows. De beste manier om de klus te klaren, is door Boot Camp-assistent te gebruiken zolang u aan de systeemvereisten voldoet en vervolgens voor Windows betaalt. Zonder voldoende ruimte op de harde schijf kan het proces echter niet worden voltooid. In deze situatie kunt u beter meer ruimte vrijmaken door enkele onnodige apps te verwijderen of verwijderbare bestanden op uw Mac verwijderen.
Mac-gebruikers hebben problemen opgeworpen tijdens het installeren van Windows op hun systemen. Als je merkt dat je opstartbare USB-drive niet kan worden gemaakt, raak dan niet in paniek, want je bent niet de enige. Het is een veelvoorkomend probleem waarmee een groot deel van de Mac-gebruikers wordt geconfronteerd.
Dit artikel gaat dieper in op eenvoudige manieren om de bug op te lossen.
Inhoud: Deel 1. De meest eenvoudige manieren om een USB-drive op te lossen, konden geen probleem worden gemaaktDeel 2. Er konden geen geavanceerdere manieren worden gemaakt om uw opstartbare USB-drive op te lossenDeel 3. Andere alternatieven om de fout te herstellenDeel 4. Conclusie
Deel 1. De meest eenvoudige manieren om een USB-drive op te lossen, konden geen probleem worden gemaakt
Werk macOS bij of gebruik de nieuwste editie van Windows 10
Wanneer u Schijfhulpprogramma aanvinkt, ziet u mogelijk dat de HD honderden gigabytes heeft en toch zegt Mac dat er geen ruimte beschikbaar is. Zorg er eerst voor dat je de nieuwste macOS-update van de officiële website van Apple hebt. De foutmelding betekent niet dat je onvoldoende ruimte hebt op je lokale schijf, maar op je externe USB-schijf.
U hebt tot 16 GB nodig, afhankelijk van het bestaande Windows-installatieprogramma.
Als u merkt dat uw opstartbare USB-drive niet kan worden gemaakt of dat er onvoldoende ruimte beschikbaar is op de schijf, heeft Apple een eenvoudige oplossing voorgeschreven.
Volg deze stappen om te krijgen Boot Camp-Assistent weer aan de slag.
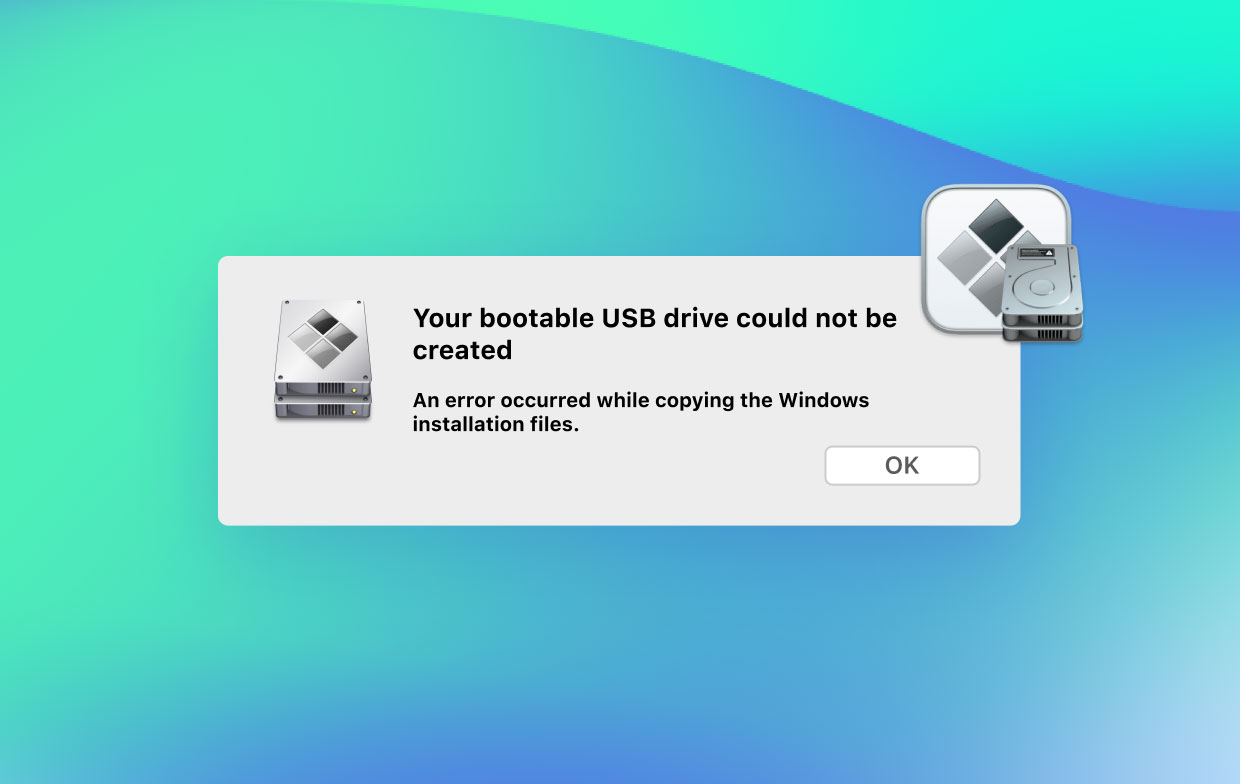
Installeer actuele macOS-updates
U krijgt mogelijk een foutmelding over onvoldoende ruimte tijdens het installeren van Windows op Mac als u niet over de nieuwste versie beschikt. Werk macOS bij naar de nieuwste editie om de schijfbeperking aan te pakken door de onderstaande stappen te volgen:
- Klik op het menu, ga naar "Systeemvoorkeuren" en klik op "software bijwerken'.
- Klik op "Update nu” om het proces te starten en uw macOS te upgraden naar de nieuwste versie.
- Zodra je de bug hebt geïdentificeerd en geneutraliseerd die ervoor zorgt dat er onvoldoende ruimte is om een volume te maken door bij te werken, probeer het dan installeer Windows opnieuw
Download de nieuwste versie van Windows
De fout met betrekking tot uw opstartbare USB-drive kan niet worden gemaakt, kan optreden vanwege een verouderde Windows-versie. Ga naar de website van Microsoft om toegang te krijgen tot de nieuwste editie en roep vervolgens Boot Camp-assistent op om de installatie soepel te laten verlopen.
- Download de nieuwste editie van Windows op de officiële website van Microsoft.
- Navigeer naar de 'Nutsbedrijven" map via "Finder".
- Start je Boot Camp-assistent en klik op "Doorgaan'.
- Kies de Windows ISO-bestand die je hebt gedownload en tik op "Doorgaan".
- Partitioneer uw schijf en voer de instructies op het scherm uit om een latere editie van Windows te installeren.
Nu installeer je Windows met Boot Camp-assistent zonder fouten.
Deel 2. Er konden geen geavanceerdere manieren worden gemaakt om uw opstartbare USB-drive op te lossen
Oplossing #1- Ontkoppel het ISO-bestand
De veelvoorkomende fout die optreedt bij het kopiëren van Windows op Mac is ook gekoppeld aan het ISO-bestand. Dienovereenkomstig moet u het ISO-bestand ontkoppelen om de bug in een oogwenk op te lossen. Het aangekoppelde ISO-bestand bevindt zich op het bureaublad van uw Mac-systeem.
Klik vervolgens met de rechtermuisknop op het bestand en klik vervolgens op de knop "Uitwerpen” optie weergegeven. Zodra dit is voltooid, start u "Boot Camp Assistant" en verdeelt u uw harde schijf om de opstartbare USB-schijf in te stellen. Dit zou Windows-installatiefouten zoals Boot Camp-assistent niet genoeg ruimte moeten verwijderen.
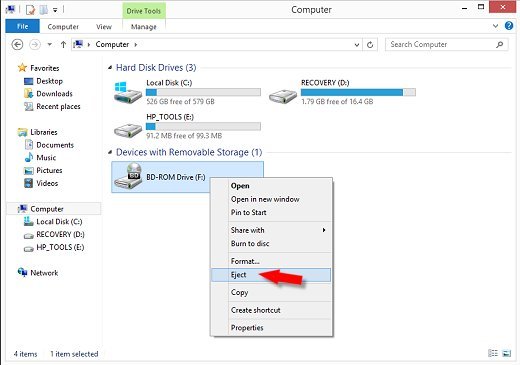
Oplossing # 2- Maak een Windows 10 Boot Camp USB-installatieprogramma
Het opzetten van een Windows 10 Boot Camp USB-installatieprogramma is een extra uitdaging om de gevreesde foutmelding te overwinnen.
- Sluit een USB-drive aan met meer dan 8 GB vrije ruimte.
- Formatteer het net als een MBR/FAT32 of verwijder alle inhoud.
- Ga naar Apple om Download BC6-stuurprogramma ' s in de USB-drive.
- Installeer alle Windows ISO-bestanden op de USB-drive.
- Roep "Schijfhulpprogramma" aan en een FAT32-partitie maken.
- Start nu het systeem op vanaf het USB-station en kies de FAT32-partitie als ontvanger voordat u Windows installeert,
Dit zou de problemen moeten oplossen die voortkomen uit de installatie van Windows op Mac.
Note: In het geval dat u de voorgaande methoden implementeert en nog steeds de foutmelding "Boot Camp zegt niet genoeg vrije ruimte...”, dan moet je het over een andere boeg gooien. Het is mogelijk dat er niet voldoende vrije ruimte is in een congruent gebied op uw SSD of dat de partitie door fragmentatie is geremd. Probeer een grotere flashdrive zoals 128 GB te gebruiken om Windows-installatiegegevens over te zetten.
Deel 3. Andere alternatieven om de fout te herstellen
Superieure ISO-editor
Speciale ISO-editortools die zijn ontwikkeld om uw opstartbare schijf te extraheren, branden, genereren, kopiëren of bewerken zonder gegevensbloeding. De tool zal het downloadbare ISO-bestand regenereren dat het inpakt om de grootte ervan te verkleinen zodat het geschikt is voor de opstartbare schijf. Het ondersteunt macOS en Windows OS volledig.
De beste alternatieven voor Boot Camp-assistent
U kunt een beroep doen op Boot Camp-alternatieven die zijn ontworpen om de werking van Windows-toepassingen op Mac aan te moedigen. Toepassingen van virtuele machines bevorderen ultieme compatibiliteit. Virtualisatie eist echter een zware tol van het geheugen of de verwerkingskracht van je Mac.
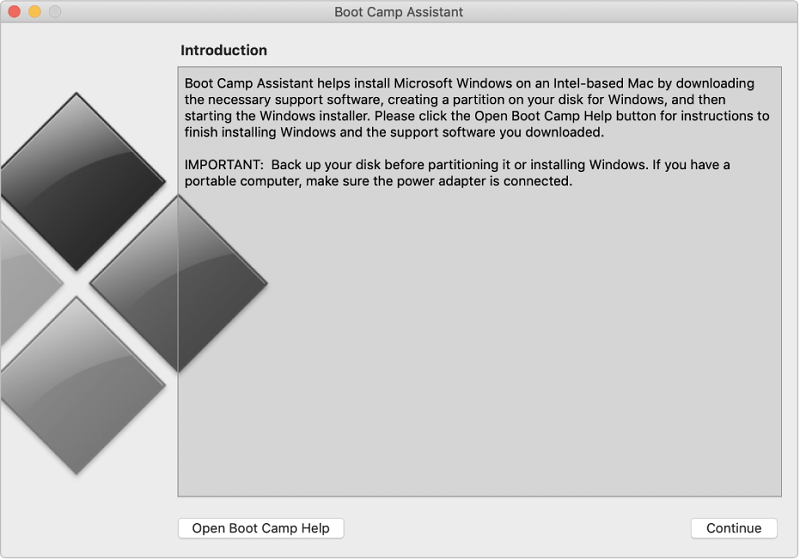
Gouden tip: gebruik PowerMyMac om kostbare ruimte vrij te maken
iMyMac PowerMyMac biedt een krachtige decluttering-tool voor vermoeide computers terwijl het is ontwikkeld om schijffouten van uw harde schijf te verwijderen en de veiligheid te verbeteren. Afkomstig van een betrouwbare ontwikkelaar zoals PowerMyMac, integreert het gemakkelijk intuïtieve functies veeg onnodige app weg met gigabytes aan rommel voor topprestaties. Het is een multi-arsenaal toolkit met alles wat je nodig hebt om je Mac-systeem op te ruimen, te optimaliseren en te beschermen.
We raden deze topklasse ten zeerste aan schoonmaak- en optimalisatietool om uw systeemprestaties een tandje hoger te krijgen.
Deel 4. Conclusie
Al met al zouden de hierboven besproken methoden het foutbericht "uw opstartbare USB-drive kan niet worden gemaakt" moeten oplossen. Voor beginners die een knikkende kennis van Boot Camp Assistant hebben, is het installeren van Windows op Mac een hersenkrakende taak. Met een opstartbare Windows USB kunnen Mac-gebruikers snel reparaties uitvoeren of installaties uitvoeren op Windows-computers met draagbare voordelen.
Deze fout verschijnt echter niet in eerdere Windows-versies omdat de installatie-ISO klokt op minder dan 4G. De fout is van invloed op degenen die Windows 10 ISO gebruiken met October Update.




kornoelje2022-08-22 07:54:13
Helaas heb ik op deze pagina geen oplossing gevonden voor de volgende fout: ''Uw opstartbare USB-drive kon niet worden gemaakt. Er is onvoldoende ruimte beschikbaar op de schijf'' Boot Camp Assistant 6.1.0 Hoe groot de USB-stick ook was (ik heb een 32 GB geprobeerd), Boot Camp Assistant kan het USB-installatieprogramma niet maken. Geen van de hier beschreven methoden heeft me geholpen het probleem op te lossen.
Boze IT-man2021-04-21 03:18:23
Laat het ons weten als er een oplossing is voor de Boot Camp-assistent-bug in Catalina - Tot nu toe is het niet mogelijk om BCA te gebruiken om Windows 10 op een andere partitie te installeren (het kan simpelweg geen grote ISO's aan, wat je ook doet - we hebben een week over dit probleem en uiteindelijk klanten aansporen om in plaats daarvan Parallels te gebruiken - om 2 redenen: 1) Win10 oktober-update kan niet worden geïnstalleerd met BCA en 2) de nieuwe Apple CPU's die vooruitgaan, kunnen geen enkele versie van Windows ondersteunen. Bedankt voor het proberen!
Boze IT-man2021-04-21 01:04:26
Ik heb een idee: waarom vertel je Apple niet om deze belachelijke bug op te lossen met de BootCamp-assistent die geen ISO aankan die groter is dan 4 GB. Jeetje! Het is 2021 en exFat ondersteunt grote bestanden, waarom kan Catalina dat niet?