Ik gebruik Bluetooth op mijn Mac om draadloos verbinding te maken met speakers en om bestanden over te zetten naar andere apparaten.
Nu, Ik kan het Bluetooth-apparaat niet gebruiken omdat het niet beschikbaar is op mijn Mac. Wat moet ik doen om dit op te lossen?![]()
Geen paniek, ik zal je vertellen hoe je het kunt oplossen "Bluetooth niet beschikbaar op Mac" met de professionele manieren.
Dit zijn de tactieken waarover je in dit artikel leert.
Inhoud: Deel 1. Wat is Bluetooth op Mac?Deel 2. Hoe het probleem "Niet-beschikbare Mac Bluetooth" op te lossen?Deel 3. Hoe repareer je Bluetooth niet beschikbaar op Mac? (Handleiding voor probleemoplossing)Deel 4. Conclusie
Deel 1. Wat is Bluetooth op Mac?
Bluetooth is een draadloze communicatietechnologie waarmee u apparaten kunt koppelen om gegevens en spraak over een korte afstand te verzenden. Het is een handige manier om bestanden draadloos over te zetten en andere apparaten te gebruiken.
Als er Bluetooth-problemen optreden op je Mac, kun je niet alle apparaten gebruiken zoals je altijd doet. Dit kan een groot probleem zijn. U hoeft zich echter geen zorgen te maken over de kwestie. Er is een oplossing voor.
Hieronder staan enkele veelvoorkomende methoden die u kunt volgen om dit probleem op te lossen.
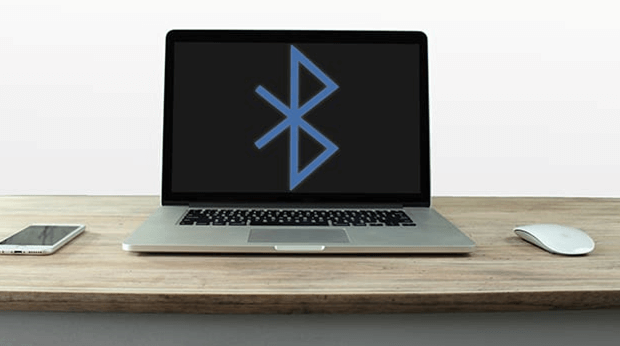
Deel 2. Hoe het probleem "Niet-beschikbare Mac Bluetooth" op te lossen?
We zullen u eerst door de meest eenvoudige manier leiden om dit probleem op te lossen. Bij deze methode schakel je eenvoudig dingen aan en uit. Dit lijkt misschien een voor de hand liggende oplossing, maar we zullen ermee beginnen.
In de menubalk moet u op het Bluetooth-pictogram klikken en de optie "Bluetooth uitschakelen" kiezen. Nadat u het hebt uitgeschakeld, schakelt u het weer in door de optie "Bluetooth inschakelen" te selecteren.
Als de fout "Bluetooth niet beschikbaar" nog steeds aanwezig is, kunt u uw Mac eenvoudig opnieuw opstarten. Schakel uw Mac-systeem uit en open het opnieuw om opnieuw op te starten.
Maar wat als dit nog steeds niet werkt? Volg dan de verschillende methoden die we hieronder zullen beschrijven.
Deel 3. Hoe repareer je Bluetooth niet beschikbaar op Mac? (Handleiding voor probleemoplossing)
Methode 1: Elk USB-apparaat verwijderen.
Apple herkent het probleem waarmee elke gebruiker wordt geconfronteerd en een daarvan is het probleem met de Bluetooth-verbinding. Ze bieden speciale ondersteuningspagina's voor verschillende problemen en Bluetooth is daar een van.
Een snelle tip voor het oplossen van problemen die u kunt doen om: repareer niet-beschikbare Mac Bluetooth is om alle USB-apparaten die op uw Mac zijn aangesloten te verwijderen. Deze omvatten toetsenborden, muis en zelfs externe harde schijven.
Nadat u alle USB-apparaten hebt losgekoppeld, moet u uw Mac opnieuw opstarten. Geef een paar minuten de tijd voordat u al uw USB-apparaten opnieuw aansluit.
Methode 2: SMC-reset.
De System Management Controller, ook wel de SMC genoemd, kan worden gereset om veel Mac-problemen op te lossen. Het proces is afhankelijk van het type apparaat dat u gebruikt. Hier leest u hoe u dit doet met verschillende soorten Mac:
SMC-reset voor apparaten met niet-verwijderbare batterijen:
Stap 1 - Sluit uw MacBook af.
Stap 2 - Sluit uw voedingsadapter aan.
Stap 3 - Houd de "Power"-knop ingedrukt en Shift+Control+Option alles samen gedurende ongeveer 10 seconden.
Stap 4 - Laat alle toetsen en knoppen los die u allemaal tegelijk hebt ingedrukt.
Stap 5 - Start uw Mac-apparaat op.
SMC-reset voor apparaten met verwisselbare batterijen:
Stap 1 - Sluit uw MacBook af.
Stap 2 - Verwijder de batterijen uit het apparaat.
Stap 3 - De voedingsadapter moet worden losgekoppeld van het apparaat.
Stap 4 - Houd de "Power"-knop ongeveer 10 seconden ingedrukt. Laat het daarna los.
Stap 5 - Sluit de batterij opnieuw aan. Daarna moet u ook de voedingsadapter opnieuw aansluiten.
Stap 6 - Start uw Mac-apparaat op.
SMC-reset voor iMac-, Mac Pro- en Mac Mini-apparaten:
Stap 1 - Sluit uw Mac af.
Stap 2 - Het netsnoer moet worden losgekoppeld.
Stap 3 - Houd de aan / uit-knop ongeveer 5 seconden ingedrukt. Daarna moet je het vrijgeven.
Stap 4 - Sluit het netsnoer opnieuw aan.
Stap 5 - Start uw Mac-apparaat op.
Methode 3: .plist-bestanden verwijderen
Property List-bestanden (.plist) worden door Mac-apparaten gebruikt als opslag voor gebruikersvoorkeuren op software met betrekking tot apparaten zoals de muis, het toetsenbord en het trackpad. Soms raken .plist-bestanden beschadigd en beïnvloeden ze Bluetooth.
Ga als volgt te werk om .plist-bestanden te verwijderen:
Stap 1 - Sluit alle applicaties die verbinding willen maken met uw Bluetooth.
Stap 2 - Houd in "Finder" ingedrukt Command+Shift+G.
Stap 3 - Inbrengen ~/Library/Preferences/
Stap 4 - Druk op Go
Stap 5 - Zoek com.apple.Bluetooth.plist
Stap 6 - Verwijder de com.apple.Bluetooth.plist bestand.
Stap 7 - Start uw apparaat opnieuw op.
Onthoud dat de map met de titel "Voorkeuren" ook andere bestanden kan hebben met identieke extensies. Het is goed dat u deze bestanden ook verwijdert.
U moet echter eerst beginnen met het bestand com.apple.Bluetooth.plist.
Methode 4: Uw downloads verwijderen met iMyMac PowerMyMac
U heeft waarschijnlijk nieuwe software of toepassingen gedownload. Dit kan zelfs malware zijn die uw apparaat corrumpeert.
Of het kunnen gewoon applicaties zijn die niet goed passen bij de Bluetooth-systeemconfiguratie van uw apparaat. Wat deze programma's ook zijn, u kunt het beste recent gedownloade programma's en bestanden verwijderen.
De eenvoudigste manier om dit te doen is met iMyMac PowerMyMac. Ga als volgt te werk om het stap voor stap te doen:
Stap 1: Download en start iMyMac PowerMyMac op uw Mac
Download iMyMac PowerMyMac en open het. Zodra het is geopend, klikt u op "Rommel opruimer” aan de linkerkant van het scherm.
Stap 2: Systeemongeveer scannen
Klik op de "SCAN" knop. Zodra de scan is voltooid, toont het programma u een lijst met alle ongewenste bestanden met classificaties.
Merk op dat u ook kunt klikken op "Opnieuw scannen” om het proces helemaal opnieuw te doen. Bekijk de ongewenste bestanden die zijn gecategoriseerd.

Stap 3: bekijk en selecteer items om op te ruimen
Klik op een categorie en kies de bestanden of gegevens die u wilt verwijderen. Klik op de CLEAN knop.
Herhaal het proces voor andere categorieën totdat u alle gegevens uit de module "Junk Cleaner" hebt verwijderd.
Doe het helemaal opnieuw voor de modules "Duplicatenzoeker" en "Groot en oud bestand".

Mensen lezen ook:Hoe verwijder je bestanden op MacHoe u MAC PRAM en SMC kunt resetten
Als u de downloads liever handmatig verwijdert, kunt u dit ook doen met de Finder. Hier is hoe:
Stap 1 - Open Finder.
Stap 2 - Houd vast Command+Shift+G.
Stap 3 - Typ ~/
Stap 4 - Zoek de map Downloads en dubbelklik erop.
Stap 5 - Verwijder onnodige gedownloade bestanden.
Methode 5: Bluetooth-module resetten
Als niets werkt, is de beste manier om het niet-beschikbare Bluetooth-probleem op te lossen door de module opnieuw in te stellen. Hier is hoe het te doen:
Stap 1 - Druk op Shift + Option.
Stap 2 - Selecteer in de Mac-menubalk het Bluetooth-menu.
Stap 3 - Druk op Foutopsporing.
Stap 4 - Kies Alle apparaten verwijderen.
Stap 5 - Druk nog een keer op Debug.
Stap 6 - Kies Reset de Bluetooth-module.
Stap 7 - Start het Mac-apparaat opnieuw op.
Stap 8 - Voer een Bluetooth-apparaatreparatie uit op al uw apparaten.
Deel 4. Conclusie
De Bluetooth is een erg handig hulpmiddel als het gaat om connectiviteit en overdracht. Wanneer het is niet beschikbaar op Mac, kunt u een paar handmatige methoden gebruiken om het te repareren.
Of u kunt iMyMac PowerMyMac gebruiken om downloads te verwijderen die mogelijk niet compatibel zijn met uw Bluetooth-configuratie.
Als geen van deze werkt, is het probleem mogelijk gerelateerd aan de hardware zelf. Als dit gebeurt, hebt u de hulp van AppleCare nodig of kunt u uw Mac naar externe specialisten brengen die door Apple zijn geautoriseerd.




PETER2020-12-04 13:56:10
DZIĘKI WIELKIE, SUPER PODPOWIEDZI
iMyMac2020-12-04 18:30:04
Cieszę się, e ci pomogłem.
Anna2020-08-19 13:02:53
Als ik op shift+option druk en vervolgens op het bluetooth-menu in de menubalk klik, krijg ik die opties helemaal niet. In het begin kreeg ik niets, en nadat ik letterlijk elke andere stap op deze lijst had gedaan, staat er nu "Open Packetlogger" wanneer ik erop klik terwijl ik shift+option heb ingedrukt. Als ik op die optie klik, gebeurt er niets, dus ik denk dat daar ook iets mis is.
rei2022-10-31 02:56:34
Ik heb hetzelfde probleem, dus ik laat je weten hoe je het kunt oplossen. start de Terminal-app en kopieer en plak onder "sudo rm -R /Library/Preferences/com.apple.Bluetooth.plist" behalve " " Reboot. Je zult het vinden.
rei2022-10-31 02:52:17
Ik heb hetzelfde probleem. Dus ik heb gevonden hoe ik het kan oplossen. Start de Terminal-app en typ of kopieer en plak hieronder sudo rm -R /Library/Preferences/com.apple.Bluetooth.plist en vraag vervolgens om uw wachtwoord. Typ vervolgens uw wachtwoord. Opnieuw opstarten. Je zult het vinden.