Er zijn veel klachten over de MacKeeper dat het ervoor zorgt dat hun Mac traag werkt. Ze vragen zich af of deze app een virus is. Afgezien daarvan zijn er ook enkele Mac-gebruikers die zeggen dat ze deze software zojuist per ongeluk hebben gedownload en er vanaf willen, maar ze weten niet hoe.
Dus in dit artikel gaan we alles vertellen over de MacKeeper en tegelijkertijd zijn er verschillende manieren om hoe MacKeeper te verwijderen software van uw Mac.
ArtikelgidsDeel 1. Snelste manier om per ongeluk gedownloade MacKeeper te verwijderenDeel 2. Hoe verwijder je MacKeeper op Mac op zijn eigen manierDeel 3. MacKeeper verwijderen van Mac op de handmatige manierDeel 4. Voorkomen dat de MacKeeper weer op je Mac verschijnt
Deel 1. Snelste manier om per ongeluk gedownloade MacKeeper te verwijderen
Zodra je probeert om verwijder alle applicaties van je Mac en je probeert het gewoon naar je prullenbak te slepen, er zijn nog steeds veel bestanden aan verbonden die achterblijven. Daarom moet u nog steeds handmatig door al uw bestanden gaan om alle bestanden die aan de toepassing zijn gekoppeld te vinden en ze één voor één te laten verwijderen.
Maar er is nog een snellere en gemakkelijkere manier om een applicatie van je Mac te verwijderen, inclusief MacKeeper. En dit is door een tool te gebruiken die we ten zeerste aanbevelen -- iMyMac PowerMyMac. Deze krachtige tool zal je MacKepeer gemakkelijk verwijderen, inclusief alle bestanden die ermee verbonden zijn. Het enige dat u hoeft te doen, zijn slechts een paar klikken.
Bekijk hieronder de snelste manier om per ongeluk gedownloade MacKeeper op je Mac te verwijderen:
- Download, installeer en start PowerMyMac op uw Mac.
- Kies op het hoofdscherm Uninstaller.
- Scan alle toepassingen die op uw Mac zijn geïnstalleerd en bekijk vervolgens de lijst met apps.
- Zoek en selecteer de MacKeeper en alle bijbehorende bestanden om op te schonen.
- Klik op de knop Opschonen om de MacKeeper te verwijderen en alle bijbehorende bestanden te verwijderen.

Deel 2. Hoe verwijder je MacKeeper op Mac op zijn eigen manier
Wanneer u probeert te bladeren op de website van MacKeeper, zult u kunnen zien dat het verwijderen van dit programma van uw Mac vrij eenvoudig is. Het enige wat u hoeft te doen is de applicatie te sluiten en naar uw prullenbak te slepen. Als u echter een oudere versie van Mac gebruikt, kunt u proberen eerst het menubalkpictogram te verwijderen.
Hier is hoe het te doen.
- Kies in het Apple-menu op je Mac "Go", selecteer Programma's.
- Zoek en dubbelklik op het MacKeeper-pictogram.
- Kies daarom in het MacKeeper-menu Voorkeuren. Kies vervolgens Algemeen in het nieuwe venster.
- Schakel in het algemeen eenvoudig het selectievakje uit voor de optie "MacKeeper-pictogram in menubalk weergeven".
- Ga vervolgens terug naar het MacKeeper-menu en klik eenvoudig op de optie "Afsluiten".
- Sleep het programma naar uw prullenbak vanuit uw venster Toepassingen.
Nadat u de MacKeeper volledig van uw Mac hebt verwijderd met behulp van de stappen die we hierboven hebben gegeven, wordt u naar de website van de MacKeeper gebracht en wordt u gevraagd om een enquête in te vullen. Het zal u gewoon om uw reden vragen bij het verwijderen van de MacKeeper van uw Mac, dus het beantwoorden hiervan is optioneel.
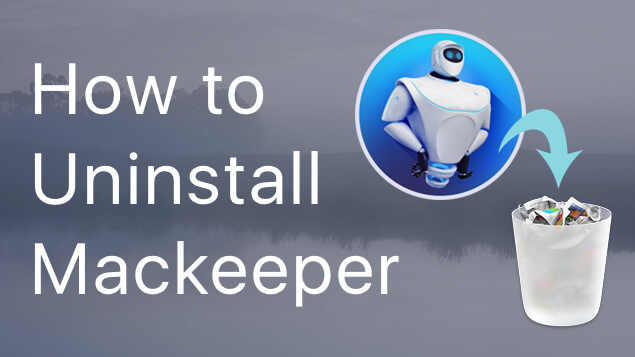
Deel 3. MacKeeper verwijderen van Mac op de handmatige manier
Afgezien van de methode die we u hierboven hebben laten zien, is er ook een andere manier om MacKeeper van uw Mac te verwijderen. Natuurlijk heb je het programma verwijderd door de bovenstaande methode te gebruiken, maar je moet onthouden dat er enkele bestanden aan zijn gekoppeld die niet van je Mac konden worden verwijderd.
Dit is de reden waarom u uw bestanden één voor één moet doorlopen om alle bestanden te vinden die aan de MacKeeper zijn gekoppeld en ze van uw Mac te laten verwijderen. Op deze manier kunt u meer van uw opslagruimte volledig terugwinnen.
Hier leest u hoe u die bestanden kunt vinden.
- Start Finder op uw Mac, kies Ga en vervolgens Ga naar map.
- Typ in het dialoogvenster dat op uw scherm verscheen
~/Libraryen klik op de Go-knop. - Zoek in de bibliotheek naar de map met de naam MacKeeper Backups en sleep die map vervolgens naar uw prullenbak.
- Start daarna de map Application Support en zoek eenvoudig naar mappen met de MacKeeper-naam.
- Sleep ze ten slotte naar uw prullenbak.
NOTITIE: Er zijn ook enkele andere mappen die u moet vinden en die u van uw Mac moet verwijderen en hier zijn ze:
- Cachemap:
com.mackeeper.MacKeeper - Lancering agenten:
com.mackeeper.MacKeeper.Helper.plist - LaunchDaemons-map:
com.MacKeeper.plugin.AntiTheft - Voorkeurenmap:
com.mackeeper.MacKeeper.AdwareAnalyzer.plist
Als je eenmaal met succes al je mappen op je Mac hebt doorlopen en alle bestanden die aan de MacKeeper zijn gekoppeld, naar je prullenbak op je Mac hebt verplaatst, laat je je prullenbak leegmaken.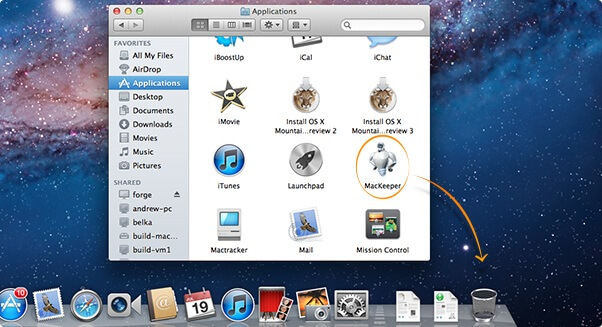
Deel 4. Voorkomen dat de MacKeeper weer op je Mac verschijnt
In sommige gevallen, als je MacKeeper eenmaal op je Mac hebt geïnstalleerd, heb je de Safari-extensies tot gevolg en worden er ook cookies geïnstalleerd. Er zijn ook enkele andere advertenties die op uw Mac blijven verschijnen.
Maar maak je geen zorgen, vooral als je de nieuwste versie van je macOS gebruikt, want dit bevat eigenlijk een ingebouwde tool die je zal helpen om die ongewenste adware en malware te verwijderen zodra je je Mac opnieuw opstart. Als dit echter niet voor u werkt, moet u het volgende doen.
- Klik op het Apple-menu en kies vervolgens de optie "Forceer stop".
- Kies in het venster dat op uw scherm verscheen gewoon Safari en klik vervolgens op de knop "Forceer stop".
- Als je klaar bent, laat je Safari opnieuw starten op je Mac terwijl je de SHIFT-toets op het toetsenbord van je Mac ingedrukt houdt. Als u dit doet, kunt u voorkomen dat geopende vensters opnieuw proberen te openen.
- Klik in de menubalk op uw Safari eenvoudig op "Voorkeuren".
- Klik daarna op "Extensies".
- Kies uit de lijst die op uw scherm verschijnt een extensie die u niet kent en klik vervolgens op Verwijderen op elk van hen.
- Als u klaar bent, kiest u 'privacy' en vervolgens 'Websitegegevens beheren'.
- Dan verschijnt er een blad op je scherm. Typ daar MacKeeper in het zoekvak. Op deze manier toont uw Mac u alle gegevens die op uw MacKeeper zijn aangesloten.
- Zodra u al die gegevens hebt gezien, klikt u op de knop "Alles verwijderen".
- En tot slot, sluit het venster Voorkeuren. Kies vervolgens Safari afsluiten.
Als u klaar bent, kunt u het venster Voorkeuren sluiten en uw Mac opnieuw laten opstarten.
Daar ga je! Zo eenvoudig kunt u de MacKeeper van uw Mac verwijderen. Je kunt ervoor kiezen om het ver te doen door de krachtige tool te gebruiken -- PowerMyMac's en bespaart u meer tijd bij het uitvoeren van de taak.



