Het maakt niet uit wie je bent, je moet altijd een back-up van je Mac maken. Het is alsof je een levensverzekering hebt, behalve je digitale bestanden. Je weet nooit wanneer er iets met je Mac kan gebeuren en je moet altijd een back-upplan hebben voor noodgevallen; iemand zou een drankje op je Mac kunnen morsen, je harde schijf zou kunnen falen, je zou je Mac kunnen verliezen en in zeldzame gevallen kan je Mac zelfs een virus krijgen.
Dus, wil je weten hoe je een back-up van je Mac maakt? In dit artikel ontdek je de vele manieren en de beste manieren waarop je een back-up van je Mac kunt maken. We hebben 5 tips voor je over hoe maak je een back-up van Mac-apparaten. En we hebben zelfs een bonustip waarmee u gemakkelijk met een paar klikken een back-up van uw Mac kunt maken.
Tips:
ArtikelgidsOptie 1. Een back-up maken van Mac met Time MachineOptie 2. Een back-up maken van Mac via iCloudOptie 3. Hoe maak je een back-up van je Mac met DropboxOptie 4. Hoe maak je een back-up van Mac met Online Backup ServiceOptie 5. Hoe maak je een back-up van je Mac door je Mac te klonenBonustip: wat u moet doen voordat u een back-up van uw Mac maakt
Optie 1. Een back-up maken van Mac met Time Machine
- Sluit je externe opslagapparaat aan op je Mac.
- Het wordt aanbevolen om apparaten met een grote capaciteit te gebruiken, zoals een harde schijf, Solid State Drive of Network Attached Storage Drive.
- Wanneer uw Mac succesvol verbinding heeft gemaakt, ontvangt uw Mac mogelijk de vraag of u Time Mac wilt gebruiken
- Klik op "Gebruiken als back-upschijf".
In het geval dat er geen waarschuwing verschijnt, controleert u nogmaals of de schijf de juiste indeling heeft.
- Het moet Mac OS Uitgebreid (journaled) zijn
Als er nog steeds geen waarschuwing verschijnt, moet u:
- Open Systeemvoorkeuren
- Selecteer Tijdmachine
- Kies Back-upschijf
- Kies vervolgens het opslagapparaat
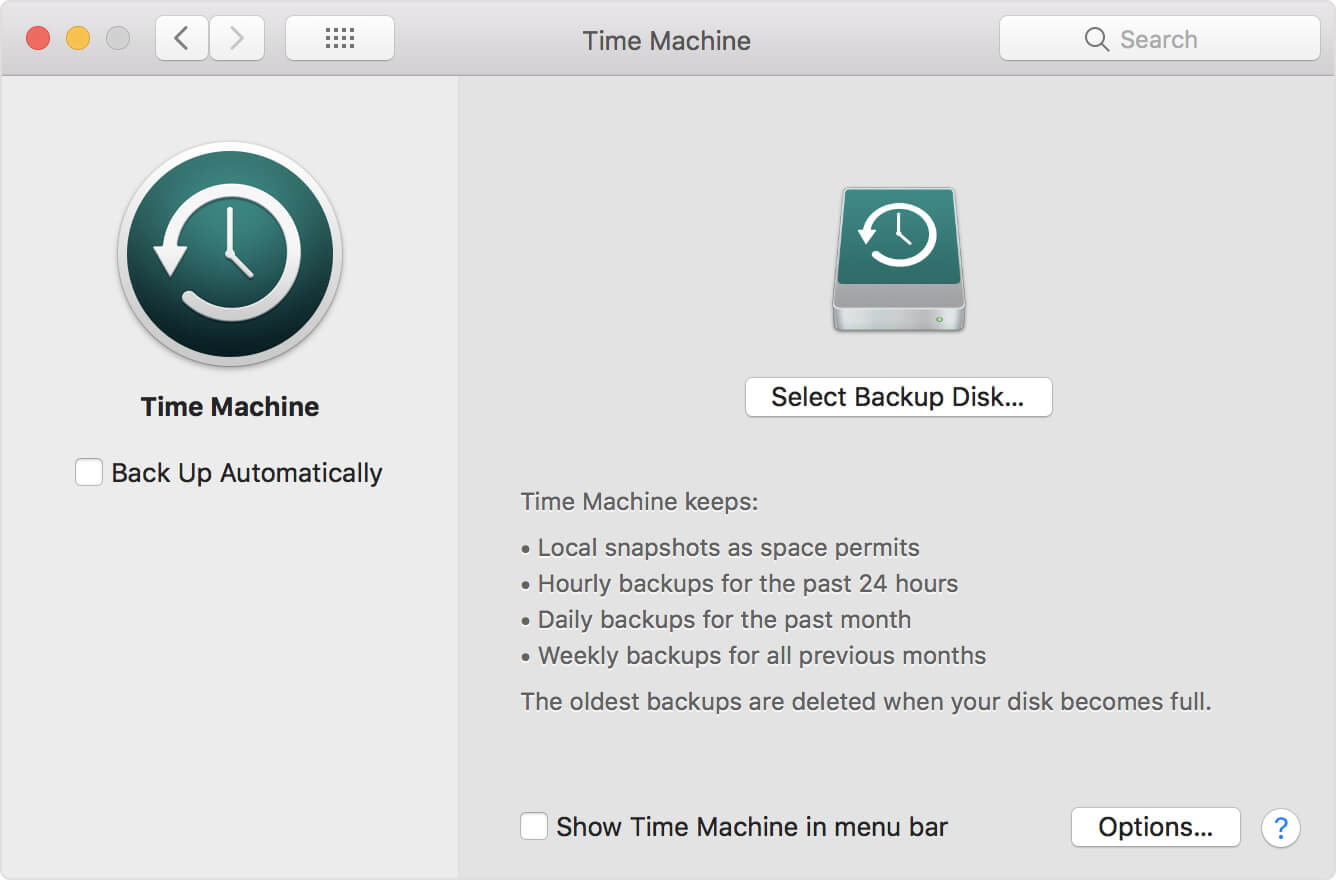
Optie 2. Een back-up maken van Mac via iCloud
- Open Systeemvoorkeuren op je Mac
- klik op iCloud.
- Log in bij iCloud.
- Vink het vakje naast iCloud aan.
- Klik op het vak Opties in de iCloud-rij.
- Vink het vakje aan naast de dingen die je in iCloud wilt bewaren
Daarnaast kunt u:
- Klik op Finder, je ziet een iCloud Drive map in de balk aan de linkerkant.
- Verplaats elke map op je Mac die nog niet in iCloud op jouw iCloud Drive.
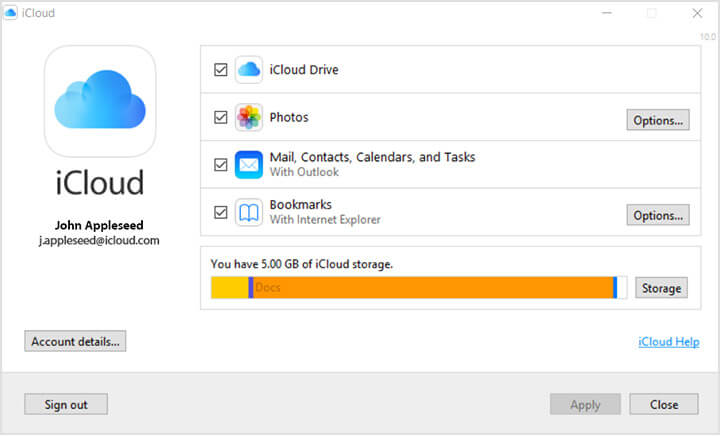
Optie 3. Hoe maak je een back-up van je Mac met Dropbox
- Inloggen
- Download en installeer de software
- Zodra de software op je Mac is geïnstalleerd, open je Dropbox
- De webinterface wordt geopend en u kunt uw bestanden daar kopiëren.
- Klik op Bestanden uploaden of Map uploaden aan de rechterkant
- Zoek de map die u wilt uploaden.
- Klik op Kiezen.
- Wacht tot het uploaden is voltooid
Als alternatief kunt u ook
- Wanneer DropBox op je Mac is geïnstalleerd, zie je een Dropbox-tabblad onder Favorieten in de Finder. Sleep alles gewoon naar die map en er wordt een back-up van gemaakt naar Dropbox.
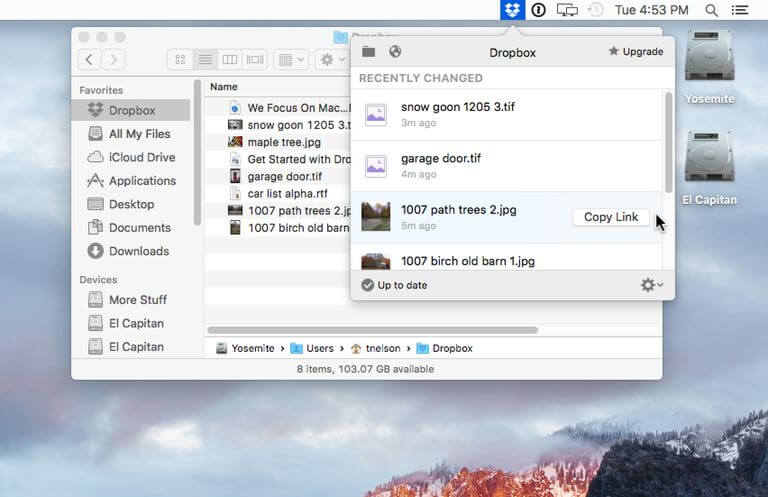
Optie 4. Hoe maak je een back-up van Mac met Online Backup Service
Houd er rekening mee dat het proces voor het maken van een back-up van uw Mac afhankelijk is van de service, maar over het algemeen zal het als volgt zijn:
- Registreer voor een account, eventueel een abonnement of vooruitbetaling
- Installeer hun software en doorloop het installatieproces.
- Het proces kan onmiddellijk beginnen of u moet het misschien zelf starten.
- Het proces kan even duren.
- Als u wilt dat het proces sneller gaat, kunt u enkele instellingen manipuleren of alleen kiezen waarvan u een back-up wilt maken.

Optie 5. Hoe maak je een back-up van je Mac door je Mac te klonen
Houd er rekening mee dat het klonen van uw Mac afhankelijk is van de software, maar over het algemeen zal het als volgt zijn:
- Net als bij het gebruik van Time Machine, moet je een extern opslagapparaat met grote capaciteit op je Mac aansluiten.
- Als u uw externe opslag moet formatteren:
- Open Schijfhulpprogramma
- Selecteer externe schijf
- Klik op Wissen
- Formaat opties
- Kies de MacOS Uitgebreid (journaled)
- Klik nogmaals op Wissen
- Open uw kloonsoftware.
- Zoek een optie om te 'Kopiëren' naar de externe schijf.
** Zorg ervoor dat alle benodigde bestanden worden gekopieerd, anders is uw kloon mogelijk niet opstartbaar.
- Er kan een wachtwoordprompt verschijnen om de overdracht te bevestigen
- Wacht tot de overdracht is voltooid
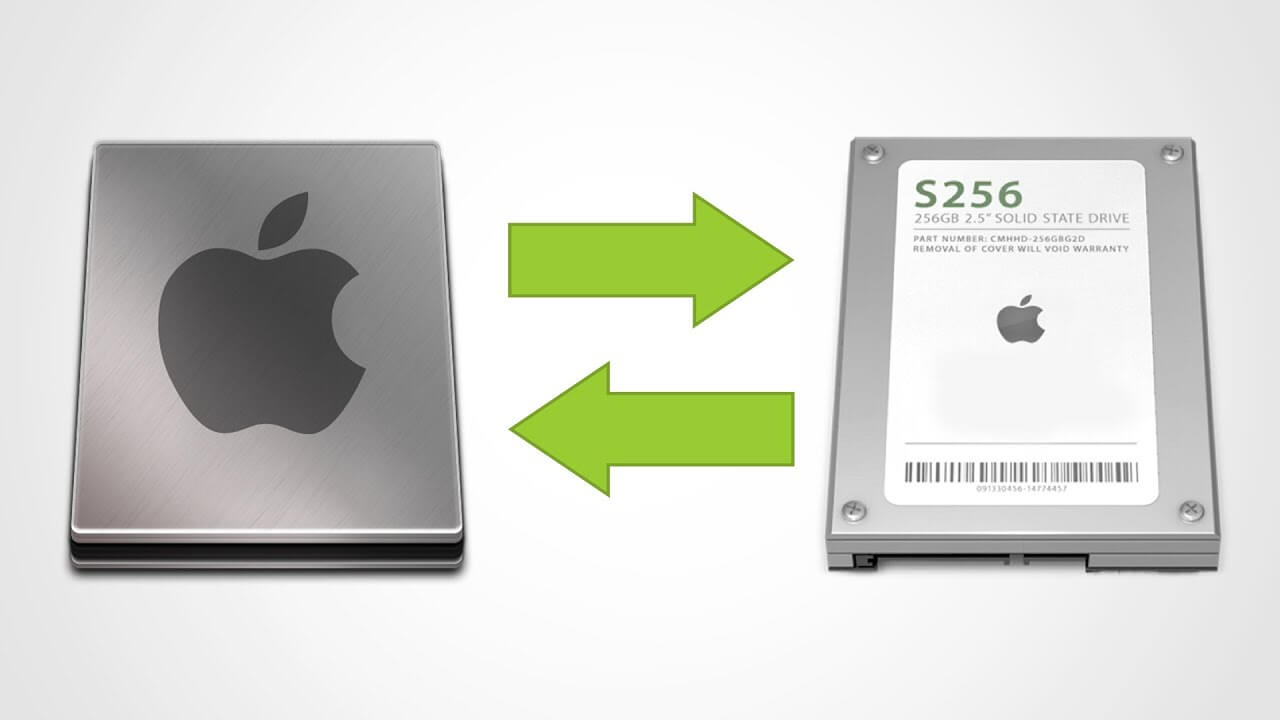
Bonustip: wat u moet doen voordat u een back-up van uw Mac maakt
Voordat u een back-up van uw Mac maakt, moet u ervoor zorgen dat uw Mac vrij is van ongewenste bestanden. Je wilt geen back-up van je Mac maken samen met alle andere bestanden die je niet nodig hebt. Ongewenste bestanden kunnen ook de reden zijn waarom uw Mac traag werkt. Je maakt misschien zelfs een back-up van je bestanden vanwege een virus op je Mac, maar als je een back-up van je Mac maakt samen met het virus, kun je meer problemen tegenkomen. Dus voordat u zelfs maar begint met het maken van een back-up van uw Mac, moet u ervoor zorgen dat u de iMyMac PowerMyMac om je Mac op te ruimen.
PowerMyMac is een krachtige alles-in-één tool die is gebouwd met veel functies om je Mac op te schonen. Het heeft ingebouwde tools zoals prestatiemonitor, geheugenretriever, applicatie-verwijderaar, slimme opruimmodule.
Van de vele functies op de PowerMyMac module, leren we u hoe u de Master Scan-tool gebruikt om ongewenste bestanden van uw Mac op te ruimen. Als u weet hoe u deze tool moet gebruiken, weet u ook hoe u de andere tools moet gebruiken, aangezien de stappen voor deze tool vergelijkbaar zijn met de andere tools.
- Start het programma.
- Met behulp van de hoofdinterface van het programma moet u de systeemstatus van uw Mac controleren of alles in orde is om te voorkomen dat u een back-up maakt van een trage of geïnfecteerde versie van uw Mac.
- Klik op Master Scan en het programma begint je systeemcache, applicatiecache en andere systeemjunkies op je Mac te scannen. In de linker cirkel ziet u de voortgang van de scan.
- Nadat de scan is voltooid, moet u de gescande items bekijken voor het geval u bepaalde bestanden niet wilt verwijderen. Indien nodig kunt u ook teruggaan naar de vorige pagina om opnieuw te scannen als u merkt dat er wat rommel is gemist.
- Klik op de knop Opschonen om de ongewenste systeembestanden op uw Mac te verwijderen. Als daarom wordt gevraagd, moet u mogelijk ook uw wachtwoord invoeren.
- Laat het reinigingsproces klaar zijn, maar het kan even duren.

Nu je weet hoe je een back-up van je Mac moet maken, onthoud dan onze bonustip voor jou en vergeet niet je Mac op te schonen voordat je een back-up van je Mac maakt. Er zijn veel manieren waarop u een back-up van uw Mac kunt maken, maar al deze opties zijn niet genoeg als u uw Mac niet opruimt voordat u een back-up van uw Mac maakt. Gebruik een van deze opties bij het maken van een back-up van uw Mac en vergeet niet om PowerMyMac te gebruiken voordat u een back-up van uw Mac maakt.



