Je Mac is een van de gadgets die je hebt en die je vaak hebt gebruikt. Meestal wordt uw Mac gebruikt als u op kantoor bent of als u presentaties of projecten maakt, of misschien voor uw schoolwerk, of als u gewoon op internet surft en meer.
Hierdoor weet je niet eens dat er eigenlijk veel bestanden, applicaties en gegevens op je Mac staan en zich snel opstapelen.
Vanwege deze bestanden en andere dingen die je op je Mac hebt, zul je merken dat je Mac traag wordt of onvoldoende opslagruimte heeft, dus je moet maak het vrij.
Vaak weet u niet welke bestanden of toepassingen uw opslagruimte opslokken of wat de boosdoener is waarom uw Mac traag wordt.
In dit artikel gaan we het laten zien hoe je kunt zien wat ruimte in beslag neemt op Mac en wat zijn de dingen die je eraan kunt doen.
Inhoud: Deel 1. Hoe zie je wat er ruimte inneemt op je Mac?Deel 2. Wat te doen als je geen ruimte meer hebt op je Mac?Deel 3. Voorkomen dat uw Mac-ruimte vol raaktDeel 4. Conclusie
Mensen lezen ook:Top 2 manieren om door Mac verwijderbare ruimte te verwijderenHoe ruimte op Mac op te ruimen?
Deel 1. Hoe zie je wat er ruimte inneemt op je Mac?
Het controleren van de resterende ruimte op uw Mac en de gegevens die uw ruimte opslokken, is heel eenvoudig. Dit is echter afhankelijk van de OS X-versie van de Mac die u gebruikt. Maar maak je geen zorgen, want hier zijn de stappen die je kunt volgen om te zien wat je ruimte op je Mac in beslag neemt.
- Voor Mac OS 10.7 of latere versie
- Klik op het Apple-pictogram en kies vervolgens "Over deze Mac".
- Ga daarna door en klik op de knop "Meer info".
- Kies vervolgens voor “Opslag”. Er verschijnt dan een venster op uw scherm waarin u de gegevens kunt zien die u op uw Mac hebt en welke daarvan een enorme hoeveelheid ruimte op uw Mac in beslag nemen.
- Voor Mac OS 10.6 of eerdere versie
- Ga je gang en start Finder op je Mac.
- Kies aan de linkerkant van uw scherm, waar u de zijbalk kunt zien, uw harde schijf door er één keer op te klikken.
- Ga vervolgens vanuit het menu "Bestand" door en klik op "Info ophalen".
- Er verschijnt dan een nieuw venster op uw scherm dat u de beschikbare ruimte op de harde schijf van uw Mac laat zien.
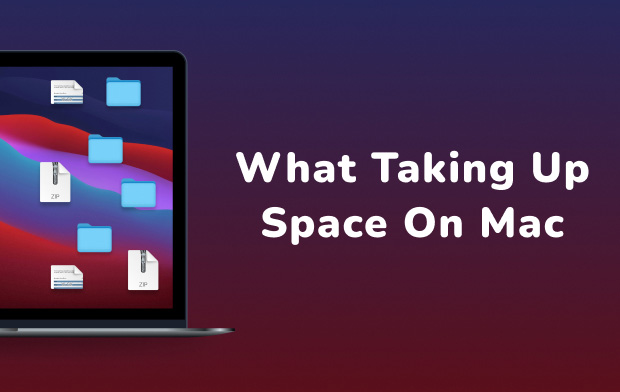
Opmerking: De interface van Mac OS 10.6 en eerdere versies verschilt van de interface van Mac OS 10.7 en latere versies. Dit komt omdat je geen gelikte interface zult zien op Mac OS 10.6, maar je zult nog steeds zien of je te weinig ruimte hebt of niet.
Deel 2. Wat te doen als je geen ruimte meer hebt op je Mac?
Nu je weet hoe je kunt zien wat ruimte in beslag neemt op je Mac, is het tijd om er iets aan te doen. Dit betekent alleen dat je je Mac moet opruimen.
Er zijn eigenlijk twee methoden om je Mac op te ruimen. De ene is de handmatige manier en de andere is de gemakkelijkste en snelste manier. U kunt kiezen uit de twee methoden van wat u wilt gebruiken.
Methode 1. Je Mac schoonmaken - Snel en gemakkelijk
Zoals we allemaal weten, kost het handmatig schoonmaken van je Mac veel tijd, afhankelijk van het aantal rommel dat je Mac heeft. Er is echter nog een andere manier om de baan sneller en gemakkelijker te krijgen. Dit is met behulp van de iMyMac PowerMyMac.
PowerMyMac heeft de mogelijkheid om alle ongewenste bestanden op uw Mac te verwijderen. Zo maak je meer ruimte vrij op je Mac.
Deze tool helpt je ook bij het vinden en permanent verwijderen van al je ongebruikte e-mailbijlagen, de meertalige bestanden op je Mac die je niet langer nodig hebt en ook je onnodige iTunes-back-up.

PowerMyMac kan u ook helpen bij het scannen en verwijderen van al uw oude en grote bestanden die u niet nodig heeft. Het kan u ook helpen uw Mac overzichtelijker te maken, waardoor uw Mac er netjes uitziet.
Hier is een handleiding voor u over hoe u deze tool kunt gebruiken en kunt beginnen met het opruimen van uw Mac om meer ruimte te krijgen.
Stap 1. Download en installeer
Laat de PowerMyMac downloaden van de officiële website op www.imymac.com. Zodra je het programma succesvol hebt gedownload, ga je gang en ga je verder met de installatie.
Stap 2. Start de PowerMyMac
Zodra u PowerMyMac met succes op uw Mac hebt geïnstalleerd, kunt u doorgaan en het programma uitvoeren. Ook zie je aan de linkerkant van het scherm de verschillende modules die de PowerMyMac kan doen.
Stap 3. Kies Junk Cleaner-module
Om te beginnen met het opschonen van je Mac, ga je gang en kies je een module uit de lijst aan de linkerkant van je scherm. Kies uit die lijst "Junk Cleaner".
Stap 4. Scan uw ongewenste bestanden
Nadat je de module hebt gekozen, kun je alle ongewenste bestanden die je op je Mac hebt uitpakken door op de knop "Scannen" te klikken. PowerMyMac begint dan met het scannen van alle ongewenste bestanden die u op uw Mac hebt.
Stap 5. Kies alle ongewenste bestanden die u wilt verwijderen
Zodra het scanproces is voltooid, toont PowerMyMac u alle ongewenste bestanden die u op uw Mac heeft. Deze ongewenste bestanden worden weergegeven in een categorievorm. U ziet op uw scherm categorieën zoals toepassingscache, fotocache, e-mailcache, systeemlogboeken, systeemcache, gebruikerslogboeken, systeemprullenbak en meer.
Zodra u op een bepaalde mapcategorie klikt, worden alle items die deze bevatten aan de rechterkant van uw scherm weergegeven. Controleer en bekijk alle items die elke map bevat, zodat u er zeker van kunt zijn dat u alle onnodige bestanden van uw Mac kunt verwijderen.

Stap 6. Ruim je Mac op
Zodra u alle bestanden die het bevat met succes heeft beoordeeld en u er tevreden mee bent, kunt u doorgaan en op de knop "Opschonen" klikken. PowerMyMac begint dan met het verwijderen van alle ongewenste bestanden die u op uw Mac heeft. Zodra het opschoningsproces is voltooid, ziet u naast elke map een indicatie met de tekst 'Opschonen voltooid'.

Er zijn echter enkele mappen die deze indicatie niet hebben, omdat dit automatisch opnieuw gemaakte mappen zijn. Geen zorgen over deze mappen, want u kunt er zeker van zijn dat al uw ongewenste bestanden volledig van uw Mac zijn verwijderd.
NOTITIE: U kunt dezelfde stappen ook uitvoeren als u de module "Dupliacte Finder" en "Grote en oude bestanden" uit de lijst wilt kiezen.
Methode 2. Uw Mac handmatig opruimen
Je Mac handmatig schoonmaken is ook een goede manier, maar je moet er wel voor zorgen dat je alle tijd van de wereld hebt om dit te doen. Zo ja, dan zijn hier de dingen die u moet doen.
- De cache op je Mac opschonen.
De cache op je Mac wordt beschouwd als de blauwdruk. Het is degene die verantwoordelijk is voor het sneller laden van uw programma's.
Na verloop van tijd kunnen deze caches zich echter opstapelen en ervoor zorgen dat uw Mac traag werkt. Daarom moet u ze een keer verwijderen. Hier is hoe je kunt ruim de cache op op je Mac.
- Ga je gang en start "Finder" op je Mac.
- Ga je gang en klik op "Go" in de menubalk.
- Klik daarna op "Ga naar map".
- Typ vervolgens ~/Library/Cache en verwijder vervolgens alle bestanden of mappen die veel van uw ruimte in beslag nemen.
- Klik daarna op "Ga naar map"
- Voer vervolgens het volgende in: /Library/Caches en verwijder vervolgens alle mappen die een enorme ruimte opslokken op je Mac.
- Verwijder alle meertalige talen op uw Mac
De meertaligheid op je Mac wordt meestal geleverd met alle applicaties die je op je Mac hebt. Dit zijn een van de dingen die je eigenlijk niet op je Mac hoeft te hebben, dus het is een goed idee om ze te verwijderen. Hier is hoe.
- Ga je gang en start "Finder".
- Ga vervolgens en kies "Toepassingen".
- Druk vervolgens op de Ctrl-toets en klik tegelijkertijd op de toepassing.
- Ga dan door en kies "Toon pakketinhoud".
- Ga dan door en ga naar "Inhoud" en vervolgens "Bronnen".
- Ga vanaf dat moment gewoon door en zoek naar bestanden die eindigen op .lproj.
- Verwijder uw oude iTunes-back-up
Zoals we allemaal weten, is het hebben van een back-up van al uw gegevens een van de beste dingen om te doen voor het geval er iets met uw apparaat gebeurt.
Wanneer u echter de neiging heeft om regelmatig een back-up te maken, stapelt het zich op en eindigt het meestal als een onnodig bestand. Dit is een reden waarom je die oude iTunes zou moeten verwijderen die je niet langer nodig hebt.
- Het enige wat u hoeft te doen is naar "Finder" te gaan.
- En klik vervolgens op de knop "Go" in de menubalk.
- Kies vervolgens voor "Ga naar map".
- Typ daarna dit: ~/Music/iTunes/Previous iTunes Library.
- Die bestanden hebben allemaal een datum, dus kies gewoon alle bestanden die je niet langer nodig hebt en verwijder ze.

- Ruim je bureaublad op
Het opruimen van het bureaublad is een van de belangrijkste dingen die u moet doen. Dit komt door de noodzaak om uw bureaublad zo te organiseren dat u weet of er dingen zijn die u niet langer nodig heeft.
En tegelijkertijd kan het er ook voor zorgen dat uw Mac er beter uitziet en tegelijkertijd kan het uw Mac helpen sneller te werken.
- Maak je prullenbak leeg
De meeste Mac-gebruikers zouden denken dat als je een applicatie verwijdert of een bestand verwijdert, ze allemaal rechtstreeks naar hun prullenbak gaan en geen ruimte meer innemen. Maar laat me je iets vertellen.
Die bestanden die je in je prullenbak stopt, worden eigenlijk nog steeds beschouwd als een bestaand bestand en nemen nog steeds wat ruimte in beslag op je Mac.
Als je ze nu permanent van je Mac wilt verwijderen, hoef je alleen maar je prullenbak leeg te maken.
Maar houd er rekening mee dat zodra u uw prullenbak verwijdert of leegt, alle bestanden en andere gegevens die deze bevat niet meer kunnen worden hersteld.
Deel 3. Voorkomen dat uw Mac-ruimte vol raakt
Nu je weet hoe je kunt zien welke dingen je Mac in beslag nemen, is het tijd om op te ruimen.
Je moet ervoor zorgen dat alle bestanden, applicaties, mappen en andere gegevens die je niet langer nodig hebt, van je Mac worden verwijderd.
Onthoud altijd dat zodra deze bestanden die je niet langer nodig hebt op je Mac zijn opgeslagen, ze uiteindelijk de oorzaak zullen zijn waarom je Mac traag zal werken.
Deel 4. Conclusie
Dus daar heb je het! Nu kunt u zien welke dingen uw Mac in beslag nemen. En door PowerMyMac te gebruiken, kunt u alle dingen verwijderen die u niet langer nodig heeft.
Zo krijg je meer opslagruimte voor je nieuwe bestanden of applicaties. En tegelijkertijd verhoogt u de snelheid van uw Mac.
Zorg ervoor dat u de PowerMyMac op uw Mac heeft en u kunt er zeker van zijn dat het opruimen van uw Mac eenvoudiger en sneller wordt.
Het zal ook veilig en efficiënt zijn. Laat dit programma downloaden en wij verzekeren u dat alles u gemakkelijk zal afgaan.



