Professionele fotografen hebben van oudsher de voorkeur gegeven aan Adobe's Lightroom voor fotobewerking. Er zijn nu twee versies van de app: Lightroom en Lightroom Classic. Als u de tool gebruikt, wilt u misschien weten hoe u dat moet doen wis de Lightroom-cache en app-cachebestanden verwijderen voor betere Mac-prestaties.
Hier bespreken we hoe u de Lightroom-cache op uw computer kunt wissen. We zullen bespreken of het veilig is om de Lightroom-cache te wissen of niet. Ten slotte zullen we het ook hebben over zowel handmatige als automatische methoden voor het wissen van de cache.
Inhoud: Deel 1. Is het veilig om Lightroom Cache te verwijderen?Deel 2. De snelste manier om Lightroom Cache op Mac te wissenDeel 3. Handmatige stappen om Lightroom Cache op Mac of Windows te wissenDeel 4. Conclusie
Deel 1. Is het veilig om Lightroom Cache te verwijderen?
Laten we de Lightroom-cache beschrijven voordat we beslissen om de Lightroom-cache te wissen. Het verwijst naar de opslagruimte die is gereserveerd voor documenten, multimedia, informatie en ook instructies die helpen bij het versnellen van de programmaprestaties. Lightroom maakt ook gebruik van cache, wat na verloop van tijd kostbare opslagruimte in beslag neemt en vaak resulteert in workflowproblemen en vertragingen.
Is het goed om daarna de Lightroom-cache te wissen? U kunt de map met voorbeelden veilig wissen, maar Lightroom begint Preview opnieuw te genereren zo snel als verwacht kan worden wanneer u weer begint met bewerken. Daarom zal elk voordeel slechts een korte tijd duren.
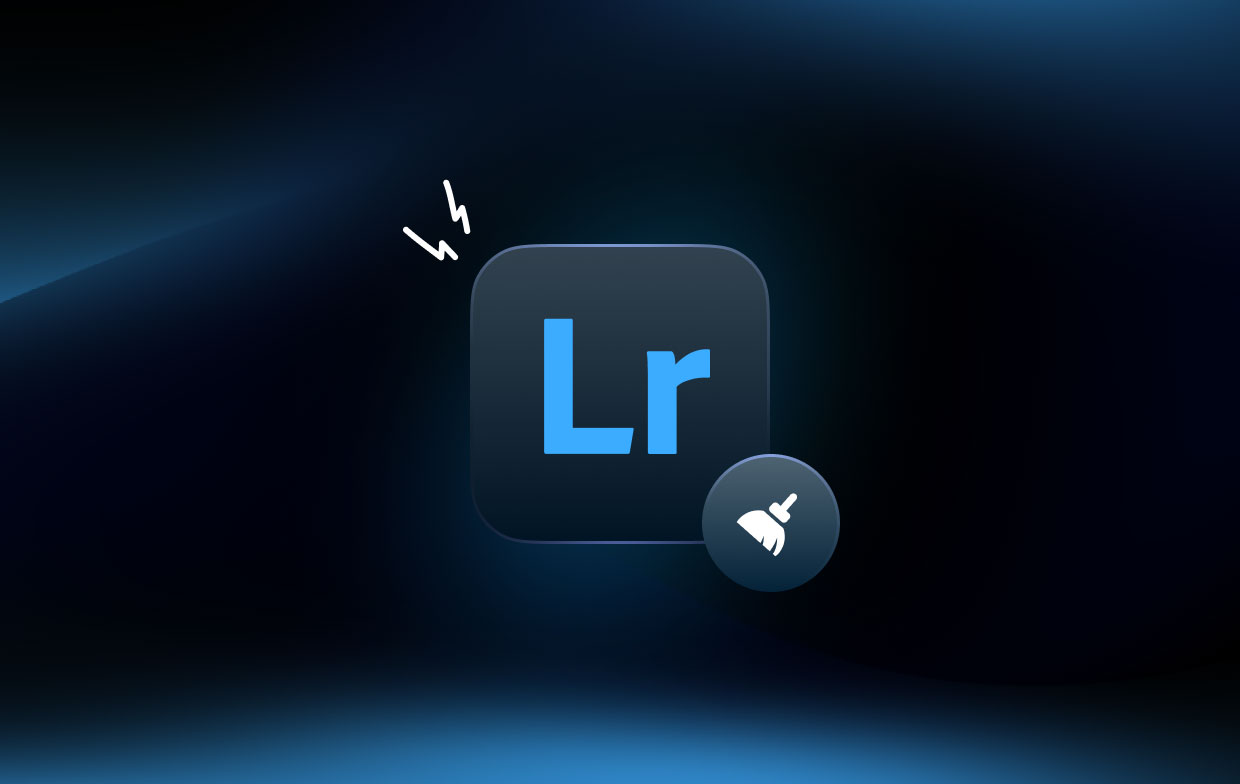
Even snel als je start Lightroom voor het eerst begint de cache gegevens te verzamelen. Al deze informatie wordt gebruikt om het laden te versnellen. De informatie is echter slechts van voorbijgaande aard en niet echt belangrijk. Het gevolg is dat je hem af en toe wegdoet om ruimte te maken voor andere dingen.
Deel 2. De snelste manier om Lightroom Cache op Mac te wissen
Meer dan alleen een Mac-opruimprogramma, iMyMac PowerMyMac is veelzijdig. U kunt het gebruiken om uw Mac te versnellen en te optimaliseren. Voeg meteen meer vrije ruimte toe aan uw Mac. Bovendien kunt u het gebruiken om caches op te ruimen, waaronder die van Lightroom
PowerMyMac wordt geleverd met een heleboel handige functies. Dubbele bestanden, iTunes-prullenbak, grote, verouderde bestanden, fotocache, e-mailprullenbak en systeemafval kunnen met deze tool allemaal eenvoudig van een Mac worden verwijderd. Het biedt een handige methode om de hoeveelheid schijfruimte op uw Mac te controleren en de hoeveelheid gratis opslagruimte te verbeteren.
Met de gratis versie hebt u toegang tot alle essentiële functies. U kunt de cache van Lightroom eenvoudig wissen of verwijder Adobe-cachebestanden van Mac met dit hulpmiddel. Er wordt ook een gratis proefversie aangeboden. Het heeft echter verschillende beperkingen. U mag bijvoorbeeld slechts 500 MB aan gegevens op uw Mac scannen en verwerken.
Met het fantastische programma PowerMyMac kun je je Mac optimaliseren en opschonen. Met slechts een paar eenvoudige handelingen werkt uw MacBook of iMac sneller en maakt u opslagruimte vrij op uw Mac.
Zorg dat uw Mac optimaal blijft werken. Bijgevolg bestaat er behoefte aan deze optimalisatie- en opschoningstool. Het is een op schoonmaak gerichte oplossing die is ontworpen om gebruikers te helpen ruimte op hun Mac vrij te maken door ongebruikte bestanden en programma's te verwijderen.
Ga als volgt te werk om de tool op uw computer te gebruiken om Lightroom-caches te wissen:
- Download, installeer en start de tool. Eerst moet u het installatieprogramma van de tool downloaden en dit gebruiken om PowerMyMac op uw computer te installeren. Zodra dat is gebeurd, start u eenvoudig de tool op uw macOS-computer.
- Klik Rommel opruimer. Klik in het linkerdeelvenster op de optie voor Junk Cleaner om caches en andere onnodige bestanden op te ruimen.
- Klik op de SCAN knop om te beginnen met het lokaliseren van alle ongewenste bestanden in het systeem.
- Bekijk en selecteer bestanden. Bekijk nu een voorbeeld van de bestanden die als een lijst worden weergegeven. U kunt de bestanden selecteren die u wilt verwijderen. Je kan ook "Alles selecteren” om de verwijdering van onnodige bestanden in het systeem te maximaliseren.
- Klik CLEAN. Klik nu op de knop Opschonen om het opruimproces te starten.
- Wacht tot het proces is voltooid. Wacht tot het proces is voltooid. De tool zal zeggen "Opruimen voltooid” zodra het proces is voltooid.

Deel 3. Handmatige stappen om Lightroom Cache op Mac of Windows te wissen
Dit zijn de stappen om de Lightroom-cache op uw computer handmatig te wissen:
- Start Lightroom op uw computer.
- Ga naar uw Edit menu op uw Windows-computer. Klik op een Mac-computer op het menu voor Lightroom.
- Druk daarna op voorkeuren en kies het tabblad voor Prestaties.
- Klik Cache leegmakenop beide "Cache van video's"En"Camera Raw-cache" ben ermee bezig.
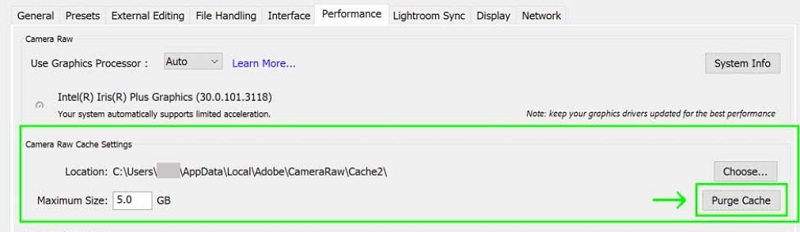
Om de Smart Previews en Previews-cache op uw Windows-computer te verwijderen, gaat u naar de volgende locaties en verwijdert u de inhoud ervan:
-
C:\Users\[NAMEOFUSER]\Pictures\Lightroom\Lightroom Catalog Previews.lrdata -
C:\Users\[NAMEOFUSER]\Pictures\Lightroom\Lightroom Catalog Smart Previews.lrdata
Aan de andere kant, om de Smart Previews en Previews-cache op de Mac-computer te verwijderen, gaat u naar de volgende locaties en wist u de Lightroom-cache:
-
/Users/[NAMEOFUSER]/Pictures/Lightroom/Lightroom Catalog Previews.lrdata -
/Users/[NAMEOFUSER]/Pictures/Lightroom/Lightroom Catalog Smart Previews.lrdata
Voordat u deze bestanden verwijdert, moet u de Lightroom-toepassing op uw Windows- of macOS-computer afsluiten. Op deze manier kunnen de bestanden foutloos worden verwijderd. U kunt de Prullenbak of de Prullenbak voor Windows achteraf legen. Zodra dat is gebeurd, start u eenvoudig uw computer opnieuw op om de cache volledig te verwijderen.
Deel 4. Conclusie
Deze gids heeft je gegeven de beste manieren om de Lightroom-cache op uw computer te wissen. We hebben het gehad over de daadwerkelijke stappen die u daarvoor moet volgen. We hebben de handmatige manieren gegeven om dit op zowel Windows-computers als macOS-machines te doen.
Ten slotte hebben we het ook gehad over de automatische methode om de cache op te ruimen. Om dat te doen, kunt u PowerMyMac gebruiken, wat in wezen een geweldig hulpmiddel is om ongewenste bestanden op te ruimen en uw Mac-machine te optimaliseren. Grijp de tool vandaag nog!



