Als je je afvraagt wat is een Logitech Unifying-software Mac, dan is dit iets voor jou.
Logitech Unifying-software is een programma waarmee u andere apparaten op uw Mac kunt aansluiten door een bepaalde Unifying-ontvanger te gebruiken. Hierdoor kun je de voortgang en de wizard van de software van je Mac gebruiken en zoeken naar de status van de apparaten die je hebt, het batterijniveau en de firmwareversie.
Bovendien zullen we met u delen hoe u dit kunt doen verwijder alle apps van Mac inclusief Unifying-software.
Inhoud: Deel 1. Wat is Logitech Unifying-ontvanger voor Mac?Deel 2. Hoe een bepaald apparaat op de ontvanger aan te sluiten door het Unifying-logo aan te vinken?Deel 3. De Logitech Unifying-software op Mac handmatig verwijderenDeel 4. Logitech Unifying-software op Mac verwijderen - eenvoudigere en snellere manierOnderdeel 5. Tot slot
Mensen lezen ook:Krasschijf wissen in Photoshop op MacUitgebreide gids over het verwijderen van onnodige bestanden
Deel 1. Wat is Logitech Unifying-ontvanger voor Mac?
A Logitech Unifying-ontvanger is gewoon een kleine draadloze USB-ontvanger. Met dit apparaat kunt u maximaal zes menselijke interfaces van Logitech gebruiken, zoals muizen, toetsenborden, trackballs en trackpads voor uw Mac. Met dit apparaat kunt u elk Logitech-product monteren. Als het gebeurt dat je een extra ontvanger hebt of als je maar één ontvanger hebt en veel apparaten in één ontvanger wilt aansluiten, betekent dit dat het je Logitech-unifying-software op Mac zal dwingen.
Je moet er ook rekening mee houden dat wanneer je meerdere apparaten op één ontvanger aansluit, ze allemaal op één manier verbonden zijn en dat is door het gebruik van je Bluetooth. Er zijn echter gevallen waarin de protocollen niet overeenkomen. Ook is een Logitech-ontvanger die compatibel is met zijn protocol te herkennen aan het oranje logo.
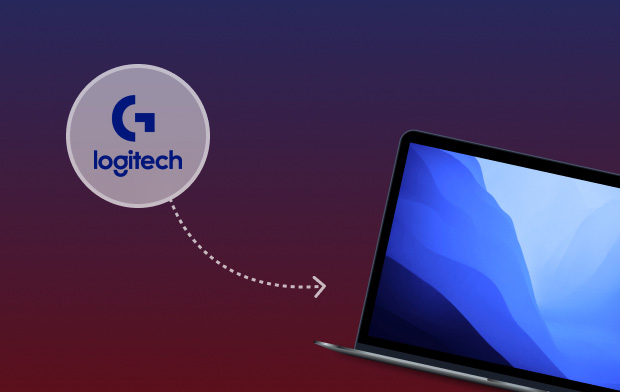
Deel 2. Hoe een bepaald apparaat op de ontvanger aan te sluiten door het Unifying-logo aan te vinken?
Je kunt maximaal 6 apparaten aansluiten op een Unifying-ontvanger. Het enige wat u hoeft te doen is hun verenigende logo te controleren.
- Start de Logitech Options-software op uw computer.
- Controleer het gedeelte rechtsonder in het welkomstscherm.
- Kies de Voeg een verenigend apparaat toe optie.
- Volg de instructies die je op je scherm ziet.
Als u de Logitech Options-software nog steeds niet hebt, downloadt en installeert u deze op uw apparaat. Zodra u deze software heeft, volgt u gewoon de onderstaande stappen om sluit je apparaat aan.
- Start de Logitech Options-software op de computer. Start > Programma's. Kies dan voor Logitech en Logitech Options.
- Controleer het gedeelte rechtsonder van de Welkom scherm. Klik vanaf daar op de knop Apparaten toevoegen.
- Kies de Voeg een verenigend apparaat toe optie.
- Volg de instructies die je op je scherm ziet.
Deel 3. De Logitech Unifying-software op Mac handmatig verwijderen
Als het gaat om het verwijderen van de Logitech Unifying-software op uw Mac, kan het voor die eerste timers een beetje ingewikkeld zijn. Er zijn eigenlijk enkele opties die u hierbij kunnen helpen.
Zoals we allemaal weten, staat bekend dat applicaties die we op onze Mac-apparaten hebben op zichzelf staan. Daarom werkt het echt als je een bepaalde app naar je prullenbak sleept en neerzet. Dus daarmee kunt u deze methode gebruiken om de software van uw Mac te verwijderen.
Hier is dus een korte handleiding die u kunt volgen om de Logitech-verenigende software op uw Mac te verwijderen.
- Sluiten de Logitech Unifying Software op Mac als deze nog actief is op uw apparaat.
- Lancering vinder en kies vervolgens Toepassingen in de zijbalk.
- Zoek naar de Logitech Unifying-software en sleep deze naar uw prullenmand. Of u kunt ook met de rechtermuisknop op het pictogram van de app klikken en vervolgens de optie "Verplaatsen naar Prullenbak" keuze.
- Voer indien nodig uw beheerderswachtwoord in.
- Maak uw prullenbak leeg door met de rechtermuisknop op het prullenbakpictogram in uw Dock te klikken en vervolgens "Prullenbak legen'.
Als u echter op deze manier toepassingen van uw Mac verwijdert, kunnen er enkele overgebleven bestanden achterblijven die nog steeds op uw Mac staan en nog steeds ruimte in beslag nemen. En daarmee is het een must dat u alle resterende bestanden verwijdert die de Logitech Unifying-software achterlaat. Dus voor jou verwijder al die overgebleven bestanden, hier zijn de stappen die u kunt volgen.
- Start Finder en klik op "Go" en vervolgens op "Ga naar map"Vanuit de menubalk.
- Enter
/Libraryen druk op de Enter sleutel.
Typ Logitech-verenigende software in het zoekvak op uw scherm. Klik vervolgens op Bibliotheek naast het zoekvak. - Zoek naar die bestanden die overeenkomen met het trefwoord dat u in het zoekvak hebt ingevoerd. Klik er vervolgens met de rechtermuisknop op en kies de optie "Verplaatsen naar prullenbak".
- Doe hetzelfde proces als je naar de
~/Librarymap. - En voor de andere ongewenste bestanden die de Logitech Unifying Software heeft achtergelaten, kunt u ze zoeken in de volgende mappen hieronder.
/Library~/Library/Library/Application/Support~/Library/Preferences/Library/Caches/~/Library/Caches/Librayr/LaunchAgents~/Library/LaunchAgents/Library/LaunchDaeomons~/Library/LaunchDaeomons/Library/PreferencesPanes~/Library/PreferencesPanes
/Library/StartupItems~/Library/StartupItems
En als u eenmaal klaar bent met het verwijderen van alle resterende bestanden van de Logitech Unifying-software op Mac, moet u ervoor zorgen dat u uw prullenbak leegmaakt. Als je dit doet, worden alle restbestanden permanent van je Mac verwijderd, wat betekent dat je ook wat ruimte kunt vrijmaken.

Deel 4. Logitech Unifying-software op Mac verwijderen - eenvoudigere en snellere manier
Afgezien van de situatie dat u de Logitech Unifying-software op uw Mac handmatig kunt verwijderen, is er ook een andere, eenvoudigere en snellere manier om deze taak uit te voeren. En dat is door te gebruiken een krachtige Mac-verwijderingstool waarmee je alle apps op je Mac kunt verwijderen, inclusief de Logitech Unifying-software, en tegelijkertijd alle resterende bestanden met slechts één klik op de knop kunt verwijderen.
En de krachtige tool die we ten zeerste aanbevelen, is de iMyMac PowerMyMac. Deze tool wordt beschouwd als een alles-in-één Mac-tool waarmee u uw Mac-apparaat kunt optimaliseren. Het kan alle ongewenste bestanden op je Mac opruimen. Hier leest u hoe u de verwijdering kunt uitvoeren nadat u de software op uw Mac-apparaat hebt gedownload en geïnstalleerd.
Stap 1. Kies Uninstaller-module
Start het programma en u ziet de systeemstatus van uw Mac.
Klik op de hoofdpagina van het programma op de App-verwijderprogramma.

Stap 2. Voer een scanproces uit
PowerMyMac vereist dan dat je je Mac scant. Klik gewoon op de SCAN knop.
Stap 3. Bekijk het gescande resultaat
Zodra het scanproces aan de gang is, wacht u geduldig tot het klaar is. Dan kunt u het hele resultaat van het scanproces zien.
Stap 4. Zoek naar de Logitech Unifying-software
Blader nu naar beneden om te zoeken naar de Logitech Unifying-software.
Een alternatieve manier is door de zoekbalk boven aan uw vensterscherm te gebruiken en Logitech Unifying Software in te typen en vervolgens op Enter te drukken.

Stap 5. Klik op de bestanden die u wilt verwijderen
Klik op de Logitech Unifying-software op Mac. Vervolgens worden alle bestanden of mappen die zich onder de Logitech Unifying-software bevinden, ook op uw scherm weergegeven, dat zich aan de rechterkant van de pagina bevindt.
Kies de bestanden of mappen die u van uw Mac wilt verwijderen. U kunt ze een voor een aanklikken, of u kunt ook gebruik maken van de knop "Alles selecteren" bovenaan de pagina. Een ander ding is dat u gebruik kunt maken van de optie "Sorteren op" zodat u alle bestanden kunt vinden die u wilt verwijderen.
Stap 6. Verwijder de Logitech Unifying-software
Klik vervolgens op de knop REINIGEN. De Logitech Unifying-software wordt van uw Mac verwijderd en tegelijkertijd worden ook alle bestanden die bij de app worden geleverd, verwijderd.

Onderdeel 5. Tot slot
Nu kun je zien dat de Logitech Unifying-software op Mac is eigenlijk handig, vooral als je draadloos wilt gaan. Het enige dat u hoeft te hebben, zijn de apparaten die compatibel zijn met de software en van daaruit kunt u een betere ervaring hebben met het gebruik van uw Mac-apparaat.
Maar voor het geval u dit niet langer op uw Mac wilt, kunt u het eenvoudig laten verwijderen met behulp van PowerMyMac.



