Ik gebruik een Mac-apparaat en ik ben er zo dol op. Ik ruim het altijd regelmatig op om verwijderbare ruimte op mijn Mac handmatig te verwijderen. Ik zorg goed voor mijn Mac, want die is erg belangrijk voor me.
Onlangs was ik mijn Mac-apparaat aan het opruimen, maar ik kan de prullenbak niet legen. Er verschijnt een bericht als "de bewerking kan niet worden voltooid omdat het item is vergrendeld." en er zijn enkele vergrendelde bestanden op mijn Mac-apparaat. Ik wil ze eruit verwijderen, maar ik kan het bestand niet ontgrendelen op de Mac. Hoe doe ik verwijder vergrendelde bestanden op Mac?
~Mac-apparaatgebruiker
Inhoud: Deel 1. Waarom kun je de prullenbak niet legen?Deel 2. Hoe vergrendelde bestanden op Mac te verwijderen?Deel 3. Andere redenen waarom u uw prullenbak niet kunt legenDeel 4. Forceer de prullenbak op High Sierra te legen met behulp van de terminalDeel 5. Conclusie
Deel 1. Waarom kun je de prullenbak niet legen?
Sommigen van ons willen gewoon ons Mac-apparaat opschonen maak meer ruimte vrij en de prestaties van ons apparaat verbeteren. En het opruimen van onze Mac houdt in dat je de prullenbak leegmaakt. Op een bepaald moment kunt u echter tegenkomen dat u de prullenbak van uw Mac-apparaat niet kunt legen.
Uw Mac staat niet toe dat u uw prullenbak leegt. Dit kan verschillende redenen hebben. Een reden zou kunnen zijn dat de bestanden die u probeert te verwijderen nog steeds worden gebruikt. Een andere reden zou zijn dat de bestanden daadwerkelijk zijn vergrendeld of beschadigd en moeten worden gerepareerd. Sommige bestanden met namen die speciale tekens bevatten, kunnen ook niet worden verwijderd.
Dit komt omdat Mac zou kunnen denken dat het belangrijk is voor het functioneren van het systeem. Een andere reden waarom bestanden niet kunnen worden verwijderd, is vanwege de bescherming van de systeemintegriteit. In dit artikel zullen we u vertellen hoe u de bestanden kunt verwijderen, afhankelijk van de redenen die we hierboven hebben vermeld. Laten we beginnen.

Deel 2. Hoe vergrendelde bestanden op Mac te verwijderen?
Wanneer u probeerde een bestand te verwijderen, kan het soms niet worden verwijderd omdat Mac zegt dat het bestand in gebruik is. Er zijn enkele oplossingen voor dit probleem die u kunt implementeren om het bestand daadwerkelijk te verwijderen.
Het eerste dat u moet proberen, is het Mac-apparaat opnieuw opstarten. Zo weet u zeker dat alle applicaties zijn afgesloten. Zelfs applicatiebestanden die op de achtergrond worden uitgevoerd en die het genoemde bestand gebruiken dat u wilt afsluiten, kunnen worden gesloten door het Mac-apparaat opnieuw op te starten.
Een ander ding dat u kunt doen, is de prullenbak legen en de bestanden in de veilige modus kunnen verwijderen. Gewoonlijk wordt het bestand gebruikt omdat het wordt gebruikt door een login- of opstartitem. Daarom moet je de Mac openen in Veilige modus. Op deze manier worden stuurprogramma's van derden en ook opstartprogramma's niet geopend.
Hier zijn de eenvoudige stappen die u kunt volgen om vergrendelde bestanden op Mac in Veilige modus te verwijderen:
- Sluit uw Mac-apparaat af en druk nogmaals op de aan/uit-knop om uw Mac-apparaat opnieuw op te starten.
- Houd de toets ingedrukt
Shiftsleutel tijdens het opstartproces. Laat de Shift-toets los wanneer u het Apple-logo met de voortgangsbalk op het scherm ziet. - Maak uw prullenbak leeg om vergrendelde bestanden te verwijderen. Start vervolgens het Mac-apparaat opnieuw op om deze modus te verlaten.
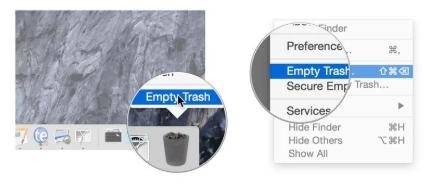
Wat als de bovenstaande methoden niet werken? Nou, je kunt gebruiken iMyMac PowerMyMac om de gewenste bestanden in de prullenbak te verwijderen. Het kan ook uw verwijderbare ruimte op de Mac verwijderen om meer ruimte te krijgen, gewoon klik hier om te controleren hoe het werkt. Hieronder staan de stappen om de genoemde software te gebruiken:
- Download de software en start deze op uw Mac.
- Klik op de optie met de naam Junk Cleaner aan de linkerkant van het scherm.
- Druk op de SCAN-knop om alle ongewenste bestanden te vinden.
- Zodra het proces is voltooid, worden ongewenste bestanden weergegeven in verschillende categorieën, zoals systeemlogboeken, toepassingscache, systeemcache, enz. Selecteer in dit geval Systeemprullenbak.
- Klik op de knop met de naam CLEAN. Wacht tot het opruimproces is voltooid.
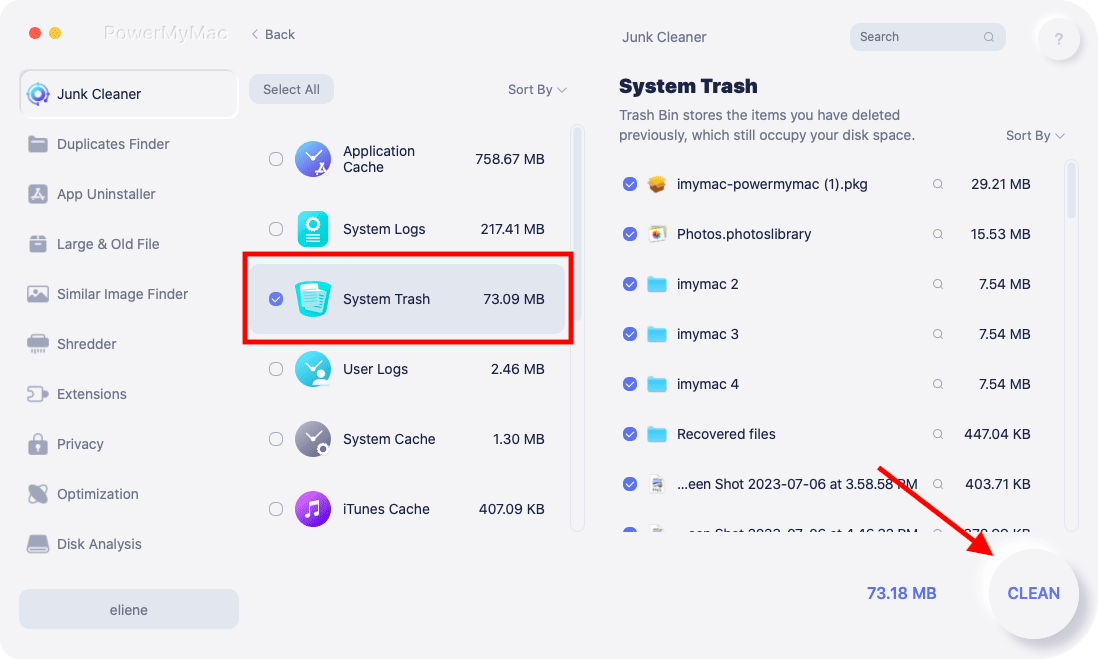
Voordelen van PowerMyMac:
- Het helpt je om je hele Mac-apparaat te scannen op ongewenste bestanden, onnodige bestanden, rommel en oude bestanden.
- U bent vrij om de applicatie te gebruiken voor de eerste 500 megabytes aan gegevens.
- Nadat het je hele Mac-apparaat heeft gescand, kun je een voorbeeld van elk bestand bekijken voordat je het daadwerkelijk verwijdert.
- De bestanden waarvan u een voorbeeld bekijkt, kunnen in verschillende categorieën worden gesorteerd, afhankelijk van wat u wilt. Deze categorieën omvatten maat, datum, type, enz.
Deel 3. Andere redenen waarom u uw prullenbak niet kunt legen
Er zijn andere redenen waarom u de prullenbak niet kunt verwijderen. Hieronder vindt u enkele dingen die u kunt doen om dit op te lossen:
Hoe vergrendelde bestanden op Mac te ontgrendelen
Als uw Mac-apparaat zegt dat het bestand is vergrendeld, kunt u onze onderstaande gids volgen om het genoemde bestand te verwijderen. Eerst moet u ervoor zorgen dat de map of het bestand niet echt vastzit, waarna u met de rechtermuisknop op het genoemde bestand of de genoemde map klikt. Selecteer vervolgens Info ophalen. Kijk of het echt op slot zit. Als dit het geval is, schakelt u de vergrendelde optie uit om uw prullenbak te kunnen legen.
Een andere reden waarom een prullenbak niet kan worden geleegd, is vanwege de bestandsnaam. De beste manier om dit op te lossen, is door het bestand een andere naam te geven en opnieuw te proberen het te verwijderen.
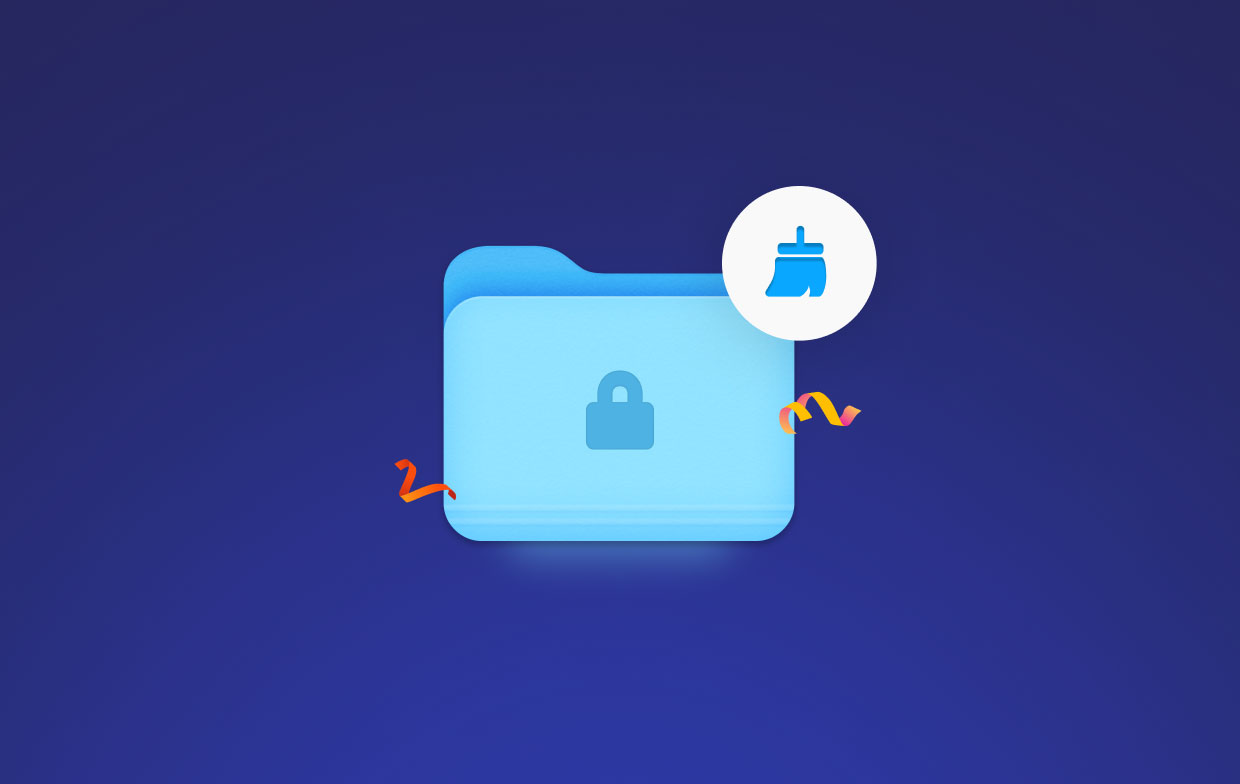
Gebruik Schijfhulpprogramma om uw schijf te herstellen
Soms is het bestand dat u wilt verwijderen beschadigd, waardoor het bestand kan worden vergrendeld voor bewerking op Mac. Om dit op te lossen, zou extra inspanning van uw kant nodig zijn. Hier leest u hoe u dit stap voor stap doet:
- Sluit eerst uw Mac-apparaat af.
- Open uw Mac-apparaat opnieuw terwijl u de toetsen ingedrukt houdt
Command + Rterwijl hij aan het opstarten is. Hierdoor komt het Mac-apparaat in de herstelmodus. - Laat deze toetsen los zodra het Apple-logo inclusief de voortgangsbalk verschijnt.
- kies schijfhulpprogramma > Doorgaan.
- Selecteer de schijf waar het bestand dat u wilt verwijderen zich bevindt.
- Druk op EHBO om de beschadigde schijf te repareren.
Systeemintegriteitsbescherming Oorzaken
De rootless-functie wordt ook wel genoemd SIP of systeemintegriteitsbescherming. Dit werd geleverd op Mac vanaf versie 10.11 om aanvallen van malware te voorkomen die beveiligde mappen en bestanden op uw Mac-apparaat wijzigen.
Om bestanden te verwijderen die door de SIP zijn beveiligd, hoeft u alleen de SIP tijdelijk te deactiveren. Zo kunt u de SIP deactiveren in versies van Mac OS X El Capitan of hoger:
- Open je Mac in de herstelmodus.
- Laat deze toetsen los zodra het Apple-logo inclusief de voortgangsbalk verschijnt.
- Selecteer Terminal in het macOS Utilities-venster.
- Voer in de terminal het volgende in:
csrutil disable; opnieuw opstarten - Druk op de
Enterknop. Nu verschijnt er een bericht dat de SIP is gedeactiveerd en dat u uw Mac-apparaat opnieuw moet opstarten. - Laat het Mac-apparaat zichzelf automatisch opnieuw opstarten.
Hierna kunt u uw prullenbak legen. We raden u aan uw SIP te activeren om ervoor te zorgen dat uw Mac-apparaat beschermd is. De stappen om dit te doen zijn dezelfde als die we eerder hebben vermeld. Deze keer voert u echter de volgende opdracht in: csrutil enable. Nadat u dit hebt gedaan, moet u uw Mac-apparaat opnieuw opstarten om de genoemde opdracht te activeren.
Deel 4. Forceer de prullenbak op High Sierra te legen met behulp van de terminal
U kunt de terminal gebruiken om de prullenbak met geweld te legen. U moet echter voorzichtig zijn, omdat uw gegevens mogelijk worden gewist. Hier zijn de stappen om dit te doen:
- Start Terminal en typ het volgende:
sudo rm -r - Zet een spatie achter de -r
- Zorg ervoor dat de ruimte is inbegrepen. Start de prullenbak.
- Selecteer alle mappen en bestanden in de prullenbak.
- Sleep deze naar de terminal en zet ze neer. Nu wordt de locatie van elk bestand en elke map die u hebt neergezet weergegeven in het Terminal-venster.
- Media
Enterknop.
Als je het in Mac OS X wilt doen, moet je het volgende typen: sudo rm -rf ~/.Trash/
In plaats van uit te typen sudo rm -r
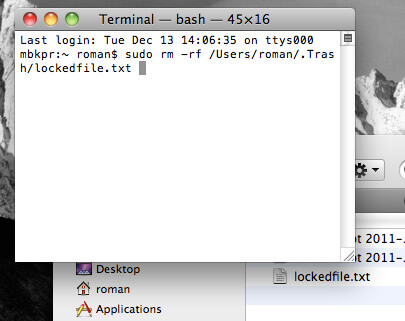
Deel 5. Conclusie
Nadat u deze handleiding hebt gelezen, weet u nu hoe u de prullenbak moet legen die u niet toestaat. Je kunt ook meerdere Mac-bestanden ontgrendelen en vergrendelde bestanden op Mac verwijderen.
Voor een veiligere manier om bestanden op uw Mac te verwijderen en uw apparaat op te schonen, kunt u PowerMyMac gebruiken. Dit is een geweldig hulpmiddel waarmee u rommel en ongewenste bestanden kunt vinden en ze met een paar klikken kunt verwijderen.




Krafgroep2023-01-20 13:27:41
Zorg ervoor dat het apparaat niet leeg is. Спасибо!
Diego2020-10-12 12:44:32
Bedankt dat uw raad een archief heeft gevonden dat niet op het papier staat en dat ik een volwaardige locomotief heb.
iMyMac2020-10-12 17:45:53
Een plaatser ayudarte.
Christelijk2020-09-04 22:18:12
Ik vond een opmerkelijk gemakkelijke work-around. Misschien werkt het wel of niet voor alle mensen, maar het deed het voor mij. Verplaats dat(e) bestand(en) of map naar een cloudservice en log vervolgens online in op die service en verwijder deze via uw browser! ZO MAKKELIJK!