Mac is een van de apparaten waarop we kunnen rekenen bij het gebruik van programma's zoals Adobe Premiere Pro, Final Cut Pro en Adobe Photoshop. Als u zich nu in dit soort velden bevindt, moet u waarschijnlijk enkele fouten tegenkomen die daadwerkelijk verband houden met uw kladschijf. Een van de meest voorkomende fouten die u ontvangt, is wanneer Photoshop niet kan worden geopend, samen met een bericht met de tekst 'kon Photoshop niet initialiseren omdat de werkschijf vol is'.
Gelukkig voor u dat zelfs als u deze foutmelding 'Photoshop-krasdisks zijn vol' tegenkomt, u deze nog steeds kunt verhelpen door simpelweg manieren te leren om werkschijf wissen PhotoShop Mac. We gaan het je ook laten zien hoe de werkschijf te wissen en hoe je kunt ruim je Mac op om ruimte vrij te maken evenals het op zijn best presteerde.
Inhoud: Deel 1. Kunt u Photoshop niet openen omdat de kladschijven vol zijn?Deel 2. Wat doe je als de scratch-disks vol zijn?Deel 3. Hoe maak ik de werkschijf leeg in Photoshop?Deel 4. Hoe maak ik mijn kladschijf leeg zonder Photoshop op Mac te openen?Onderdeel 5. Tot slot
Mensen lezen ook:Opstartschijf vol op Mac, volledige oplossing hier!Hoe Mac Schijfhulpprogramma gebruiken om schijf te herstellen?
Deel 1. Kunt u Photoshop niet openen omdat de kladschijven vol zijn?
Waar is mijn werkschijf op Mac? Voordat we verder gaan met het proces voor het wissen van de werkschijf in PhotoShop op Mac, is het een must dat u eerst iets weet over de werkschijf. Als je eenmaal programma's zoals Final Cut Pro of Photoshop bent gaan gebruiken, zullen ze je automatisch vragen om een soort ruimte te hebben die het virtuele geheugen wordt genoemd of soms het cachegeheugen wordt genoemd. Dit komt omdat dit de plaats is waar alle projectbestanden die u gaat maken, worden opgeslagen en geopend.
Uw krasschijf dient eigenlijk als ruimte op uw harde schijf die wordt gebruikt door de programma's zoals Photoshop. Het dient als het virtuele geheugen wanneer u niet langer genoeg RAM-geheugen heeft om uw taak te kunnen voltooien. Wanneer u Photoshop gebruikt, kunt u in feite meerdere scratch-schijven op uw Mac gebruiken. Als u werkt met een aantal grote afbeeldingen en lagen, begint het Photoshop-programma de ruimte van uw Mac te krijgen en stapelt het uw tijdelijke projectbestanden op.
Dus als je eenmaal bent begonnen met Photoshop, houd er altijd rekening mee dat u een optie heeft om uw werkschijf op de door u gekozen harde schijf te gebruiken. "Werkschijf is vol" zal gebeuren op Mac of in Windows 10, de 2 meest gebruikte systemen. Dan moet je wis kras schijf photoshop wanneer het vol is. We raden u meestal aan om het systeemstation van uw Mac niet te gebruiken, tenzij u geen ander alternatief meer hebt.
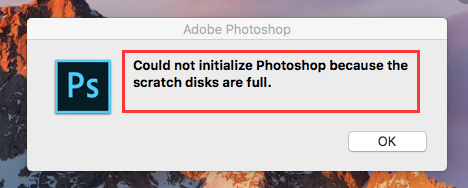
Deel 2. Wat doe je als de scratch-disks vol zijn?
Wanneer u uw Mac gebruikt, bestaat de neiging dat u een bericht ontvangt met de melding "scratch disk full". Dit betekent dat je alle ruimte op je harde schijf hebt gebruikt die je hebt gebruikt om te gebruiken en te gebruiken als je scratch-schijf.
Photoshop heeft niet altijd de mogelijkheid om de tijdelijke bestanden die u niet langer nodig heeft te verwijderen. Dit is waar het probleem zich voordoet. Dus als dit het geval is, moet u tijdelijke bestanden in Photoshop op Mac verwijderen.
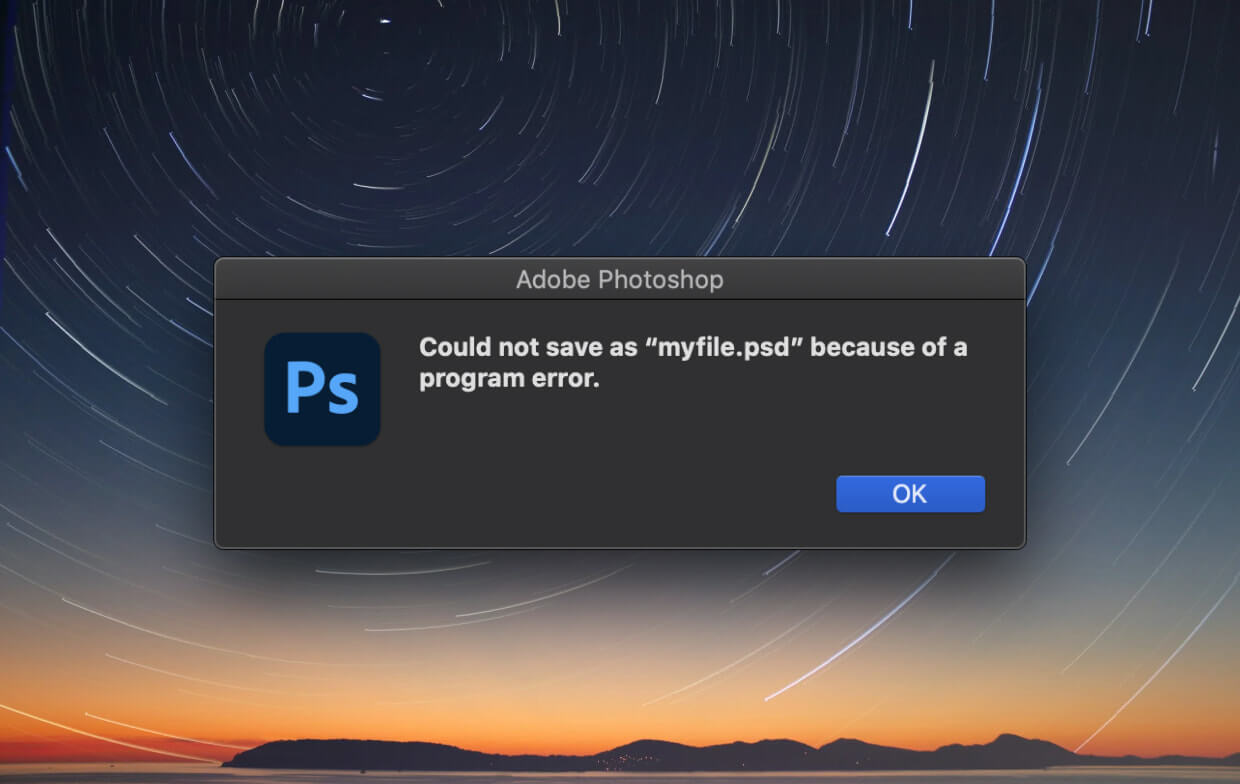
Deel 3. Hoe maak ik de werkschijf leeg in Photoshop?
U moet de photoshop-werkschijf Mac verwijderen. Dit is een oplossing die u kunt doen zodra u een bericht hebt ontvangen met de melding "de kladschijf is vol". Als je dit soort berichten op je Mac krijgt, betekent dit dat de harde schijf die je hebt toegewezen als je werkschijf onvoldoende ruimte heeft. Dan moet je misschien iets doen als verwijderbare mac-verwijderbare ruimte.
Het enige probleem dat u tegenkomt bij het gebruik van Photoshop is dat het niet altijd alle tijdelijke bestanden verwijdert als u ze niet langer nodig hebt. Nu kan dit een groot probleem zijn als u niet weet wat u moet doen of de oplossingen die u moet weten. Dat is waarom we hier enkele manieren hebben opgenomen hoe werkschijven te wissen in Photoshop (Mac).
Hier is een korte handleiding over het wissen van de werkschijf in Photoshop op Mac, bekijk deze eenvoudige stappen als volgt:
- Wis de werkschijf in Photoshop.
- Verwijder Photoshop tijdelijke bestanden op Mac.
- Zorg ervoor dat u uw schijfruimte leegmaakt.
- Vervang uw werkschijf.
Stap 1. Krasschijf wissen in Photoshop op Mac
Over het algemeen wordt het photoshop-programma al geleverd met een ingebouwde oplossing waarmee het de cache kan detecteren. Zodra deze caches niet automatisch door Photoshop door het programma zijn verwijderd, worden deze opgestapeld en kunnen ze veel geheugen in beslag nemen vanaf uw werkschijfruimte.
Om deze tool te kunnen gebruiken, hoef je alleen maar Photoshop op je Mac in te voeren en het samen met een afbeelding te starten en de volgende stappen uit te voeren.
- Klik op de menuknop Bewerken.
- Wijs vervolgens met uw muiscursor over “purge” zodat u vier verschillende opties ziet.
- Probeer vervolgens op Ongedaan maken, Klembord, Geschiedenis, Alles te klikken. Als u een grijs item ziet, betekent dit alleen dat het item al is verwijderd.
- Daarna kunt u ook een specifiek item kiezen dat u wilt verwijderen. U kunt ook op "Alles selecteren" klikken als u uw cache allemaal tegelijkertijd wilt verwijderen.
- Een prompter geeft u dan een waarschuwing dat de actie niet ongedaan zal worden gemaakt. Nu moet u ervoor zorgen dat u geen item meer in uw project nodig heeft. Klik vervolgens op de knop "OK".
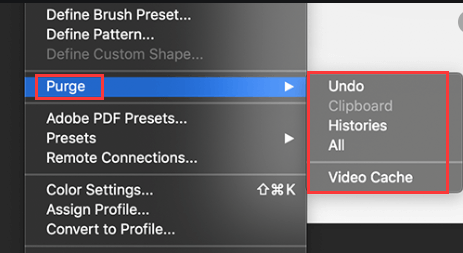
Door de bovenstaande stappen te volgen, weet u hoe duidelijke krasschijf in PHotshop CS6, CS3...
Stap 2. Verwijder Photoshop Temp-bestanden op Mac
In termen van het hebben van uw volledige schijfruimte is het enige dat hiervoor verantwoordelijk is uw Photoshop tijdelijke bestanden. Zoals we eerder hebben vermeld, zijn er gevallen waarin dit programma deze bestanden automatisch verwijdert. Als dit echter niet het geval is, moet u dit handmatig doen. Of je kunt ook gebruik maken van de Mac cleaner tool verwijder deze tijdelijke bestanden eenvoudig.
Om naar deze tijdelijke bestanden te gaan zoeken, moet u die bestanden vinden die beginnen met 'pst'En een reeks cijfers samen met de extensienaam'.tmp”. U kunt ook proberen uw scratch-drive te zoeken.
Je moet er echter voor zorgen dat je alles kunt vinden. Je kunt ook proberen binnen je hele Mac te kijken. Dit proces kan enige tijd duren, dus u moet geduldig zijn totdat het proces is voltooid.
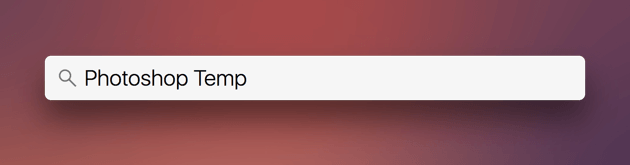
Stap 3. Zorg ervoor dat u uw schijfruimte leegmaakt
Als je geen reserve harde schijf hebt of als je geen nieuwe wilt, dan is de beste optie om snel op je Mac op te ruimen. U kunt beginnen door naar de inhoud van uw harde schijf te kijken en naar bestanden te zoeken die u niet langer nodig hebt en deze verwijderen.
Een alternatief dat u ook kunt gebruiken, is dat u uw dvd's, externe harde schijf of uw opslagwolk overzet naar uw iCloud of uw Dropbox.
OPMERKING VOOR ALLE macOS SIERRA-GEBRUIKERS OF HOGERE VERSIE:
Voor al die macOS Sierra-gebruikers weten sommigen al dat Apple een nieuwe tool heeft die je kan helpen bij het beheren van je opslagruimte op je Mac. Het enige dat u hoeft te doen, is de volgende stappen uitvoeren.
- Ga naar het Apple-menu.
- Klik vervolgens op "Over deze Mac".
- Kies vervolgens "Opslag" en je zult het nieuwe staafdiagram voor Sierra kunnen zien.
- Zodra u "beheren" selecteert, wordt u gevraagd naar de nieuwe tools die de Sierra heeft.
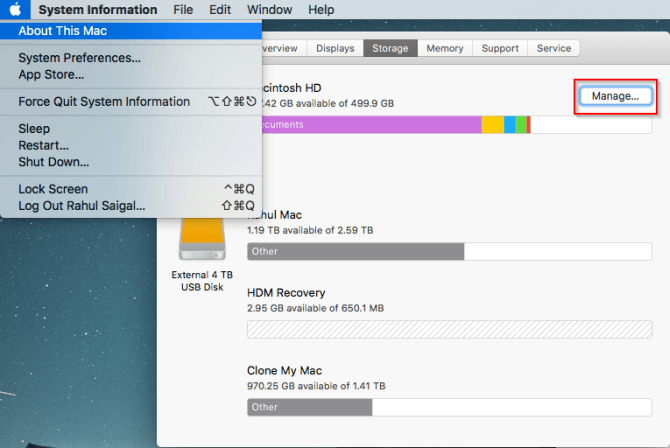
Deze versie bevatte een aantal nuttige elementen die u zouden kunnen helpen, zoals het gebruik van de "Optimized Storage". Omdat dit soort dingen op uw Mac echter automatisch worden gemaakt, weten mensen die Sierra gebruiken niet wat hun Mac voor hen doet.
Dus als dit het geval is, raden we u meestal aan om al deze tools op uw Mac uit te schakelen. Als u ze anders automatisch wilt inschakelen, moet u ervoor zorgen dat u weet wat het met uw Mac kan doen.
Stap 4. Vervang uw krasschijf
Zoals we eerder hebben vermeld, kunt u zeker identificeren wat de opslagruimte van uw Mac in beslag neemt. Het enige dat u kunt doen, is dat u uw kladschijf verandert in een andere harde schijf die u op uw Mac-systeem hebt. Als je geen harde schijf meer op je Mac hebt, kunnen ze er net zo goed een kopen. Kiezen SSD aangezien dit de beste optie is als kladschijf op je Mac.
Hier zijn de stappen over hoe u de scratch-schijf in uw Photoshop kunt wijzigen.
- De eerste is om op Photoshop te klikken.
- Ga vervolgens naar "Voorkeur" en kies vervolgens "Scratch Disk".
- Markeer daarna het selectievakje om een harde schijf te verwijderen of te selecteren en als uw werkschijf te dienen.
- Klik vervolgens op de knop "OK".
- Nadat het proces is voltooid, start u Photoshop opnieuw.
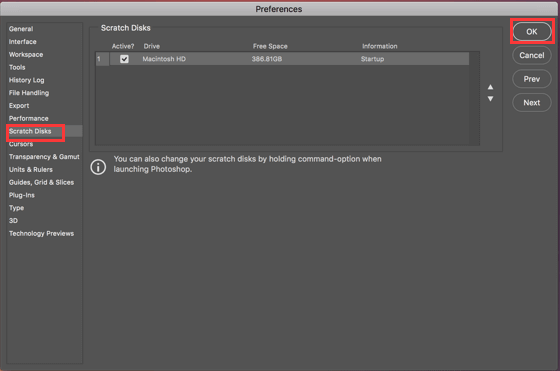
Defragmenteer de harde schijf
Er zijn gevallen waarin het bericht "werkschijf is vol" verschijnt, zelfs als het huidige werkschijfstation voldoende vrije ruimte heeft. De reden hiervoor is dat Photoshop continue, niet-gefragmenteerde vrije ruimte vereist op de werkschijf.
Zodra deze foutmelding verschijnt, ondanks het feit dat er een krasschijf is met voldoende vrije ruimte, wordt het aanbevolen om een schijfdefragmentatietool te gebruiken.
Deel 4. Hoe maak ik mijn kladschijf leeg zonder Photoshop op Mac te openen?
Om u een betere ervaring te laten hebben met het gebruik van Photoshop van uw Mac, heeft u alleen het iMyMac PowerMyMac, kan het de werkschijf wissen met slechts een paar klikken.
PowerMyMac heeft de mogelijkheid om uw ongewenste bestanden, caches, browsercookies en geschiedenis op te ruimen. Het kan ook alle apps verwijderen om uw ervaring op uw Mac te verbeteren.
Hier leest u hoe u de PowerMyMac gebruikt om de werkschijf in PhotoShop op Mac te wissen:
- Download de PowerMyMac op uw Mac van www.imymac.com. En laat het programma vervolgens op uw Mac installeren en starten.
- Klik op de "Junk Cleaner" en scan ongewenste bestanden op uw Mac.
- Wanneer het scannen is voltooid, kunt u de Photoshop-cache selecteren onder Application Cache om op te schonen.
- Klik op de "CLEAN” knop, dan begint PowerMyMac met het opschonen van uw ongewenste bestanden. Wacht tot het programma het proces heeft voltooid en u de Photoshop-cache en andere gegevens wist.

Daar heb je het! Je werkschijf is helemaal opgeruimd.
Onderdeel 5. Tot slot
Nu je weet wat een werkschijf is, heb je nu een idee over hoe en waar het wordt gebruikt. Zorg ervoor dat deze werkschijf meer dan voldoende ruimte heeft, zodat je met Photoshop meer bestanden kunt opslaan. En in het geval dat je geen ruimte meer hebt, maak je de werkschijf gewoon leeg in Photoshop op Mac, of je kunt een andere harde schijf toewijzen die als je werkschijf zal dienen.
Je kunt de werkschijf op Mac ook opschonen met de beste gratis Mac-cleaner. PowerMyMac is ook een van de meest effectieve tools die je kunt gebruiken om alle rommel op te ruimen, zoals geschiedenis, caches, cookies en meer die je niet langer nodig hebt op je Mac. Zo is je taak sneller geklaard.




mariya jonsan2020-05-05 08:37:38
Om aan de fout te ontsnappen, moet je je Mac leeg laten staan met tijdelijke bestanden, caches en rommel. Met deze actie kan Mac de Photoshop-taak foutloos uitvoeren en daarvoor de juiste hoeveelheid geheugenback-up krijgen. shorturl.at/qPWZ5