Waarom zou je verwijder Any Search Manager op Mac?
Zodra de Mac is getroffen door het Any Search-virus, wordt de Any Search-webpagina weergegeven wanneer u Chrome, Safari of Firefox uitvoert. Dit gebeurt omdat het Any Search-virus een browserkaper is.
Het lijkt een onschuldige zoekmachine te zijn, en in werkelijkheid stuurt het alle zoekopdrachten naar Yahoo; het steelt echter ook verkeer en misbruikt het verkeer om advertenties weer te geven.
Omdat het samen met legitieme downloads wordt verspreid, waaronder Adobe Flash Player, kan het de beveiligingsmechanismen omzeilen die al in Apple-producten zijn geïntegreerd.
Als u zeker weet dat u deze app wilt verwijderen, kunt u deze handleiding lezen om dit te leren hoe software op te ruimen moeiteloos.
Inhoud: Deel 1. Is elke zoekmanager een virus? Deel 2. 4 stappen om elke Search Manager op Mac te verwijderen Deel 3. Conclusie
Deel 1. Is elke zoekmanager een virus?
Any Search Manager is een webplug-in die verschijnt zodra u Flash Player hebt bijgewerkt en die de webpagina wijzigt die is ingesteld als de standaardhomepage in de browser. Dit werkt op dezelfde manier als een browserkaper, wat betekent dat het de controle over de browser overneemt en voorkomt dat u toegang krijgt tot de websites waarvoor u een bladwijzer hebt gemaakt.
Waarom zouden mensen Any Search Manager op Mac willen verwijderen? Als u merkt dat u wordt omgeleid naar search.anysearch.net en mogelijk andere sites die "search.anysearch" in de URL's bevatten, is dit de eerste waarschuwing dat u bent geïnfecteerd met het Any Search-virus.
Elke zoekopdracht is mogelijk meegeleverd met een van de gratis applicaties die u zojuist in de app store hebt gekocht. Any Search is verantwoordelijk voor het verspreiden van malware samen met Safe Finder-plug-in dat is ook zielig.
Wanneer u toestemming geeft om de ogenschijnlijk legale download ook te laden, wordt ook toestemming verleend voor de gebundelde kapers om zichzelf te installeren. Voordat u toestemming geeft voor iets dat kan worden gedownload en geïnstalleerd, moet u er altijd zeker van zijn wat u verkrijgt en controleren of de website waarvan u het hebt verkregen legitiem is.
Sommige mensen moeite hebben om het te verwijderen. Maar het goede nieuws is dat het niet al te moeilijk moet zijn om er vanaf te komen. Om te weten hoe u Any Search Manager van Mac kunt verwijderen, hoeft u alleen maar deze handleiding te lezen om de specifieke details te kennen.
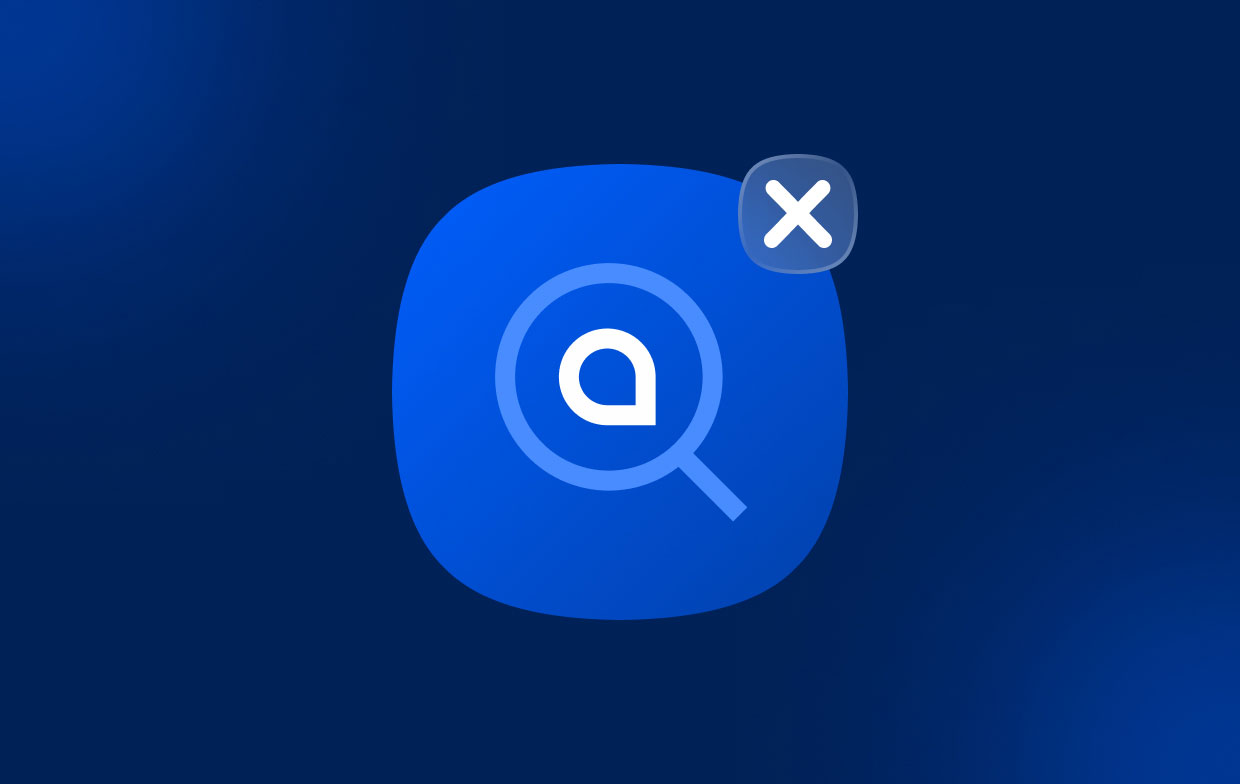
Deel 2. 4 stappen om elke Search Manager op Mac te verwijderen
Stap 1. Verwijder Any Search Manager uit Mac-browsers
Methode #1. Verwijder handmatig Any Search Manager-extensies of add-ons in verschillende browsers
#1. Hoe te verwijderen Elke zoekmanager van Mac Safari
Stel de standaardstartpagina van een browser opnieuw in.
- Open Safari nadat uw Mac het herstartproces heeft voltooid.
- Selecteren voorkeuren vanuit het Safari-menu dat verschijnt nadat je op de menuknop hebt geklikt.
- U kunt de zoekfunctie die u wilt gebruiken selecteren door naar de te gaan Zoeken optie.
- Kies de Snel naar tabblad, wijzig vervolgens de startpagina in de pagina die u wilt dat uw startpagina is en wijzig vervolgens de keuzes die boven deze pagina verschijnen in de menuselecties die u het leukst vindt.
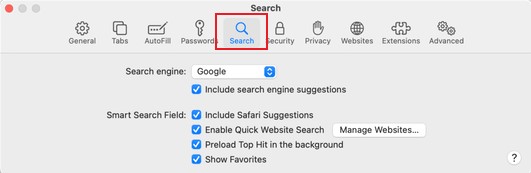
#2. Hoe te verwijderen Elke zoekmanager op Mac Chroom
- Start Google Chrome.
- U heeft toegang tot de Instellingen pagina door te klikken op het symbool dat eruitziet als horizontale lijnen (dat zich aan de linkerkant van het venster bevindt) of door chrome te typen:
//settings/in een URL-balk. - Selecteer "Open een specifieke pagina of reeks pagina's" uit het vervolgkeuzemenu dat verschijnt na het klikken op "Bij het opstarten."
- Na het klikken op "Voeg een nieuwe pagina toe," schrijf of kopieer in het tekstvak dat verschijnt de URL van de pagina die u als opstartpagina wilt gebruiken.
- Selecteer het Bespaar optie.
- Dubbelklik op het Instellingen pictogram dit keer.
- Selecteer het Zoekmachine.
- Selecteer "beheer zoekmachines," selecteer dan "Details of" naast "Elke zoekopdracht," en dan "Verwijder van Lijst."
- Backtrack selecteer dan de menubalk naast "Zoekmachine gebruikt in adresbalk" om het te wijzigen. Selecteer beheer zoekmachines voeg er dan een toe aan de lijst (via selecteren Details of en selecteren Maak standaard) of u kunt klikken Toevoegen en voer de URL van een andere zoekmachine in.
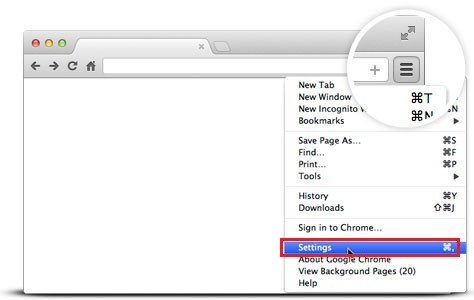
#3. Hoe te verwijderen Elke zoekmanager op Mac Firefox
- Open Mozilla Firefox.
- U kunt ongeveer: voorkeuren invoeren in de URL-balk of klikken op het tabblad Instellingen (dat eruitziet als drie horizontale lijnen) dat zich aan de rechterkant van de taakbalk bevindt.
- U kunt kiezen tussen Firefox Home of Aangepaste URL door op de vervolgkeuzepijl naast "Startpagina en nieuwe vensters" in de categorie Thuis. Als u de Eigen URL optie, voer de URL in die u wilt starten in het daarvoor bestemde vak.
- Nadat u de zoekcategorie hebt geselecteerd in het vervolgkeuzemenu van de hoofdpagina, scrolt u omlaag naar de "Zoekmachines met één kliksectie ". Selecteer Elke zoekopdracht, druk dan op de verwijderen optie.
- Scroll bovenaan naar boven, selecteer het menu onder "Standaard zoekmachine," en kies vervolgens de zoekfunctie die u wilt gebruiken.
Methode #2. Gebruik PowerMyMac om Any Search Manager automatisch te verwijderen uit Mac-browsers
Deze aanpak heeft meer opmerkelijke voordelen dan handmatige verwijdering omdat de tool, iMyMac PowerMyMac, kan Any Search Manager op Mac nauwkeurig verwijderen. Bovendien zal de geautomatiseerde oplossing de kernbestanden van het virus detecteren, die normaal gesproken moeilijk te vinden zijn, diep in het softwareplatform.
Hier is een handleiding voor het gebruik van PowerMyMac om het AnySearchManager-probleem op te lossen:
- Selecteren Verlengstuk uit de kenmerken.
- Selecteren SCAN vanuit het menu om een zoekopdracht uit te voeren die elke Mac-plug-in lokaliseert en weergeeft.
- Zoals u kunt zien, zijn de drie soorten extensies Spotlight-plug-ins, Internet-plug-ins(kies dit) en Voorkeursvensters.
- Zoek de Any Search Manager's extensies of plug-ins.
- Om ze te activeren of deactiveren, kunt u de knop ernaast van aan naar uit zetten.

Naast deze "Extensies"-functie om Any Search Manager op Mac te verwijderen, kunt u ook de "App Uninstaller"-functie van deze app gebruiken om verwijder alle malware van uw Mac. Alle applicaties die u van uw Mac wilt verwijderen, zoals Malwarebytes kan worden verwijderd automatisch en volledig met behulp van dit verwijderprogramma.
Stap 2. Controleer de ongeautoriseerde profielen op Mac
- Kies in het Apple-menu System Preferences.
- Zoek een sectie met de titel Profielen.
- Als het er is, selecteert u het en kijkt u of er een account is genoemd Beheerdersvoorkeuren.
- Als Systeemvoorkeuren aanwezig is, selecteert u het hangslot en voert u desgevraagd de aanmeldingsgegevens in om het te openen.
- Selecteer op dat AdminPrefs-account en selecteer vervolgens de "-" pictogram in de linkerbenedenhoek van het venster. Dit is belangrijk voor u om Any Search Manager van Mac te verwijderen.
Stap 3. Verwijder verdachte Launch Agents & Daemons-bestanden
Om Any Search Manager op Mac te verwijderen, moet u ook enkele verdachte bestanden verwijderen:
- Selecteer het Go menu binnen de vinder, Selecteer dan Ga naar map.
- Enter
/Library/LaunchDaemons. - Blader door de .plist-bestanden en zoek vervolgens naar bestanden met namen die u niet kent.
- Als u er een vindt, selecteert u deze en bladert u door het bestand om te zien of u de namen van een leverancier kent.
- Als er geen is, kunt u het bestand verplaatsen naar de uitschot.
- Herhaal dezelfde procedure van 1 tot en met 5 voor
/Library/LaunchAgentsen~/Library/LaunchAgents. - Nadat u alle bestanden die gebruikers willen verwijderen naar de Prullenbak hebt verplaatst, kunt u deze wissen en de Mac opnieuw opstarten.
Stap 4. Controleer de opstartitems op Mac
Door te bepalen wat er op de Mac werkt via de "Optimalisatie"-functie van de PowerMyMac kunt u de prestaties verbeteren.
Er zijn vijf functies in deze applicatie die u kunt gebruiken om uw Mac sneller te maken: Mail versnellen, Purgeable Space vrijmaken, Inloggen Items, RAM vrijmaken en DNS-cache opschonen.

Binnen de "Inloggen Items"-functie, heb je de mogelijkheid om de lijst met programma's te verwerken die direct na het inloggen worden gestart. Alle applicaties die niet nodig zijn of nauwelijks worden gebruikt, kunnen eenvoudig worden in- of uitgeschakeld. Je kunt Any Search Manager op Mac dus volledig verwijderen.
Deel 3. Conclusie
Any Search Manager is een bijzonder kwaadaardige vorm van malware die bij het eerste contact aanzienlijke frustratie kan veroorzaken. Maar als u opmerkzaam bent en de hierboven beschreven technieken volgt, zou u dat moeten kunnen verwijder Any Search Manager van Mac zonder al te veel problemen.



