Ongetwijfeld is het verwijderen van apps op een Mac aanzienlijk eenvoudiger dan op een Windows-computer. Om helemaal verwijder Printopia Mac en al zijn restjes verwijderen kan nog steeds moeilijk en tijdrovend lijken voor degenen die nieuw zijn bij Mac. Waarom probeert u geen snellere en eenvoudigere methode om het volledig te verwijderen? U kunt de procedure voltooien om software verwijderen op Mac door de toepassing naar de prullenmand te slepen.
Het is echter mogelijk dat u een externe verwijderaar moet gebruiken of direct alles moet verwijderen, inclusief de bibliotheekmap van de Mac, als u alle bijbehorende records en bestanden wilt verwijderen. De enige overweging die echt cruciaal is om in gedachten te houden, is dat als u Printopia van Mac verwijdert, dit ook alle bijbehorende acties, gegevens en gebruikersvoorkeuren zou verwijderen.
Inhoud: Deel 1. Wat is Printopia voor Mac?Deel 2. Correcte manier om Printopia op Mac volledig te verwijderenDeel 3. Handmatige stappen om Printopia op Mac volledig te verwijderenDeel 4. Conclusie
Deel 1. Wat is Printopia voor Mac?
Gebruik Printopia om af te drukken op je iPad of iPhone om de aangesloten printers op een Mac te gebruiken AirPrint. Om de printers van Printopia te verbinden met je iPad, iPhone en iPod Touch, voer je het uit op de Mac. Met deze hardware- en systeemtoepassing kunt u maar liefst een aantal virtuele printers toevoegen, zodat u afdrukken op Mac kunt opslaan als PDF-documenten.
Printopia is een Mac-toepassing die doorgaans snel en zonder incidenten kan worden geïnstalleerd, maar af en toe wilt u Printopia op de Mac om een aantal redenen verwijderen, waaronder:
- Dat is niet handig op de Mac.
- Na installatie werkt de applicatie niet naar behoren.
- De snelheid van je Mac wordt vertraagd door Printopia.
- De harde schijf van de Mac wordt ingehaald door de app.
- Printopia moet opnieuw worden geïnstalleerd op uw Mac.
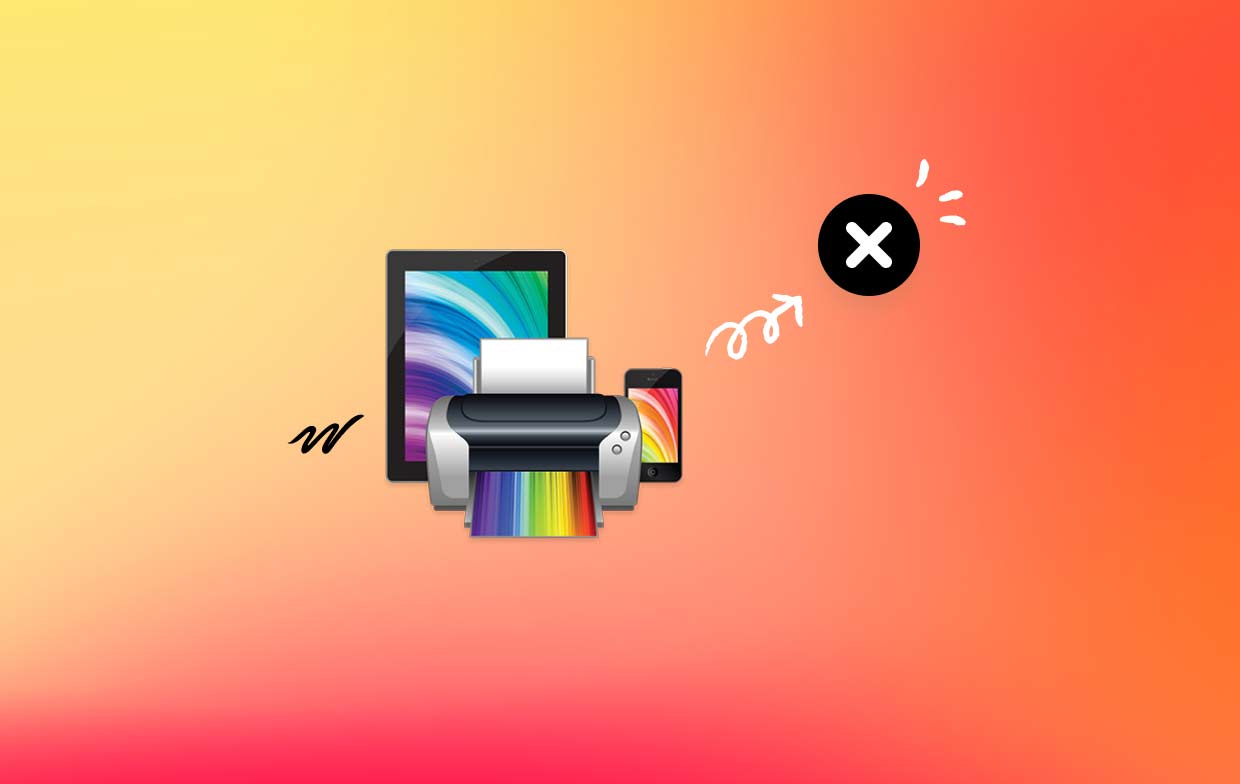
De volgende problemen vormen de meest voorkomende problemen waardoor individuen Printopia op Mac niet succesvol kunnen verwijderen:
- De map Programma's of Launchpad heeft geen pictogram of symbool voor de toepassing.
- Op Mac kan Printopia niet volledig worden verwijderd.
- Aangezien de software nog steeds actief is op de Mac, wordt u consequent het recht ontzegd om deze te verwijderen; desalniettemin hoefde u alleen de toepassing te sluiten.
- Wanneer u probeert het programma naar de prullenmand te slepen, keert Printopia om de een of andere reden terug naar de vorige positie.
Deel 2. Correcte manier om Printopia op Mac volledig te verwijderen
Je krijgt een inleiding over iMyMac PowerMyMac, het beste verwijderprogramma dat momenteel beschikbaar is, evenals een voorbeeld van de functies die het kan uitvoeren om Printopia op Mac snel en volledig te verwijderen. Printopia Mac kan snel en succesvol worden verwijderd met behulp van PowerMyMac.
Recensies beweren dat PowerMyMac een van de meest bekende en effectieve Mac-reinigingsprogramma's op de markt is. Het kan alle onnodige bestanden op een Windows- of Mac-computer opschonen en doen wat nodig is om het zo snel te laten werken als voorheen. Het is ook bedreven in het aanpakken van de moeilijkheid van het verwijderen van Mac-software, het verwijderen van zowel de applicatie als alle bijbehorende bestanden die elders op uw Mac of Windows aanwezig kunnen zijn:
- Zodra PowerMyMac klaar is met laden, selecteert u het Opties menu om aan de slag te gaan. De volgende actie is om te beslissen welke opties voor het verwijderen van applicaties worden aangeboden.
- Nadat u het apparaat hebt gekozen, kunt u beginnen met het onderzoeken van de vele software-opties die voor u beschikbaar zijn en de apps scannen om Printopia op Mac nauwkeurig te verwijderen.
- Open een nieuw browsertabblad om te zien wat de totale verwijdering lijkt te zijn van alle momenteel actieve apps op uw smartphone. Als de titel van de aanvraag nog niet wordt weergegeven in het zoekformulier, moet deze correct worden opgegeven.
- De resterende exemplaren van apps die u in eerste instantie hebt gedownload, worden ook permanent van het systeem gewist zodra u de "CLEAN" keuze.
- Nadat het schoonmaken is voltooid, moet de melding "Opgeschoond Voltooid".

Deel 3. Handmatige stappen om Printopia op Mac volledig te verwijderen
Dit gedeelte geeft gebruikers kennis die nuttig voor u zal zijn en laat zien hoe u de Printopia Mac-software handmatig kunt verwijderen. Gebruikers krijgen uitgebreide instructies die hen begeleiden tijdens de procedure voor het verwijderen van Printopia van uw Mac en alle onderdelen die bij de app horen. Deze informatie wordt aan u verstrekt.
- Verlaat de Printopia-app in zijn geheel en in zijn geheel. Als u het dock-pictogram voor de Printopia-toepassing selecteert, wordt dit weergegeven in het instellingenmenu; kies vanaf daar het item met het label "Verlaten". Als gebruikers de Printopia-toepassing niet kunnen sluiten door op de knop "Afsluiten" te klikken, kunt u proberen de "Geforceerd beëindigen"commando liever.
- De Printopia moet zo snel mogelijk worden weggegooid. Als u met de rechtermuisknop op het Printopia-programma klikt dat zich in de map met actieve toepassingen in de vinder bevindt, wordt er een pop-upvenster geopend waarin u kunt kiezen voor Overzetten naar uitschot. U kunt de toepassing dan verwijderen.
- Verwijder alle beschikbare bestanden door ze te verwijderen. Als u Map uit kiest in het Finder-menu, worden gebruikers automatisch naar die locatie overgebracht. Nadat u klaar bent met het bekijken van de submappen die relevant zijn voor de toepassing en het opgeven van de padnaam van Printopia in het veld, verwijdert u alle documenten die zijn gekoppeld aan Printopia.
- Start de Finder en ga naar de prullenbak in het Dock. Verwijder Printopia op uw Mac en Verwijder alles wat met de Printopia-app te maken heeft.
- Herstart de Mac-computer.
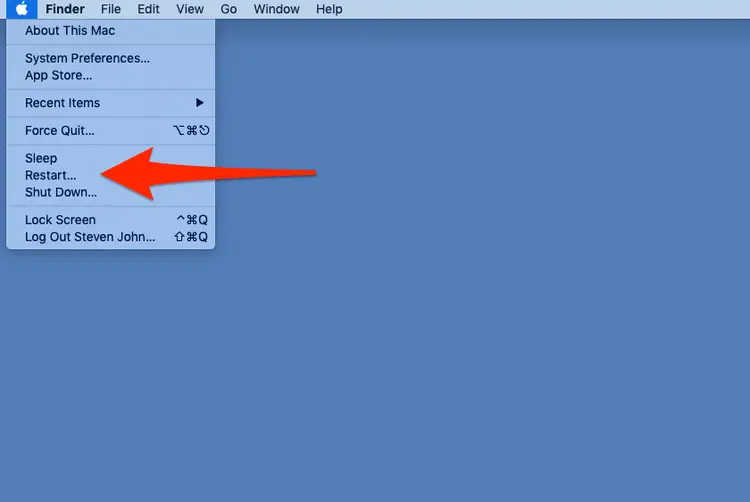
Deel 4. Conclusie
Beide benaderingen die in dit artikel worden beschreven om Printopia op Mac te verwijderen (de ene handmatig terwijl de andere automatisch wordt uitgevoerd) zullen succesvol zijn voor de overgrote meerderheid van de softwareprogramma's die nu op uw computer zijn geïnstalleerd.
Wees niet bang om deze geautomatiseerde tool te gebruiken verwijder alle ongewenste programma's zoals Printers als u problemen ondervindt bij het verwijderen ervan, en aarzel niet om dit te doen als u dat doet. Maak gebruik van de PowerMyMac-applicatie die in dit artikel wordt besproken.



