Met Wondershare kunnen alle gebruikers videobestanden van verschillende formaten converteren of bewerken naar Mac-, iPhone- en iPad-formaten. Het kan ook een browserextensie configureren waarmee u het bestand kunt downloaden van videostreamingplatforms zoals YouTube. Je kunt de app ook gebruiken om video's te bewerken, maar alleen op een heel eenvoudige manier.
Misschien heb je je na het downloaden en gebruiken van Wondershare een tijdje gerealiseerd dat het problemen met je Mac veroorzaakt, zoals het vertragen ervan. Een oplossing is om verwijder Wondershare Mac er van af komen. Echter, een app op Mac verwijderen betekent niet dat u het programma gewoon van uw map Programma's naar de prullenbak verplaatst; verschillende bestanden blijven op uw startschijf staan. Hier leest u hoe u Wondershare op de Mac correct kunt verwijderen.
Inhoud: Deel 1. Veelvoorkomende problemen bij het verwijderenDeel 2. Handleiding voor het verwijderen van Wondershare op MacDeel 3. Gids voor het verwijderen van Wondershare via PowerMyMacDeel 4. Conclusie
Deel 1. Veelvoorkomende problemen bij het verwijderen
Sommige gebruikers kunnen problemen of problemen tegenkomen wanneer ze Wondershare op Mac proberen te verwijderen. Hieronder volgen de meest voorkomende problemen waarmee de meeste gebruikers worden geconfronteerd bij het verwijderen van Wondershare:
- Kan geen verwijderprogramma voor het programma vinden
- Wanneer u de software naar de prullenbak sleept, stuitert deze terug
- Wondershare werkt constant op de achtergrond en kan niet worden gestopt voordat de installatie ongedaan wordt gemaakt
- Wondershare kan niet helemaal van een Mac worden verwijderd; sommige bestanden met betrekking tot de app blijven hangen op het apparaat
Als het verwijderingsproces onvolledig of niet succesvol zou zijn, zou dit waarschijnlijk resulteren in de volgende problemen:
- Wondershare op je Mac kan niet meer opnieuw worden geïnstalleerd.
- Wondershare start niet en geeft altijd een foutcode weer.
- De overblijfselen van Wondershare Filmora blijven ruimte op de harde schijf innemen en kunnen niet samen met de toepassing worden gewist.
- Conflict met de toepassing
- Onbekende bugproblemen verschijnen onverwachts op de computer
Deel 2. Handleiding voor het verwijderen van Wondershare op Mac
Als u op zoek bent naar een beheersbare manier om Wondershare op Mac te verwijderen, kan de onderstaande stapsgewijze handleiding nuttig voor u zijn.

Het is belangrijk om te begrijpen dat het simpelweg slepen en neerzetten van applicaties naar de Prullenbak niet zal resulteren in het volledig verwijderen van applicaties. U moet alle restanten handmatig zoeken en verwijderen. En dit is hoe je het kunt doen.
- Open Finder, ga naar de Applicatiemap en verplaats Wondershare naar de Prullenbak.
- Het volgende is om de Bibliotheek map en zoek en verwijder eventuele Wondershare-gerelateerde servicebestanden en mappen die er zijn:
~Library/Application Support/Wondershare~Library/Logs/Wondershare~Library/Caches/com.wondershare.helper_compact~Library/Preferences/com.wondershare.helper_compact.plist~Library/Caches/com.Wondershare-Video-Converter-Ultimate~Library/Application Support/Wondershare Video Converter Ultimate~Library/Cookies/com.Wondershare.Video-Converter-Ultimate.binarycookies~Library/Preferences/com.Wondershare.Video-Converter-Ultimate.plist~Library/Safari/Extensions/Wondershare Video Converter for Mac.safariextz
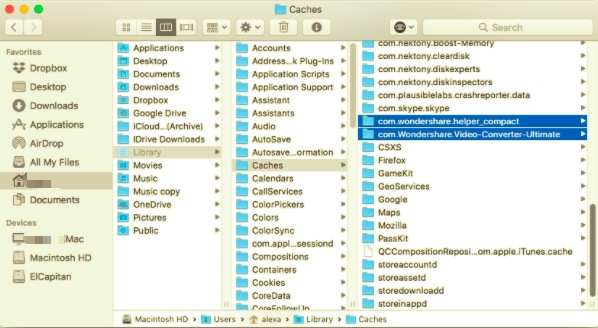
De Wondershare Helper Compact moet worden overwogen en er moet aandacht aan worden besteed. U zult vervelende meldingen blijven ontvangen, zelfs nadat het programma is verwijderd, als u het niet volledig verwijdert. In tegenstelling tot de eerder besproken submappen, heeft de Application Support één extra bestand: de Helper-map.
- Selecteer alle servicebestanden die aan Wondershare zijn gekoppeld en verwijder ze vervolgens.
- Zodra alles naar de prullenbak is verplaatst, lege prullenbak om de app samen met zijn componenten volledig te verwijderen.
Deel 3. Gids voor het verwijderen van Wondershare via PowerMyMac
Het valt niet te ontkennen dat het handmatig verwijderen van applicaties onhandig en tijdrovend is. Het goede nieuws is dat u een specifieke verwijderingstoepassing met de naam PowerMyMac kunt gebruiken om Wondershare op Mac snel en eenvoudig te verwijderen.
PowerMyMac is een uitstekende tool om snel Wondershare-bestanden te verwijderen. Dit programma heeft een zeer soepele en gebruiksvriendelijke interface. Na installatie zal een uitgebreide scan je Mac doorzoeken en eventuele resten verwijderen, waarbij alle sporen van het DNA worden gewist. Het onderzoekt zorgvuldig alle bestanden en registers voordat ze worden verwijderd.
PowerMyMac heeft een handige tool met daarin een uninstaller die lastige applicaties lokaliseert en verwijdert met een enkele klik. Het verwijderen van onnodige apps is veilig en eenvoudig tijdens het gebruik App Uninstaller van PowerMyMac.
Hier zijn de stappen voor het gebruik van de app bij het verwijderen van Wondershare:
- PowerMyMac moet eerst worden gedownload en geïnstalleerd. Open vervolgens de software op uw Mac. De startpagina geeft u dan een samenvatting van de huidige systeemstatus van uw Mac.
- Klik App-verwijderprogramma en druk op SCAN. Wacht tot het scannen is voltooid voordat u doorgaat. Selecteer indien nodig Opnieuw scannen om alle toepassingen opnieuw te scannen.
- Alle programma's die op uw Mac zijn geïnstalleerd, zouden na het scannen in de linkerkolom moeten worden weergegeven. Bekijk de Wondershare-app of typ Wondershare in het zoekvak bovenaan. Vervolgens verschijnen gerelateerde servicebestanden of mappen onder het programma.
- Kies alle bestanden die u van het apparaat wilt wissen. Alles selecteren als u alle gegevens in één keer wilt verwijderen. Zorg ervoor dat u de juiste bestanden hebt geselecteerd door te controleren of dubbel te controleren. Druk vervolgens rechtsonder op de CLEAN knop om deze stap te voltooien. Wacht tot het klaar is, dan een pop-up "Opruimen voltooid" verschijnt, wat aangeeft dat het verwijderen nu voltooid is.

Deel 4. Conclusie
Wondershare verbruikt veel opslagruimte en RAM op je MacBook of iMac, net als alle andere professionele apps voor het bewerken van videobestanden. Als gevolg hiervan kunt u lage Mac-prestaties ervaren na het installeren van meerdere redelijk vergelijkbare programma's. Als het je naar het punt leidt dat je misschien moet verwijder Wondershare op Mac, zal dit artikel u door het proces kunnen helpen en begeleiden.
In dit artikel werden twee methoden gedeeld: Wondershare handmatig verwijderen of gebruiken App Uninstaller van PowerMyMac om de app automatisch te verwijderen. Deze complete gids zorgt ervoor dat het proces dat u gebruikt veilig en effectief is. Als het verwijderingsproces altijd abrupt stopt of als u het verwijderen van de app niet kunt starten en in plaats daarvan een foutmelding krijgt, is het tijd om de manier waarop u het programma gewoonlijk verwijdert, te wijzigen. Dit probleem doet zich meestal voor wanneer u probeert Wondershare te verwijderen door het naar de prullenmand te slepen.
In dit geval moet u een andere aanpak proberen, zoals het gebruik van een professionele uninstaller om u te helpen bij het verwijderen van de software. Veel Mac-gebruikers hebben de PowerMyMac app erg handig omdat het je tijd bespaart door handmatig elk bijbehorend bestand te vinden. Afgezien daarvan kost het u slechts een paar klikken om het proces te voltooien.



