Het aantal gebruikers van Google-accounts neemt met de dag toe. Nou ja, we kunnen het de mensen niet kwalijk nemen. De aangeboden functies zijn goed genoeg. De meeste gebruikers van Google-accounts zijn waarschijnlijk op de hoogte van Google Hangouts en gebruiken het misschien ook. De meesten zijn zeker verliefd op het gebruik van de app, omdat deze een intuïtieve en gebruiksvriendelijke interface heeft en een goed communicatiemiddel is. Als je een fervent bent geweest en je denkt aan hoe je Google Hangouts opneemt, zul je de tutorials leren die zeker nuttig voor je zouden zijn als je je verdiept in elke sectie van dit bericht.
Inhoud: Deel 1. Hoe kan ik een Google Hangout opnemen met de ingebouwde opnamefunctie?Deel 2. Hoe neem ik een Google Hangout op zonder toestemming?Deel 3. Hoe neem ik gratis een Google Hangout op?Onderdeel 4. Tot slot
Deel 1. Hoe kan ik een Google Hangout opnemen met de ingebouwde opnamefunctie?
Je moet meteen weten dat Google Hangouts geen ingebouwde opnamefunctie heeft, maar met Google Meet kan de organisator van het gesprek doe de opname indien gewenst. Het is alleen zo dat je geabonneerd moet zijn op een van de betaalde abonnementen van het platform, zoals onderwijs-, ondernemings- en bedrijfsplannen. Dit zorgt er ook voor dat niet zomaar iedereen de opname kan uitvoeren.
Dus, hoe kun je Google Hangouts-gesprekken en -communicatie opnemen via Google Meet? Dat is eenvoudig! Hier is een gids.
- Open uw Google Meet. Start de vergadering als u de gastheer bent of neem deel als u een deelnemer bent.
- Druk op de optie "Meer" en vervolgens op het menu "Vergadering opnemen". Als u toestemming heeft, zou u de optie "opname" moeten zien.
- Druk op “Opnemen”. De deelnemers worden geïnformeerd dat de opname bezig is.
- Als u klaar bent, tikt u op het menu "Meer" en vervolgens op "Opname stoppen". De opname stopt automatisch zodra iedereen de vergadering heeft verlaten.
- U zou het opgenomen bestand moeten kunnen zien in de map "Meet Recordings" van "Mijn schijf".
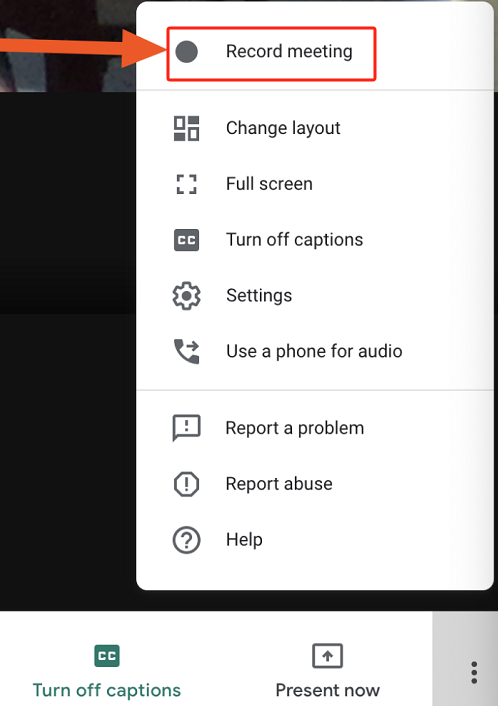
Deel 2. Hoe neem ik een Google Hangout op zonder toestemming?
U zou zich waarschijnlijk zorgen kunnen maken als u weet dat u als deelnemer nog steeds toestemming van de organisator nodig heeft om opnamen te maken, ook al heeft u geen andere motieven dan het bewaren van een kopie van de vergadering voor toekomstig gebruik. Je bent vast benieuwd hoe je Google Hangouts zonder toestemming kunt opnemen. Welnu, u kunt hulp zoeken bij professionele softwareprogramma's zoals de iMyMac-schermrecorder.
Deze app is krachtig genoeg omdat gebruikers hiermee hun schermactiviteiten, camera en audio kunnen vastleggen. Bewerken en aanpassen, evenals realtime annotatie, zijn ook mogelijk. Er zijn zelfs extra knoppen om schermafbeeldingen te maken of indien nodig de webcam te starten.
Als u wilt proberen uw Google Hangouts-gesprekken op te nemen via deze tool, hoeft u alleen maar een eenvoudige procedure te volgen die hieronder wordt gemarkeerd.
Ontvang nu een gratis proefversie! Intel Mac M-serie Mac Ontvang nu een gratis proefversie!
- Eenmaal geïnstalleerd en gelanceerd, gaat u naar de hoofdinterface en zoekt u naar de “Videorecorder"Menu.
- Bepaal of u alleen het scherm wilt opnemen (knop Alleen scherm) of zowel het scherm als de camera (Scherm en camera" knop). Automatisch wordt de webcam gedetecteerd als het tweede menu wordt gekozen. Klik op “Opnieuw controleren” als dit niet is gebeurd. Ga verder met het kiezen van het gewenste opnamegebied.
- Wijzig de audio-instellingen. U kunt ervoor kiezen om beide op te nemen systeemgeluid en microfoon of neem gewoon een van de twee op.
- De opname begint meteen zodra de “Opname starten”-knop wordt getikt. Om het te beëindigen, drukt u op het rode “stop”-menu.

Deel 3. Hoe neem ik gratis een Google Hangout op?
Het gebruik van professionele tools zoals iMyMac Screen Recorder raden we inderdaad het meest aan, maar als u op zoek bent naar een manier om Google Hangouts gratis op te nemen, kunt u ook Chrome-extensies zoals Loom proberen. Houd er rekening mee dat het niet dezelfde voordelen en functies heeft als betaalde apps.
Dit is wat u moet doen als u deze optie wilt uitproberen.
- Download en installeer Loom vanaf de Chrome Web Store.
- Druk op “Geavanceerde instellingen” en kies vervolgens “Tab Audio” als audiobron.
- Ga naar de specifieke chat die u wilt opnemen en begin met opnemen. Tik op “Stop” zodra u klaar bent.
- Het opgenomen bestand moet op Loom worden opgeslagen en kan ook direct worden gedeeld.
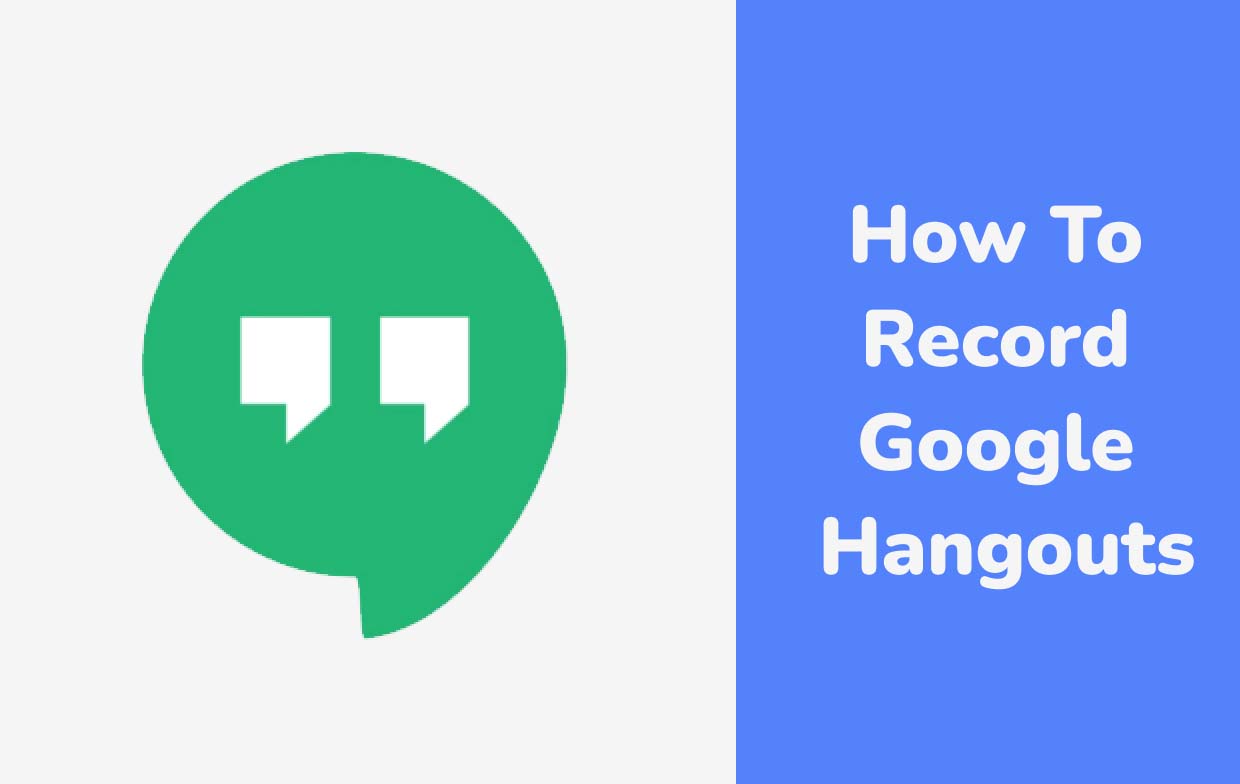
Hoe Google Hangouts op iPhone op te nemen
Als u een iPhone-gebruiker bent en nieuwsgierig bent naar hoe u Google Hangouts kunt opnemen, kunt u ervoor kiezen om de ingebouwde schermrecorder op iOS te proberen. Het is een goede optie, gratis te gebruiken en eenvoudig genoeg. Om dit te doen, hoeft u alleen maar de onderstaande tutorial te volgen.
- Zorg ervoor dat je de Hangouts-app vooraf hebt voorbereid.
- Op uw iPhone schuift u vanaf de bovenkant om het “Controlecentrum” te zien.
- Zoek naar het recordermenu en druk erop. Wacht tot het aftellen eindigt.
- Ga naar het Hangouts-gesprek dat je wilt opnemen.
Hoe Google Hangouts op Android op te nemen
Voor gebruikers van Android-apparaten kan een app zoals Mobizen worden gebruikt bij het opnemen van Google Hangouts. Deze kan eenvoudig worden gedownload via de Google Play Store. Het biedt zelfs basisbewerkingsfuncties.
Om het uit te proberen, moet je het onderstaande volgen.
- Zorg ervoor dat installeer Mobizen op je Android stuurt.
- Terwijl u een Google Hangout-gesprek voert, drukt u op de widget van Mobizen.
- Met behulp van het “tandwiel”-pictogram kunt u de instellingen wijzigen.
- Om te beginnen met opnemen, gebruikt u het “camcorder”-pictogram. Wanneer u klaar bent, tikt u gewoon op het menu "Stop".
Onderdeel 4. Tot slot
Platformen als Google Hangouts zijn inderdaad een grote hulp, aangezien functies voor eenvoudige communicatie direct beschikbaar zijn. Gelukkig is het opnemen van gesprekken en vergaderingen die plaatsvinden op Google Hangouts eenvoudig gemaakt via apps zoals iMyMac Screen Recorder en andere opties zoals online tools, ingebouwde recorders of apps die op mobiele apparaten kunnen worden geïnstalleerd. Op dit punt maak je je zeker niet langer zorgen over het opnemen van Google Hangouts, aangezien er in dit bericht handleidingen zijn gedeeld.



