Terwijl u door sites bladert via uw pc of gewoon door deze te gebruiken, bent u waarschijnlijk interessante audio tegengekomen die u graag bij u had willen houden om er later naar te luisteren. Misschien bevindt u zich ook in een situatie waarin het opnemen van uw microfoon noodzakelijk is, en toch heeft u geen idee hoe u dit proces kunt aanpakken. Gelukkig zijn er methoden voor hoe u desktopaudio opneemt met Audacity die men gemakkelijk kan volgen en gebruiken. Het kiezen van tools zoals "Spraakmemo's" of "Geluidsrecorder" zou goed genoeg kunnen zijn, maar vertrouwen op opties zoals Audacity kan veel meer voordelen bieden, omdat er geavanceerde bewerkingen en audio-opnamen mee kunnen worden gedaan.
Aangezien Audacity een open-sourceprogramma is dat ook gratis te gebruiken is, kan dit als een goede oplossing worden beschouwd als het gaat om desktopaudio-opname. Hoewel sommigen het vanwege de interface een uitdaging vinden om te gebruiken, kan het geen kwaad om het te proberen!
Inhoud: Deel 1. Neemt Audacity desktopaudio op?Deel 2. Beste alternatief wanneer Audacity geen desktopaudio opneemtOnderdeel 3. Tot slot
Deel 1. Neemt Audacity desktopaudio op?
In dit gedeelte krijgt u meteen te maken met de tutorials over het opnemen van desktopaudio met Audacity.
Desktopaudio opnemen met Audacity op Mac
Wanneer u uw Mac gebruikt, moet u zowel Audacity als een extra plug-in installeren. De onderstaande tutorial gebruikt “Soundflower' als de geïnstalleerde plug-in. Het is ook gratis te gebruiken, dus maak je niet al te veel zorgen.
- Nadat u beide apps hebt geïnstalleerd, configureert u "Soundflower". Tik op “Systeemvoorkeuren” en kies “Geluiden”. Het apparaat voor het uitvoeren van geluid moet zijn ingesteld op “Soundflower (ch)”.
- Start vervolgens Audacity. Selecteer in het gedeelte 'Apparaat' de optie 'Soundflower (ch)'. Kies 'Software afspelen' in het opnamegedeelte. Zorg ervoor dat u daarna op "OK" klikt.
- Om de opname te starten, laat u de audio afspelen en tikt u op het menu "Opnemen" op Audacity.
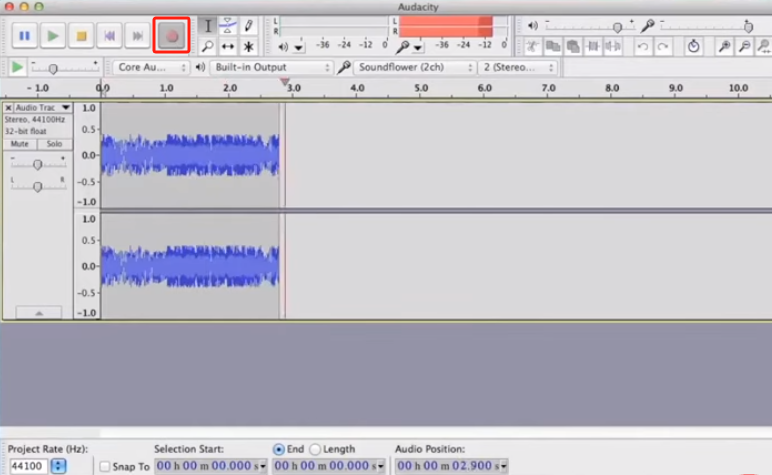
Computeraudio opnemen met Audacity op Windows
Als u een Windows-pc-gebruiker bent, moet u de onderstaande stappen volgen voor het opnemen van bureaubladaudio met Audacity.
- Bij het starten van Audacity selecteert u in het vervolgkeuzemenu van Audio Host “Windows WASAPI'.
- Kies de standaardhoofdtelefoons en luidsprekers van het systeem voor het “Opnameapparaat”. Het kan ook nodig zijn om op de optie "Loopback" te tikken. Dit kan variëren, afhankelijk van de geluidskaart van uw pc.
- Maak een nieuw bestand en druk op het menu "Opnemen" om het opnameproces te starten.

Computeraudio opnemen met Audacity op Linux
Natuurlijk hebben we hier ook de handleiding over hoe je desktopaudio kunt opnemen met Audacity als iemand een Linux-computer gaat gebruiken.
- Installeer eerst “pavucontrol”.
- Selecteer “ALSA” als de audiohost in de werkbalk “Audio-instellingen”. Als opnameapparaat moet “Pulse” worden gekozen.
- Tik vervolgens op 'Begin met monitoren'.
- Start “pavucontrol” of “PulseAudio Volumeregeling”. Selecteer vervolgens het tabblad "Opname".
- Ga naar “Capture from”. Kies in het vervolgkeuzemenu 'Monitor'.
- Open de app met de audio die je wilt opnemen.
- Op het tabblad 'Opname' moeten de volumeschuifregelaars worden versleept om het opnameniveau in de opnamemeter van de app op 0 dB in te stellen.
- Tik ten slotte op het menu "Opnemen".
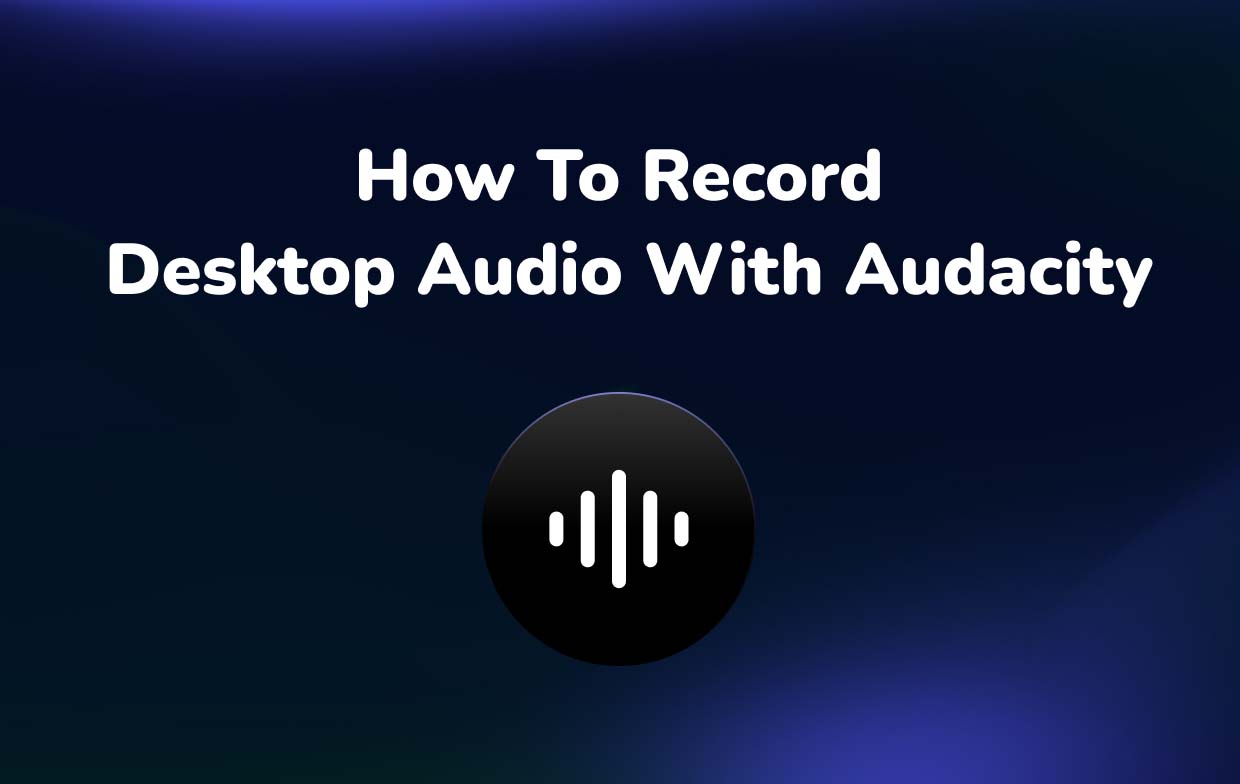
Deel 2. Beste alternatief wanneer Audacity geen desktopaudio opneemt
Het is goed om te weten hoe je desktopaudio kunt opnemen met Audacity, omdat het gratis te gebruiken is, hoewel het voor sommige andere gebruikers een beetje ingewikkeld kan zijn. Wanneer dit echter niet naar verwachting functioneert, zou het fijn zijn als er een alternatief is waar iedereen gebruik van kan maken. In dit geval kunt u een professionele tool gebruiken, zoals de iMyMac-schermrecorder zal altijd de beste optie zijn.
Dit programma maakt het mogelijk audiobestanden van hoge kwaliteit opnemen en zelfs iemands schermactiviteiten of webcam indien nodig. Een gebruiker kan de opname-instellingen ook aanpassen aan zijn voorkeuren. Bovendien hoeft u zich geen zorgen te maken over achtergrondgeluiden die de resultaten zouden kunnen verstoren, aangezien deze kunnen worden vermeden. Het belangrijkste is dat deze app, in tegenstelling tot andere tools, een eenvoudige interface heeft. Beginners zullen het zeker graag gebruiken. Real-time annotatie en andere functies zijn ook beschikbaar voor gebruik.
Laten we eens kijken hoe u met deze app audio-opnamen op het bureaublad kunt maken.
Ontvang nu een gratis proefversie! Intel Mac M-serie Mac Ontvang nu een gratis proefversie!
- Nadat u de app hebt geïnstalleerd, opent u deze en gaat u naar de hoofdinterface om de optie “Audiorecorder"Menu.
- Het vastleggen van zowel het microfoon- als systeemgeluid is mogelijk door te kiezen voor “Systeemgeluid en microfoon”. Als alternatief is het mogelijk om slechts één ingangsbron op te nemen door “Systeemgeluid” of “Microfoon” te kiezen. Het instellen van de audio-instellingen geeft iemand de mogelijkheid om het proces naar eigen wens uit te voeren.
- Druk de "Record”-menu om de opname te starten.
- Zodra de opname is voltooid, tikt u gewoon op de “stop” opnamemenu. Knoppen om te pauzeren (voor het geval je een paar minuten wilt stoppen en daarna verder wilt gaan) en opnieuw te starten (om de vorige opname te verwijderen en opnieuw te beginnen). Het opnameproces is ook beschikbaar en kan indien nodig worden gebruikt.

Er zijn ook bewerkingsfuncties beschikbaar. Elke gebruiker kan van deze functies profiteren om de best mogelijke uitvoerbestanden te verkrijgen. Als de schermopnamefunctie moet worden gebruikt, zijn er menu's beschikbaar om schermafbeeldingen te maken en indien nodig de webcam te starten.



