Roblox, hetzelfde als andere gaming-apps, is tegenwoordig erg populair. Het heeft inderdaad een zeer goede reputatie in de branche. Met de functie waarmee een gamer zijn wereld en gameplay kan creëren, bestaat er geen twijfel over waarom dit miljoenen actieve gebruikers heeft. Als u een van degenen bent die hierin geïnteresseerd is het vastleggen van uw gameplay hoogtepunten op Roblox die je later opnieuw kunt bekijken of met anderen kunt delen. Het zou geweldig zijn om er een heleboel manieren van te leren hoe op te nemen op Roblox. Gelukkig zal dit artikel dit onderwerp omcirkelen, zodat je zeker alles zult ontdekken wat je wilt weten als je blijft lezen.
Inhoud: Deel 1. Heeft Roblox een ingebouwde recorder?Deel 2. Hoe Roblox met stem opnemen op Mac/Windows?Deel 3. Hoe Roblox op een telefoon opnemen?Deel 4. Hoe gratis opnemen op Roblox Online?Onderdeel 5. Tot slot
Deel 1. Heeft Roblox een ingebouwde recorder?
Je zult vast blij zijn om te ontdekken dat Roblox een ingebouwde recorder heeft die je kunt gebruiken. Het heeft alleen vrij beperkte functies.
Als je wilt proberen hoe je Roblox-gameplay kunt opnemen met de recorder, volg dan gewoon het onderstaande.
- Tik tijdens je gameplay op het menu en selecteer "Opnemen".
- Selecteer vervolgens de optie "Video-instellingen". Definieer de uitvoerlocatie.
- Begin met opnemen door op "Video opnemen" te tikken. Als u klaar bent, drukt u gewoon op het stoppictogram om te beëindigen.
- Uw opgenomen video's kunnen worden bekeken onder "Mijn video's" op uw pc.
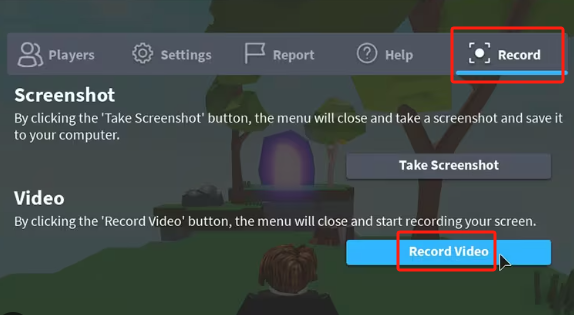
Deze optie zou voldoende moeten zijn als je hoofddoel alleen maar het opnemen van je Roblox-gameplay is.
Deel 2. Hoe Roblox met stem opnemen op Mac/Windows?
Naast het gebruik van de ingebouwde recorder van Roblox, heb je nog andere opties die je misschien zou willen gebruiken. Een aantal daarvan zullen hier gedeeld worden.
Via iMyMac Schermrecorder
Het gebruik van een gratis tool zoals de ingebouwde recorder van Roblox brengt beperkingen met zich mee. Als u in dit geval een beter opnameproces en meer voordelen wilt ervaren, moet u een professionele app proberen. De iMyMac-schermrecorder zou een goede overweging zijn. Hier leest u hoe u met deze tool op Roblox kunt opnemen.
Dit programma is krachtig genoeg om aan uw opnamebehoeften te voldoen en tegelijkertijd uitvoerbestanden van hoge kwaliteit te garanderen. Het heeft een eenvoudige gebruikersinterface en geweldige functies om van te profiteren. Hier is een eenvoudige tutorial over hoe u het kunt gebruiken.
Ontvang nu een gratis proefversie! Intel Mac M-serie Mac Ontvang nu een gratis proefversie!
- Start tijdens de installatie deze app en ga naar de “Videorecorder'optie van de hoofdinterface.
- Kies ervoor om alleen uw scherm op te nemen of beide scherm en camera. Als voor dit laatste wordt gekozen, zou uw webcam automatisch moeten worden gedetecteerd. Als dit niet het geval is, tikt u op het menu “Opnieuw controleren”. Ga daarna verder met het definiëren van uw favoriete opnamegebied.
- Pas de audio-invoerbron aan door te selecteren of u beide wilt opnemen systeemgeluid en microfoon of een van beide. Er is ook een optie "Geen".
- Om de opnameactiviteit te starten, tikt u op de “Opname starten”menu. Als u klaar bent, drukt u gewoon op de rode “stop”-knop om te beëindigen. Menu's om te pauzeren en opnieuw te starten zijn ook gemakkelijk toegankelijk voor het geval u ze nodig heeft.

Via OBS
OBS Studio is ook een gratis manier om op Roblox op te nemen. Het is ook open-source en goed genoeg om het bij het publiek bekend te maken als het om opnemen gaat. Het vastleggen van audio is er ook mogelijk mee.
Als u OBS wilt proberen, vindt u hier een eenvoudige handleiding.
- Open het zodra het is geïnstalleerd.
- Druk op “Bestand”, vervolgens op “Instellingen” en ten slotte op “Uitvoer”. Stel het formaat en de locatie in die u het liefst gebruikt.
- Open je Roblox-gameplay. Druk op “Toevoegen” in de balk “Scènes” om de naam van het uitvoerbestand in te voeren. Klik daarna met de rechtermuisknop op de balk "Bronnen". Kies “Windows capture” om het gebied te selecteren dat u wilt opnemen. Tik vervolgens op "OK".
- Zodra alles is ingesteld, klikt u op de optie "Opnemen". Gebruik hetzelfde om de opname te beëindigen zodra deze is voltooid.

U zou het opgenomen bestand op uw pc moeten kunnen zien.
Deel 3. Hoe Roblox op een telefoon opnemen?
Misschien bent u ook nieuwsgierig naar hoe u met uw telefoon op Roblox kunt opnemen. Laten we daar in deze sectie over praten.
Hoe Roblox op iPhone op te nemen
iPhone-gebruikers kunnen profiteren van de ingebouwde recorder op iPhones.
- Ga naar het controlecentrum van uw iPhone en druk vervolgens op het pictogram voor schermopname.
- Start uw Roblox-app en begin met opnemen (na het aftellen).
- Druk op "stop" om te beëindigen en ga naar de app "Foto's" om het opgenomen bestand te bekijken.

Hoe Roblox op Android op te nemen
Hetzelfde geldt voor iPhones, mobiele Android-telefoons hebben ook een ingebouwde recorder waar iedereen van kan profiteren. Hier ziet u hoe de opname erdoor kan worden gedaan.
- Kies in het paneel met snelle instellingen de optie "Schermrecorder".
- U wordt gevraagd de audio-instellingen in te stellen. Ga verder zoals u wilt.
- Tik op “Start opname” om te beginnen en druk op “Stop” om te stoppen.
Daarnaast zijn er ook enkele andere gratis apps die kunnen worden gebruikt, zoals AZ Screen Recorder.

Deel 4. Hoe gratis opnemen op Roblox Online?
Nadat je een heleboel manieren hebt gepresenteerd om op Roblox op te nemen, denk je waarschijnlijk nog steeds of er een online methode is om dit te doen. Nou, je zult zeker blij zijn te weten dat dat zo is. Chrome-extensies zoals Loom kan worden gebruikt. Hier is een handleiding voor het geval u het wilt uitproberen.
- Installeer de Loom-extensie op uw pc.
- Ga daarna terug naar Roblox en start vervolgens de extensie.
- Druk gewoon op het menu "Opname starten" en het proces begint.
Dit is een eenvoudige en handige opnameoptie als u geen apps of programma's op uw apparaat wilt installeren.
Onderdeel 5. Tot slot
U hoeft niet langer veel tijd te besteden aan het nadenken over hoe u op Roblox kunt opnemen, want er zijn talloze manieren om dit te doen. Het is goed om te weten dat er gratis tools en online-opties zijn voor desktopgebruikers en zelfs manieren om de opname op mobiele telefoons te doen. Houd er rekening mee dat het voor de beste opname-ervaring en om beperkingen onderweg te vermijden geweldig zou zijn om afhankelijk te zijn van tools zoals de iMyMac Screen Recorder.



