Op veel platforms zijn GIF-afbeeldingen populair, omdat velen ze aantrekkelijk en aantrekkelijk vinden, vooral bij het posten, reageren of chatten. Hoe geweldig zal het zijn als je enkele GIF's kunt opnemen die je geweldig vindt? Sommigen zouden dit behoorlijk moeilijk vinden, maar je bent op de juiste pagina terechtgekomen omdat je op het punt staat te leren hoe je dat moet doen GIF-Mac opnemen met gemak.
Als u op internet zoekt, krijgt u verschillende aanbevelingen over tools of apps die kunnen helpen bij GIF-opnamen op Mac-pc's. De uitdaging zou echter zijn om te kiezen welke je wilt gebruiken. We begeleiden je helemaal, dus blijf gewoon lezen.
Inhoud: Deel 1. Kan QuickTime GIF's maken?Deel 2. Gratis beste GIF-recorders op MacDeel 3. Wat is de beste GIF-recorder op Mac?Veelgestelde vragen over GIF opnemen op Mac
Deel 1. Kan QuickTime GIF's maken?
De QuickTime Player staat bekend als een vooraf geïnstalleerde app op Mac-computers die gebruikers kunnen gebruiken om toegang te krijgen tot mediabestanden en zelfs schermopnameactiviteiten uitvoeren. Het kan helpen bij het opnemen van GIF op Mac. Na voltooiing van het opnameproces heeft u alleen een converter nodig om de opgenomen clip om te zetten in een GIF.
Om de opname te screenen met QuickTime, voert u deze gewoon uit door op "Command + Shift + 5" op uw toetsenbord te drukken. Selecteer het menu “Geselecteerd deel opnemen”. Eenmaal beëindigd, start u de GIF-converter die u wilt gebruiken. Je kunt de gemaakte GIF daarna gewoon op je Mac opslaan.
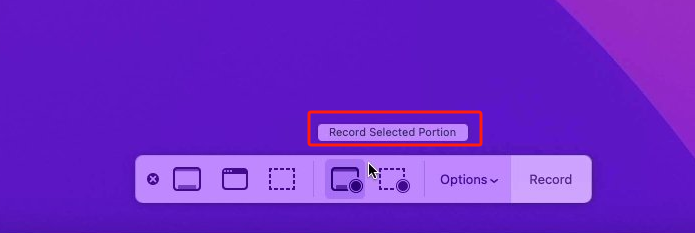
Deel 2. Gratis beste GIF-recorders op Mac
In dit deel van het artikel krijgt u een lijst met gratis tools te zien waarmee u GIF op Mac kunt opnemen. Deze worden veel gebruikt en worden door de meeste mensen al vertrouwd. Controleer ze allemaal om te zien of er een bij uw smaak en behoeften past.
GIPHY Capture
GIPHY staat bij velen bekend als een site waar je een heleboel GIF-collecties kunt zien die door mensen over de hele wereld zijn geüpload. Maar weet u dat u met deze engine ook uw eigen kunt maken? Het is gemakkelijk te gebruiken en je kunt zelfs je creaties delen als je dat wilt. Dit is een online platform, dus u hoeft niets te downloaden of te installeren. Het heeft ook een functie waarmee je filters, stickers of bijschriften kunt toevoegen. Er kan ook een bron-URL worden ondergebracht en gebruikt.
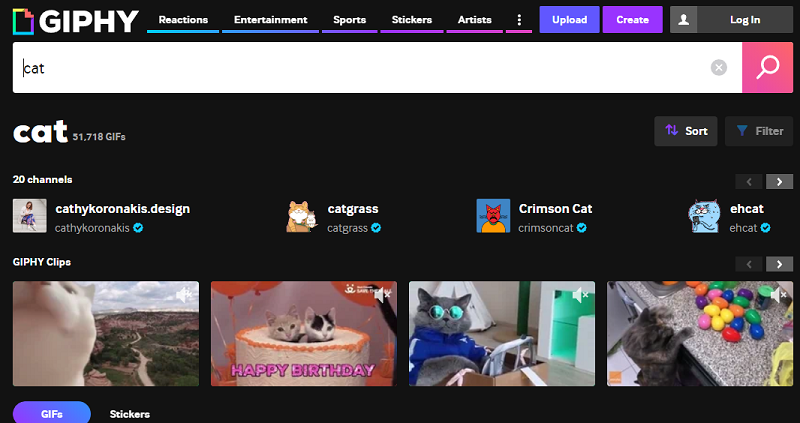
Het is alleen zo dat de basisbewerkingstools van dit platform beperkt zijn, evenals de beschikbare formaten. Daarnaast waren er eerder ook berichten dat sommige URL's succesvol konden worden geüpload.
GIF-recorder – Gifox
Een ander hulpmiddel dat gratis is en GIF op Mac kan opnemen is Gifox. Het kan GIF's maken van alles wat op het scherm wordt weergegeven. Als u wilt, kunt u het volledige scherm van uw pc opnemen. Dit kan worden gebruikt op Mac- of Windows-computers. Zodra je deze app hebt, kun je gewoon op “Opnemen” drukken en vervolgens “Stop” kiezen als je klaar bent. Automatisch wordt de GIF daarna gemaakt. Als dat het geval is, kunt u het watermerk uit het uitvoerbestand niet verwijderen.
Cleanshot X
Je kunt CleanShot X ook eens proberen. U kunt een video of een GIF opnemen vanuit een bepaald venster, een deel van het scherm of het hele scherm. Terwijl de opname bezig is, worden de bureaubladpictogrammen ook verborgen, zodat u geen tijd hoeft te besteden aan het opruimen. Als u ook schermafbeeldingen heeft, kunt u deze gebruiken om aangepaste achtergronden in te stellen.
Voor beginners zeggen sommige gebruikers dat dit vanwege de interface niet geschikt is om te gebruiken. Bovendien kost het maken van de GIF meestal tijd.
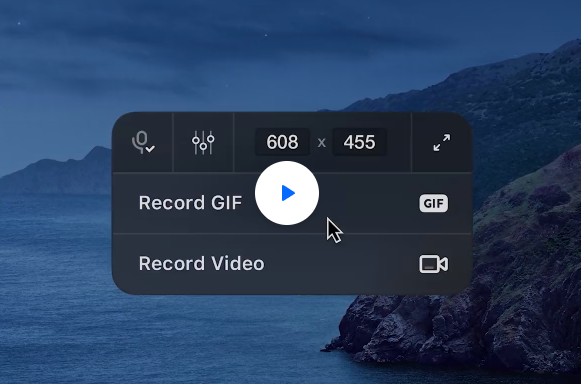
GIF-brouwerij van Gfycat
Een andere app om GIF op Mac op te nemen is GIF Brewery. Het is populair onder Mac-gebruikers omdat het hen de mogelijkheid geeft om GIF's te maken van scherm- of webcamopnamen en videobestanden. Voordat u de video of opnames als GIF's opslaat, kunt u ze ook bijsnijden en basisbewerkingen uitvoeren. Het toevoegen van onderschriften is ook mogelijk. Zodra de GIF's zijn gemaakt, kunt u ze direct delen, omdat u ze via e-mail, iMessage of Gfycat kunt verzenden.
Slimme GIF-maker
Als u een tool met een geweldige interface wilt gebruiken, is het kiezen van Smart GIF Maker de juiste keuze. Het biedt verschillende importopties, hoewel er niet zoveel bewerkingsmenu's zijn. Helaas is het bedrijf dat dit heeft ontwikkeld inmiddels gesloten dus dat zal wel zo blijven geen verdere updates van de app.
Hoewel deze app goed genoeg is om GIF op Mac op te nemen, hebben sommige gebruikers gezegd dat deze soms crasht.

Deel 3. Wat is de beste GIF-recorder op Mac?
Het is goed om meer te weten te komen over de lijst met gratis GIF-recorders voor Mac-computers, maar zoals vermeld in het vorige deel, zijn er nadelen en nadelen wanneer ze in gebruik zijn, aangezien ze gratis zijn. Om dit te voorkomen, wordt aanbevolen dat u professionele apps gebruikt, zoals iMyMac-schermrecorder. Het is een app die schermopnameactiviteiten gemakkelijk kan voltooien, een eenvoudige gebruikersinterface heeft die het hele proces zelfs voor beginners handig maakt, basisbewerking (ruisonderdrukking, verbetering van de videokwaliteit, enz.) en realtime annotatiefuncties biedt, en hoogwaardige kwaliteitsuitvoerbestanden (zonder watermerk).
Terwijl u de iMyMac Screen Recorder gebruikt om opnames te screenen, kunt u zelfs het gedeelte van het scherm definiëren dat moet worden opgenomen, de audio-invoerinstellingen wijzigen en zelfs schermafbeeldingen maken of de camera starten wanneer dat nodig is (aangezien u zowel de camera als de audio kunt vastleggen op tegelijkertijd met uw scherm).

Bij het installeren van bovengenoemde tool hoeft u zich geen zorgen te maken, aangezien deze door zowel Mac- als Windows-pc's wordt ondersteund. De installatievereisten zijn ook slechts enkele. Dit kan inderdaad worden beschouwd als de beste tool om GIF op Mac op te nemen.
Ontvang nu een gratis proefversie! Intel Mac M-serie Mac Ontvang nu een gratis proefversie!
Veelgestelde vragen over GIF opnemen op Mac
Voor het geval je nieuwsgierig bent, hebben we in dit gedeelte van het artikel ook enkele veelgestelde vragen over het opnemen van GIF op Mac-computers toegevoegd.
- Hoe neem ik een GIF op op mijn Mac?
De beste manier om GIF op Mac-computers op te nemen, is door te vertrouwen op professionele apps zoals de iMyMac Screen Recorder. Daarnaast zijn er gratis tools die kunnen worden gebruikt, maar wees op uw hoede voor de beperkingen die ze hebben.
- Wat is de eenvoudige GIF-maker op een Mac?
Het eenvoudigste hulpmiddel dat u kunt gebruiken bij het maken van GIF op Mac-pc's is de QuickTime Player. Pas nadat u het schermopnameproces hebt voltooid, heeft u daarna een GIF-converter nodig.



