Er zijn veel mensen geweest die nu via GoToMeeting telefoneren en discussiëren. In tegenstelling tot Zoom of enig ander platform biedt GoToMeeting iedereen de mogelijkheid om de hele sessie op te nemen, of het nu de gastheer of de deelnemers is. Er is geen toestemming nodig; je krijgt opgenomen bestanden zonder watermerken! Dus, hoe kan men de GoToMeeting-opname proces? Laten we hier meer over te weten komen terwijl we naar elk gedeelte van dit bericht gaan.
Inhoud: Deel 1. Kan ik GoTo-vergaderingen opnemen?Deel 2. Hoe kan ik GoToMeeting opnemen als deelnemer zonder toestemming op Mac/pc?Deel 3. Hoe kan ik GoToMeeting opnemen op iPhone/Android?Veelgestelde vragen over GoToMeeting-opnamen
Deel 1. Kan ik GoTo-vergaderingen opnemen?
Iedereen zal vast blij zijn te weten dat GoToMeeting een ingebouwde recorder heeft. Dit betekent dat iedereen het kan gebruiken zonder een extra software-app te hoeven installeren. Dit kan worden gedaan op Mac- of Windows-pc's, maar ook op Android- of iOS-apparaten. U hoeft er alleen maar voor te zorgen dat voordat u de GoToMeeting-opname start, het gebruikte apparaat over minimaal 100 MB+ vrije opslagruimte beschikt.
Hier is de tutorial die u moet volgen als u deze ingebouwde tool gebruikt.
- Zoek naar het menu 'Organisatorconfiguratiescherm'. Druk onder de optie "Bekijken" op "Opnemen". Tik onder het venster ‘Opnemen’ op de hyperlink ‘Instellingen’.
- Ga naar het tabblad “Instellingen”. Naar eigen wens kunt u ervoor kiezen om de video- of audio-opnameopties in of uit te schakelen. Houd er rekening mee dat als u “Windows Media Player” als uitvoerformaat selecteert, u een grotere schijfruimte nodig heeft om het uitvoerbestand op te slaan.
- Kies een map waarin de opname wordt opgeslagen. Tik daarna op "OK". Mocht u dit vergeten zijn, dan worden de bestanden standaard opgeslagen in de map “Documenten”.
- Om te beginnen met het vastleggen van de GoToMeeting-sessie, drukt u gewoon op het menu "Opname starten". Zodra het voorbij is, klikt u eenvoudigweg op de optie "Opname stoppen". Wacht een paar minuten en u zult het opgenomen bestand binnenkort op uw pc hebben.
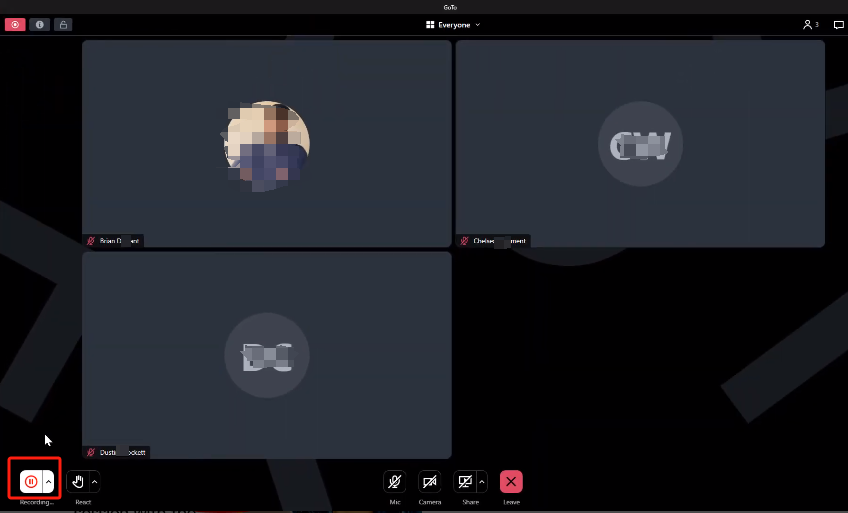
Deel 2. Hoe kan ik GoToMeeting opnemen als deelnemer zonder toestemming op Mac/pc?
Hoewel GoToMeeting-opnamen vrijelijk kunnen worden gedaan, zijn sommige gebruikers waarschijnlijk nog steeds op zoek naar een betere manier om al hun GoToMeeting-sessies vast te leggen. Naast het profiteren van de ingebouwde tool, kunnen gebruikers vertrouwen op professionele softwareprogramma-apps zoals de iMyMac-schermrecorder. Dit is een van de meest betrouwbare tools als het gaat om het opnemen van schermactiviteiten.
Behalve dat het een krachtige en uitstekende keuze is als het gaat om schermopname, kun je de bovengenoemde tool zelfs gebruiken leg zijn camera vast (webcam) of audio (wat de flexibiliteit geeft om het geluid van het systeem of de microfoon of zelfs beide vast te leggen) zoals hij wil – zonder vertraging en van hoge kwaliteit (met een resolutie tot 1080 HP). Het is ook mogelijk om het gewenste opnamegebied te kiezen (volledig scherm, een aangepast formaat of een specifiek venster). Je zou zeker blij zijn als je weet dat de uitvoerbestanden geen watermerken hebben en dat schermopnamen zonder enige tijdslimiet kunnen worden gemaakt.

Dit programma heeft ook functies beschikbaar die gebruikers kunnen gebruiken om de opnames te bewerken, de video's te verbeteren door effecten toe te passen of te gebruiken, de kwaliteit van het bestand te verbeteren, wankele, overbelichte of donkere delen te corrigeren door middel van het opschalen van de resolutie, of het contrast en de helderheid aan te passen volgens de de smaak van gebruikers.
Terwijl de GoToMeeting-opname bezig is, heeft de gebruiker ook toegang tot knoppen om op elk gewenst moment momentopnamen te maken of de webcam te starten als dat nodig of vereist is. Indien nodig zijn er ook menu's voor real-time annotatie beschikbaar.
De iMyMac Screen Recorder heeft een zeer vriendelijke gebruikersinterface die het gebruik ervan te eenvoudig maakt, zelfs voor nieuwe gebruikers of beginners. Ze zullen het proces zeker kunnen beheersen, zelfs zonder al te veel kennis als het gaat om geavanceerde technologie of apps. Dit programma wordt ondersteund door zowel Mac- als Windows-besturingssystemen, dus de installatie ervan zal ook geen probleem zijn. Vereisten tijdens de installatie zijn ook enkele en zeker haalbaar.
Ontvang nu een gratis proefversie! Intel Mac M-serie Mac Ontvang nu een gratis proefversie!
Van de vele beschikbare professionele tools die er zijn, zal dit zeker de beste aanbeveling zijn.
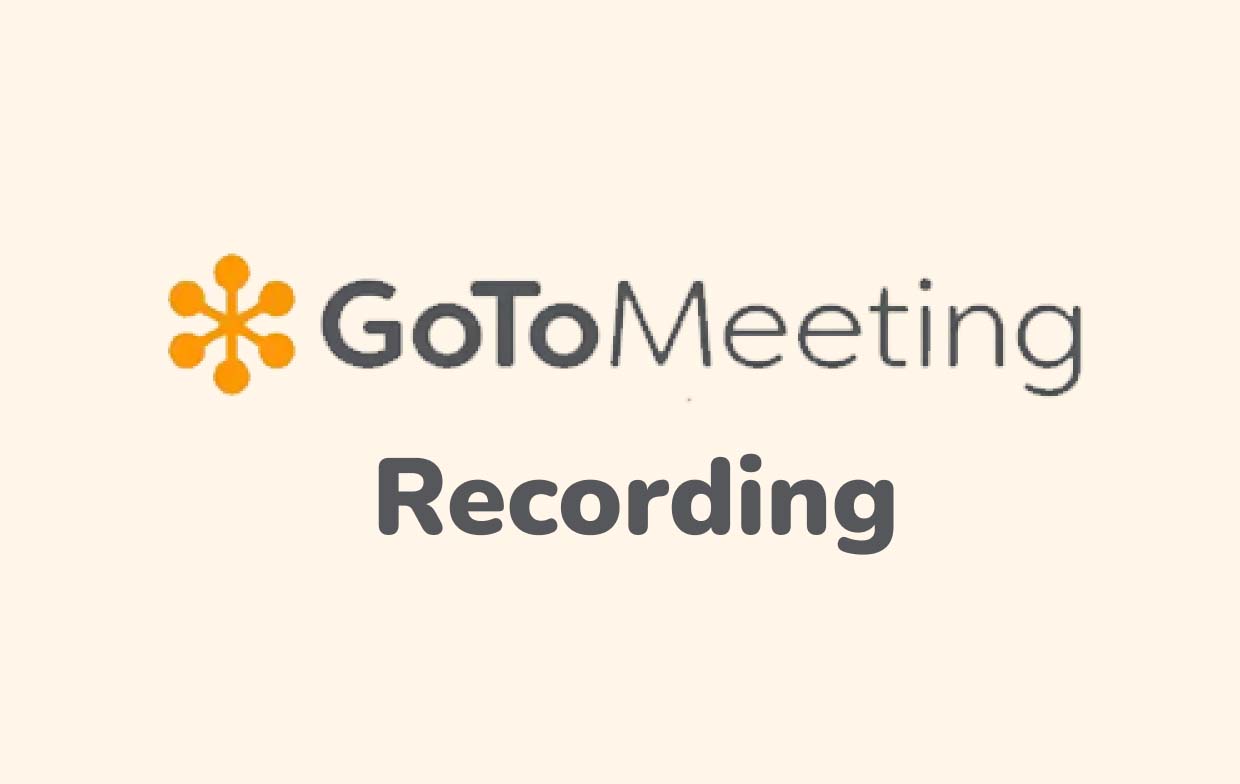
Deel 3. Hoe kan ik GoToMeeting opnemen op iPhone/Android?
Uiteraard mogen gebruikers van mobiele apparaten niet buiten beschouwing worden gelaten! We hebben hier tutorials over hoe u GoToMeeting-opnamen kunt maken op iOS- en Android-gadgets.
Op iOS
Een app die gebruikt kan worden door iOS-gebruikers is “Record it!”. Deze kan eenvoudig worden geïnstalleerd en gebruikt. Hier is een handleiding voor eenvoudig naslagwerk.
- Zorg ervoor dat download en installeer het bestand "Record it!" app op uw iOS-apparaat.
- Druk bij het openen op de knop "Record it! Opname”-knop. De opnamesessie is voorbij zodra u op het menu “Stop Broadcast” drukt.
- Je kunt de video's aanpassen: bijsnijden, knippen, filters toepassen, de achtergrond en het canvas wijzigen, en meer.
- Sla ten slotte het opgenomen bestand op uw apparaat op!
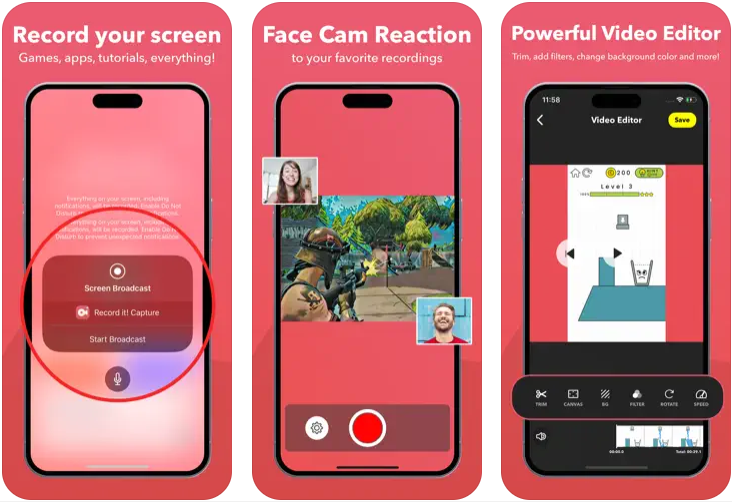
Op Android
Android-gebruikers kunnen profiteren van de app “Mobizen Screen Recorder”. Hier is een tutorial om het te gebruiken.
- Installeer de app op je Android gadget eerst.
- Eenmaal geopend, zou het venster "Opname" meteen op het scherm moeten verschijnen.
- Druk op het zwevende pictogram en klik op "Opnemen".
- De knop “Pauze” is beschikbaar indien nodig. Om de opname te stoppen, drukt u gewoon op “Stop”. De opgenomen GoToMeeting-sessie moet worden opgeslagen in de galerij van uw Android-apparaat.
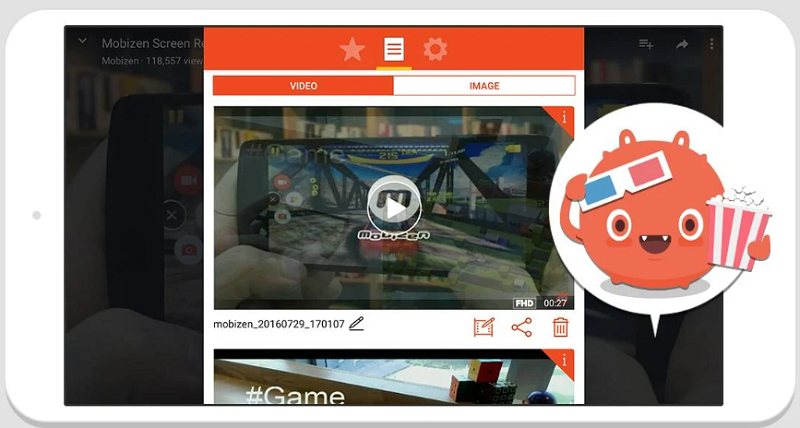
Veelgestelde vragen over GoToMeeting-opnamen
Hier vindt u enkele veelgestelde vragen over GoToMeeting-opnamen.
- Kan GoTo schermopname detecteren?
Ja! GoTo kan schermopnamen detecteren. Zorg er dus voor dat u, voordat u begint, alle aanwezigen informeert. Anders kunt u, als u niet wilt dat anderen het weten, software-apps van derden gebruiken, zoals de iMyMac Screen Recorder.
- Hoe vind ik mijn GoTo Meeting-opname?
Als u de ingebouwde tool gebruikt, worden de opgenomen bestanden standaard opgeslagen in de map "Documenten".
- Hoe deel ik mijn GoTo Meeting-opname?
Uw opgenomen GoToMeeting-bestanden kunnen worden gedeeld via de gegenereerde link, maar u kunt ze ook laten delen via e-mail of op uw sociale netwerkaccounts.



