Of je nu een professionele creatie-tutorial bent, docenten bieden online cursussen aan, of laten de maker van de inhoud van je werk zien, wetende hoe record op Mac te screenen zal een handige ervaring opleveren.
In deze uitgebreide handleiding laten we u kennismaken met de verschillende methoden en hulpmiddelen die beschikbaar kunnen zijn om ervoor te zorgen dat u de werking van schermopname onder de knie krijgt. Van het gebruik van ingebouwde functies tot het verkennen van applicaties van derden: laat ons de mogelijkheden van schermopname op Mac begrijpen, zodat u eenvoudig uw ideeën, kennis en creativiteit kunt delen.
Inhoud: Deel 1. Hoe neem ik mijn Mac-scherm op zonder software?Deel 2. Hoe neem ik mijn Mac-scherm op met QuickTime?Deel 3. Hoe kan ik een opname op Mac screenen via de Chrome-extensie?Deel 4. Beste schermrecorder voor Mac met interne audioOnderdeel 5. Tot slot
Deel 1. Hoe neem ik mijn Mac-scherm op zonder software?
Hoe een opname op Mac screenen zonder andere software? Apple is uitgerust met ingebouwde functies voor zijn macOS, zodat het proces zowel efficiënt als gebruiksvriendelijk is. Een van de snelste manieren om schermopname te starten is de sneltoets: Command + Shift + 5
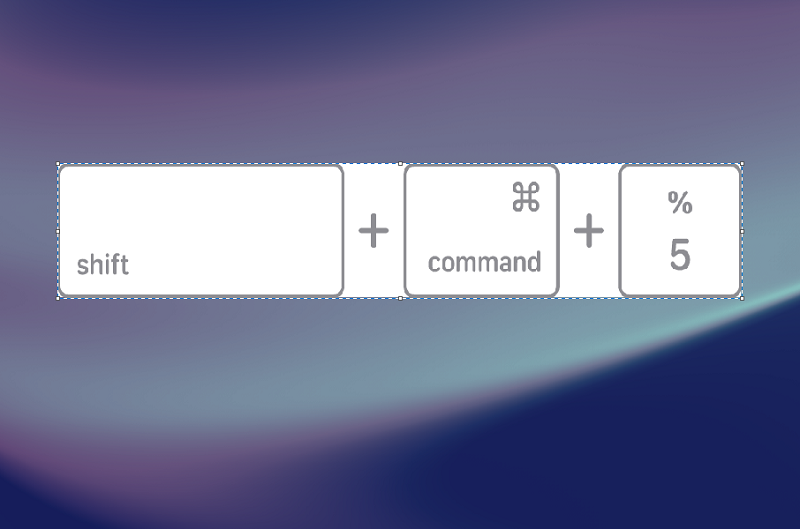
Apple heeft in macOS Mojave en hogere versies een speciaal hulpmiddel voor schermopname geïntroduceerd, dat kan worden bezocht via het toetsenbord Command + Shift + 5. Hierdoor wordt de werkbalk voor schermopnamen onder aan het scherm geopend en wordt een reeks opties geboden, waaronder schermopname. Klik op de knop "Opnemen". Binnen enkele seconden kunt u het scherm bekijken.
Met de ingebouwde schermopnametool kunt u ook uw opnamegebied aanpassen. Je kunt ervoor kiezen om het hele scherm of een geselecteerd deel op te nemen, de timer voor de vertraagde opname in te stellen of de locatie van de opname te bepalen. Deze flexibiliteit kan ervoor zorgen dat uw schermopname-ervaring wordt aangepast aan uw specifieke behoeften.
Na het vastleggen van de vereiste inhoud is het stoppen van de opname net zo eenvoudig als de stopknop op de menubalk. De tool slaat de opname vervolgens op de door u gekozen locatie op, waardoor het proces van begin tot eind wordt vereenvoudigd. Door deze sneltoetsen onder de knie te krijgen, zul je merken dat je het Mac-scherm moet opnemen zonder afhankelijk te zijn van externe applicaties, dus het is een handige oplossing voor snelle opname.
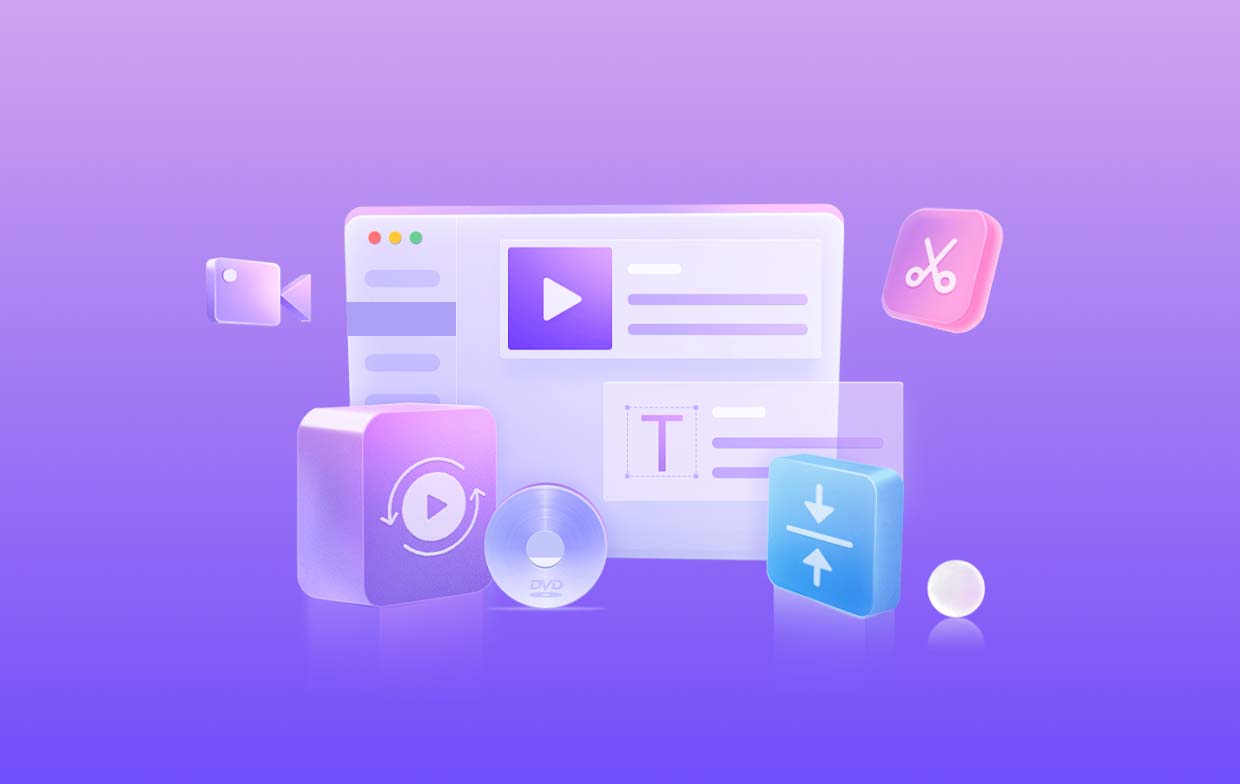
Deel 2. Hoe neem ik mijn Mac-scherm op met QuickTime?
Hoe een opname op Mac screenen met Quicktime? Hoewel de sneltoets een snelle toegangsmethode biedt om een scherm op Mac op te nemen, is een ander multifunctioneel hulpmiddel dat kan worden gebruikt de Quicktime Player. Deze app wordt bij Apple geleverd en wordt meestal gebruikt om mediabestanden af te spelen, maar kan ook worden gebruikt als schermopnametool. Dit is een stapsgewijze handleiding voor het screenen van opnames op Mac met Quicktime:
- Start de Quicktime Player vanuit uw toepassingsmap, of u kunt Spotlight (Command + Space, en typ vervolgens "Quicktime Player") gebruiken om deze te vinden.
- Klik op "Bestand" in de menubalk en kies "Nieuwe schermopname" om toegang te krijgen tot de schermopname-interface.
- Voordat u met opnemen begint, kunt u de opname-instellingen aanpassen. Klik op het pijltje naast de knop "Rode opname" om de microfooningang te selecteren, geef de muisklik weer in de opname of selecteer een deel van het scherm om vast te leggen.
- Begin met het vastleggen van het scherm door op de rode opnameknop te klikken. U kunt ervoor kiezen om het hele scherm op te nemen, of u hoeft alleen maar te klikken en te slepen om een specifiek gebied te selecteren. Klik daarna op de knop "Opname starten".
- Nadat u de vereiste inhoud heeft ontvangen, klikt u op de knop "Stoppen" in de menubalk. Vervolgens slaat Quicktime Player uw opname automatisch op de door u gekozen locatie op.
- Als u verdere aanpassingen of inkortingen wilt maken, kunt u de bewerkingstool van Quicktime Player gebruiken. Dit is vooral handig om uw inhoud te verbeteren voordat u deze deelt.

Het gebruik van QuickTime Player op de Mac biedt extra aangepaste functies voor schermopname. Dit is een uitstekende keuze voor gebruikers om meer flexibiliteit te ervaren tijdens het opnameproces.
Deel 3. Hoe kan ik een opname op Mac screenen via de Chrome-extensie?
Als u vaak de Chrome-browser gebruikt, kunt u de functie van de extensie gebruiken om het scherm op Mac op te nemen. Verschillende beschikbare extensies zijn volledig compatibel met Chrome, wat een handige manier biedt om schermen vast te leggen en te delen. Dit is een eenvoudige handleiding voor het screenen van opnames op Mac met behulp van de Chrome-extensie:
- Navigeer naar Chrome Web Store en zoek naar de bekende schermrecordextensie: "Loom", "Screencastify" of "CloudApp". Klik op de extensie die u selecteert en selecteer vervolgens "Toevoegen aan Chrome" voor installatie.
- Nadat u de extensie heeft toegevoegd, zijn mogelijk enkele machtigingen vereist voor toegang tot uw scherm en microfoon. U moet deze machtigingen toestaan om alle functies van de extensie te kunnen gebruiken.
- Zoek het extensiepictogram in de Chrome-werkbalk. Klik erop om de extensie te openen en toegang te krijgen tot de functie ervan.
- Voordat u met opnemen begint, configureert u de extensie-instellingen volgens uw voorkeuren, zoals het selecteren van een scherm of applicatie waarvan u wilt opnemen, en het aanpassen van de audio-instellingen of een timerinstelling.
- Klik op de knop "Opnemen" in de extensie-interface om het scherm vast te leggen. Nadat de opname is voltooid, klikt u op de knop "Stop" of "Voltooien".
- Uw opname kan meestal worden opgeslagen op een computer of in de cloud, afhankelijk van de verschillende extensies. Bovendien bieden veel extensies een deeloptie, waardoor u snel een schermopname met anderen kunt delen.
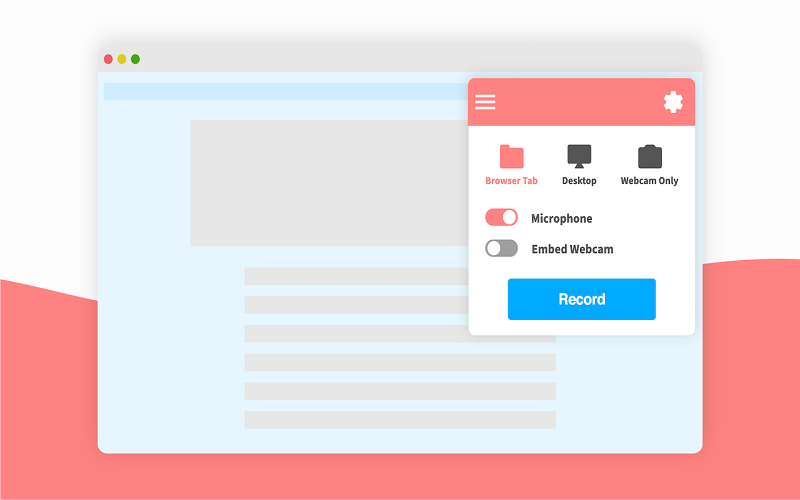
Chrome Extension op de Mac biedt een methode om de browser als hulpmiddel te gebruiken, wat zeer geschikt is voor mensen die vaak in de Chrome-omgeving werken en de voorkeur geven aan vereenvoudigde browseroplossingen.
Deel 4. Beste schermrecorder voor Mac met interne audio
Hoewel de ingebouwde functies en browserextensies handige manieren bieden om opnames op een Mac te screenen, zoeken gebruikers vaak naar geavanceerdere oplossingen, vooral als het gaat om het vastleggen van interne audio. iMyMac-schermrecorder valt op als een uitstekende tool van derden die niet alleen het schermopnameproces vereenvoudigt, maar gebruikers ook in staat stelt audio van hoge kwaliteit rechtstreeks vanaf hun Mac vast te leggen. Laten we eens kijken waarom deze tool een topkeuze is en hoe je opnames op Mac kunt gebruiken:
De schermrecorder is een functioneel hulpmiddel dat kan voldoen aan de verschillende schermopnamebehoeften van Mac-gebruikers. Wat anders is, is dat het tegelijkertijd schermen en interne audio kan vastleggen, zodat je eenvoudig fascinerende inhoud kunt creëren.

Belangrijkste kenmerken:
Interne audio-opname: Het kan eenvoudig systeemaudio opnemen, wat een ideale keuze is geworden voor het opnemen van gamesessies of andere inhoud die afhankelijk is van interne audioprompts.
Flexibele opnameopties: Gebruikers kunnen ervoor kiezen om het volledige scherm, een gedeeltelijk of een specifiek toepassingsvenster op te nemen.
Meerdere uitvoerformaten: Het ondersteunt verschillende uitvoerformaten, waardoor gebruikers hun records kunnen opslaan in formaten zoals MP4 en MOV. Zorg ervoor dat de opname compatibel is met verschillende platforms en apparaten.
Editing Tools: Hiermee kunnen gebruikers hun opnamen bijsnijden, knippen en annoteren, waardoor de algehele kwaliteit van de inhoud wordt verbeterd.
Hieronder vindt u de gedetailleerde stappen voor het screenen van opnames op Mac met behulp van deze geweldige tool:
Ontvang nu een gratis proefversie! Normale Mac M-serie Mac Ontvang nu een gratis proefversie!
- Start de iMyMac Screen Recorder op uw computer. Navigeer naar de hoofdinterface en klik op "Videorecorder".
- Kies ervoor om alleen het scherm vast te leggen door te kiezen voor "Alleen scherm", of neem tegelijkertijd het scherm en de webcam op door "Scherm en camera" te selecteren. (Het programma identificeert uw webcam automatisch. Als uw webcam niet wordt gedetecteerd, klikt u op "Opnieuw controleren" om het opnieuw te proberen.)
- Ga vervolgens verder met klikken en kies het opnamegebied: Volledig scherm, Venster, of geef een aangepast formaat op.
- Pas de audio-instellingen aan door te beslissen of u geluid wilt opnemen of niet. Klik op "Systeemgeluid en microfoon" om zowel systeem- als microfoongeluiden tegelijkertijd vast te leggen. Als alternatief kunt u "Microfoon" of "Systeemgeluid" kiezen om slechts één type geluid op te nemen. Als u liever geen geluiden opneemt, kiest u eenvoudigweg voor "Geen".
- Klik op "Opname starten" om het schermopnameproces te starten. Tip: Als u "Venster" als opnamegebied heeft gekozen, verschijnt er een venster met verschillende programmavensters. Selecteer eenvoudig het gewenste venster en de software zal het automatisch identificeren.
- Gedurende de opname zal een zwevende werkbalk met annotatiehulpmiddelen en andere knoppen zichtbaar zijn. Klik op de knop 'Bewerken' om annotatiekleuren te selecteren en hulpmiddelen te gebruiken zoals lijnen, cirkels, rechthoeken, driehoeken, pijlen, tekst, penselen en gummen. Bovendien maken de knoppen Ongedaan maken, Opnieuw en Opschonen vloeiendere annotaties mogelijk. Naast annotatietools vind je knoppen om de webcam te activeren of schermafbeeldingen te maken tijdens het opnemen.
- Druk op de rode stopknop om de opname te beëindigen. Daarna wordt het opnamebestand op uw apparaat opgeslagen. Als u de opname wilt pauzeren, klikt u op de knop "Pauze" en klikt u er vervolgens op om opnieuw te herstellen wanneer u klaar bent. Klik op de knop "Opnieuw opstarten" om de vorige opname te verwijderen en een nieuwe opnieuw te starten.

Onderdeel 5. Tot slot
Hoe een opname op Mac screenen? Voor een naadloze en veelzijdige schermopname-ervaring op uw Mac raden we iMyMac Screen Recorder ten zeerste aan. Met zijn intuïtieve interface, uitgebreide aanpassingsopties en de mogelijkheid om interne audio vast te leggen, onderscheidt iMyMac zich als een oplossing van het hoogste niveau. Of u nu inhoud maakt, docent bent of gewoon moeiteloos uw scherm wilt opnemen, het biedt de tools en flexibiliteit die nodig zijn om uw opnamemogelijkheden te verbeteren. Verbeter uw Mac-schermopnamegame met iMyMac voor professionele en boeiende resultaten.



