Er zijn veel problemen met betrekking tot de illegale verspreiding en het gebruik van video's. Daarom is het een goede voorzorgsmaatregel om ervoor te zorgen dat je video's niet illegaal gekopieerd worden. Er zijn veel manieren om het te doen. De eenvoudigste methode is het toevoegen van een watermerk aan de video.
Als je hier bent om je media te beschermen, wil je dat misschien wel voeg watermerk toe aan video bestanden waarvan u de eigenaar bent. Het is gewoon gezond verstand om ervoor te zorgen dat de video waar je hard aan hebt gewerkt niet door anderen wordt gepirateerd. Het toevoegen van een watermerk is erg handig om niet illegaal gekopieerd te worden, maar de gamers hebben geen watermerk nodig bij het opnemen van video. Hier is nog een aanbeveling voor de schermrecorder zonder watermerk.
Hier helpen we u eenvoudig een watermerk aan videobestanden toe te voegen. We zullen beginnen met hoe het op Mac te doen. Vervolgens zullen we een geweldige tool aanbevelen om een watermerk aan videogegevens toe te voegen. Ten slotte eindigen we met gratis online tools om u te helpen de klus te klaren.
Inhoud: Deel 1. Hoe voeg ik een watermerk toe aan video met iMovie op Mac?Deel 2. Beste app om watermerk toe te voegen aan video op MacDeel 3. Gratis watermerksoftware online
Deel 1. Hoe voeg ik een watermerk toe aan video met iMovie op Mac?
iMovie is software die direct beschikbaar is op Mac-computers. Het helpt u videobestanden naar wens af te spelen of te bewerken. Het is dus niet verwonderlijk om te weten dat u met iMovie een watermerk aan videobestanden kunt toevoegen. Dit is een zeer veelzijdige software waarmee je video's kunt bewerken.
Het nadeel van iMovie is dat de uitvoerbestanden veel ruimte in beslag nemen op je computer. Daarom zullen we de volgende tool aanbevelen (hierover later meer). Toch heeft het de basisfuncties die je nodig hebt in een video-editor. U kunt bijvoorbeeld beeldfragmenten, titels en meer toevoegen.
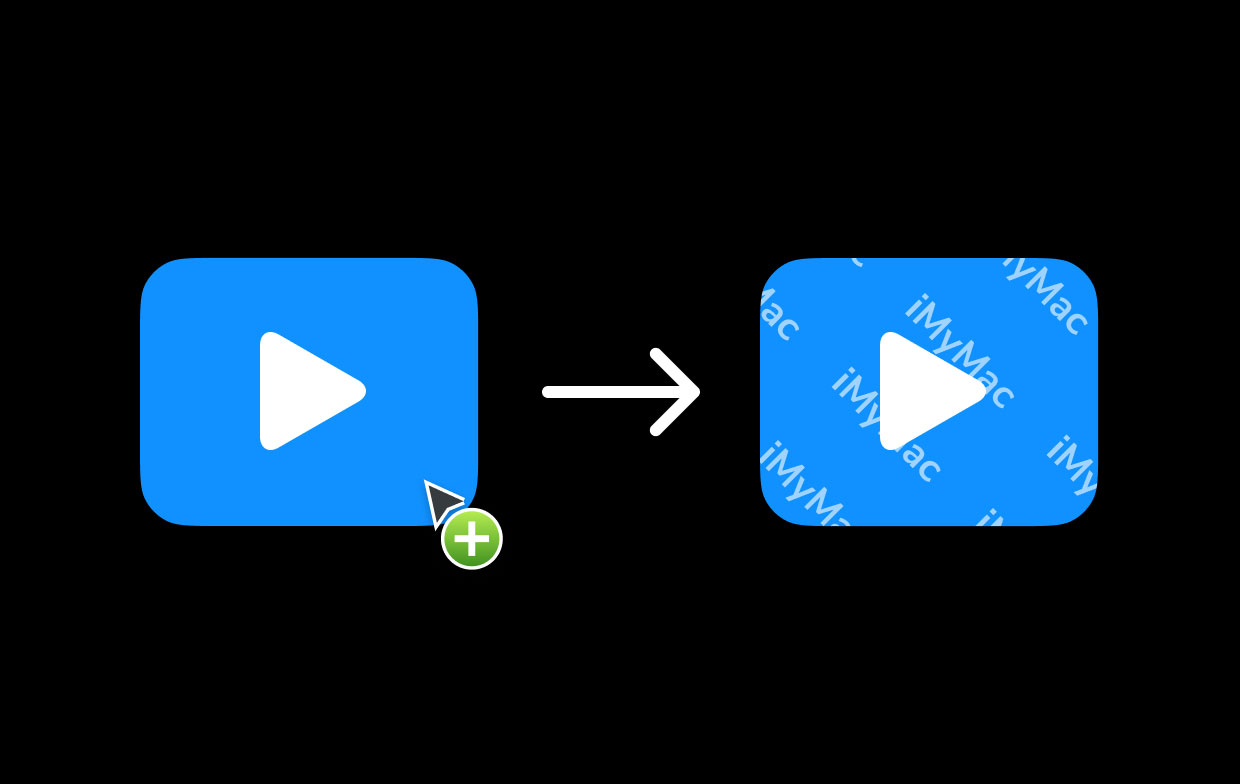
Dus, hier zijn de methoden om een watermerk toe te voegen aan video met behulp van Mac's iMovie-app:
Methode 01. Tekstwatermerk toevoegen
Watermerk toevoegen aan videobestanden op Mac in de vorm van tekst is eenvoudig. iMovie biedt u verschillende opties om uit een groot aantal titelsjablonen te kiezen. Selecteer gewoon een sjabloon die u wilt en plaats de tekens die u wilt toevoegen als onderdeel van het watermerk.
Het nadeel hiervan is dat aanpassingen beperkt zijn. U hebt bijvoorbeeld niet de mogelijkheid om de titelpositie te wijzigen. Hoewel dit een gemakkelijkere optie is als u alleen de tekst (en geen afbeelding) als uw watermerk wilt.
Methode 02. Afbeeldingen toevoegen als videowatermerken
Dit is een gemakkelijke manier om een watermerk aan videobestanden toe te voegen, op voorwaarde dat je al een afbeelding of logo hebt. Zorg ervoor dat u een PNG-bestand hebt, want dit is een bestandsindeling die transparante achtergronden accepteert. Helaas, JPEG bestanden ondersteunen geen transparante achtergronden, dus u moet ervoor zorgen dat u een logo in PNG met een transparante achtergrond hebt.
Maar als u het goed vindt om een ontworpen of gekleurde achtergrond te hebben, zijn JPEG-bestanden ook goed. PNG-bestanden met transparante achtergronden zien er gewoon geweldig uit, als je een exact logo hebt dat een grafisch ontwerper heeft gemaakt. Naast het gebruik van de afbeelding als watermerk, kunt u er een titel aan toevoegen die eruitziet als een tekstwatermerk.
Dus, hier zijn de stappen om afbeeldingen of logo's te gebruiken om een watermerk toe te voegen aan videobestanden met iMovie op Mac:
- Maak uw afbeeldingsbestand klaar. U moet ervoor zorgen dat u het logo of de afbeelding hebt die u als watermerk wilt toevoegen. Huur indien mogelijk een grafisch ontwerper in om de afbeelding voor je te maken. Zorg er vervolgens voor dat u de beste versie van die afbeelding voor video krijgt.
- Start iMovie. Het volgende dat u moet doen, is iMovie op uw computer openen. Voeg vervolgens uw project- of videobestanden toe in iMovie.
- Watermerk importeren. Om een watermerk aan videobestanden toe te voegen, moet u ervoor zorgen dat u het watermerk in iMovie importeert. Het is het beste om te gaan met het PNG-formaat zoals eerder vermeld. Sleep het watermerk naar de video waar je het wilt laten verschijnen.
- Sleep het watermerk naar de juiste positie. U moet het watermerk op de tijdlijn van iMovie slepen. De tijdlijn bevindt zich in het bovenste gedeelte van de videoclip. Zodra u dit doet, verschijnen de bedieningselementen voor Video-overlay. Als het niet verschijnt, klik dan op de knop voor de instellingen van Video-overlay.
- Activeer Beeld-in-beeld. De volgende stap is om naar de linkerkant te gaan en op het menu in de vervolgkeuzelijst te drukken. Activeer vervolgens Beeld-in-beeld.
- Controleer de kijker. Nu zou je de kijker moeten controleren op de bewerkingen die je in de video hebt aangebracht. Het watermerk moet verschijnen in het inzetvenster dat zich bevindt in het bovenste gedeelte van de video waar je het hebt geplaatst.
- Instellingen wijzigen. Als u een watermerk aan video wilt toevoegen, kunt u ook de instellingen wijzigen. Wijzig de duur, schaduw, positie, rand, grootte en meer.
- De laatste stap is om op de knop Toepassen te klikken.
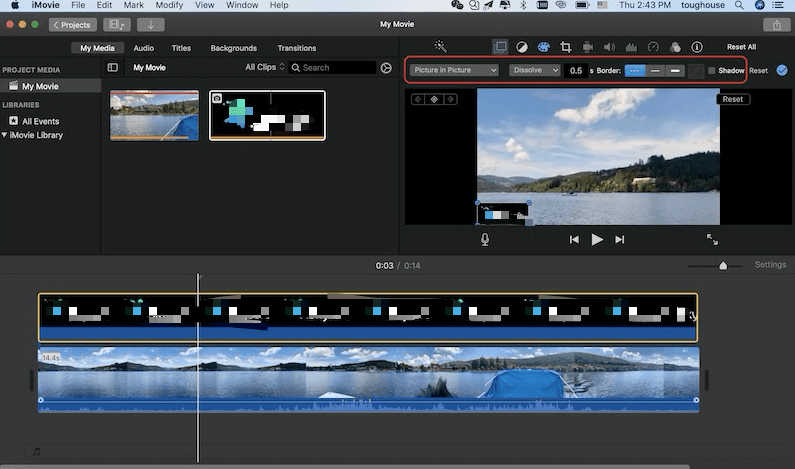
Methode 03: videowatermerken plaatsen met iMovie
Nu hebben we het gehad over het toevoegen van een watermerk aan videobestanden, met name tekst- en afbeeldingswatermerken. Maar hoe zit het met videowatermerken? We raden u af om een videowatermerk te plaatsen, tenzij noodzakelijk. Dat komt omdat het de aandacht van de kijkers kan trekken van de eigenlijke inhoud van de video.
Desalniettemin zijn de stappen die u moet volgen dezelfde als die in Methode 02 van deze sectie. Een videowatermerk is een unieke manier om een videoclip op uw mediabestand te plaatsen. Als je het wilt gebruiken, ga je gang en voeg je een watermerk toe aan videobestanden.
Deel 2. Beste app om watermerk toe te voegen aan video op Mac
De beste app die je kunt gebruiken om een watermerk toe te voegen aan video op Mac-computers is hier. Deze applicatie is conversiesoftware die u de extra voordelen biedt van opschaling van videoresolutie en zelfs videobewerking.
We hebben het hier over iMyMac Video Converter. Het is een uitgebreide tool met veel functies en voordelen voor Mac-gebruikers. U kunt zelfs een gratis proefversie van hun site halen om de tool uit te testen voor uw mediabehoeften.
iMyMac-video-omzetter maakt deel uit van een reeks tools gemaakt door het bedrijf iMyMac. Deze videoconversiesoftware kan je helpen om eenvoudig een watermerk aan video toe te voegen. Bovendien kunt u het gebruiken om uw video's bij te snijden, bij te snijden, te roteren, te knippen en te knippen.
Afgezien van het toevoegen van watermerken, kunt u gebruik het om ondertitels toe te voegen en audio-effecten. Bovendien kost het gebruik ervan niet veel moeite en tijd. De interface is heel eenvoudig te begrijpen. En het maakt gebruik van hardwareversnellingstechnologie voor snelle conversieprocessen.
Hier zijn de stappen om iMyMac Video Converter te gebruiken om een watermerk toe te voegen aan video op Mac:
Stap 01. Download de tool
Grijp de tool van iMyMac.com met het Video Converter-menu bovenaan. Het kopen van de tool is mogelijk als u een uitgebreide set functies wilt. Na het downloaden installeert u de tool op uw Mac. Ga vervolgens naar de map Toepassingen en dubbelklik op het pictogram om het te openen.
Stap 02. Bestanden toevoegen
Zoek gewoon de bestanden die u wilt converteren op de schijf. Sleep ze vervolgens naar iMyMac Video Converter. Of u kunt op de knop "Meerdere video's of audio toevoegen" in de linkerbovenhoek van de interface klikken. Zoek de bestanden en voeg ze toe aan de software.

Stap 03. Voeg watermerk toe
Klik op het watermerk in het middelste deel van de interface. Voeg vervolgens het gewenste watermerk toe dat u in de video wilt plaatsen. Typ gewoon de gewenste tekst in om een tekstwatermerk te maken of upload een afbeelding om een afbeeldingswatermerk te maken. Klik vervolgens op Opslaan.

Stap 04. Breng andere aanpassingen aan
Indien gewenst kunt u ook andere aanpassingen doen. U kunt de resolutie wijzigen, het bestandsformaat wijzigen en ondertitels toevoegen. Je kunt ook de lege delen van de video uitsnijden.
Stap 05. Converteer de watermerkvideobestanden
Kies vervolgens een bestemmingsmap waar u de bestanden wilt opslaan en klik op de knop Converteren rechtsonder in de interface. Wacht tot het proces is voltooid en je bent klaar.

Deel 3. Gratis watermerksoftware online
U kunt ook een watermerk toevoegen aan videobestanden met behulp van online tools. We raden deze methode echter niet aan. Allereerst moet je je videobestand uploaden. Hoewel de meeste online tools garanderen dat bestanden na een bepaalde periode worden verwijderd, weet je nog steeds niet zeker of ze dit ook daadwerkelijk doen. De privacy van uw bestanden is dus niet gegarandeerd.
Daarnaast zijn er andere beperkingen aan wat u kunt doen met online tools om een watermerk aan video toe te voegen. Meestal zijn er maatbeperkingen. U kunt bijvoorbeeld slechts 100 MB aan video uploaden, of zelfs minder.
Bovendien zijn er minder bewerkingstools die u kunt gebruiken. Soms wordt slechts een beperkt aantal videobestandsindelingen ondersteund. Als u een bestand bezit dat niet wordt ondersteund, kunt u net zo goed iMyMac Video Converter onbeperkt gebruiken op Mac.
Hieronder staan drie online tools om een watermerk toe te voegen aan videobestanden op Mac (of Windows):
Gereedschap 01. Watermerk
De eerste online tool om een watermerk toe te voegen aan videobestanden is Watermark. Zoals je op de website kunt zien, ziet het online platform er erg professioneel en gelikt uit. Bovendien is het gemakkelijk te begrijpen. WATERMARK stelt gebruikers in staat om met beperkingen te bewerken. Zo is bijsnijden en vergroten/verkleinen mogelijk. Andere geavanceerde bewerkingsfuncties zijn niet beschikbaar.
Hier zijn de stappen om de watermerk online tool te gebruiken:
- Ga naar de website. Eerst moet u uw browser openen en de website bezoeken.
- Begin. U kunt op Aan de slag klikken in het middelste gedeelte van de pagina.
- Upload bestanden. Upload de bestanden door ze op uw harde schijf te plaatsen. Of u kunt ook uploaden met andere apps.
- Wacht tot het uploaden is voltooid. Wacht tot het uploadproces is voltooid.
- Klik op Bewerken. Klik nu op de knop Bewerken op de video.
- Veranderingen maken. Voeg watermerken en andere basisbewerkingen toe. U kunt bijvoorbeeld het formaat van de video wijzigen of bijsnijden.
- Nu kunt u de bestanden met een watermerk downloaden. Of u kunt ze eenvoudig naar andere toepassingen exporteren.
Gereedschap 02. Kapvleugel
Kapwing is een ander hulpmiddel om een watermerk aan video toe te voegen. Het helpt je bij de genoemde klus. De interface is erg netjes en begrijpelijk. Maar WATERMARK is een betere online keuze vanwege de bewerkingsfuncties en de mooiere interface.
Hier zijn de te volgen stappen om Kpawing te gebruiken voor het toevoegen van watermerken:
- Ga naar website. Het eerste is om uw browser te openen en naar website.
- Upload bestanden. U kunt bestanden uploaden door op de knop ervoor te klikken. Of u kunt een URL plakken die u wilt toevoegen.
- Voeg een watermerk toe. U kunt een watermerk toevoegen door afbeeldingen of tekst toe te voegen. U kunt ook basisbewerkingsfuncties maken.
- Klik op Video exporteren. Het volgende is om op Video exporteren te klikken.
- Aanmelden. Om het watermerk van KAPWING te verwijderen, moet u inloggen.
- Ten slotte moet je, nadat je bent ingelogd, de video downloaden met je eigen watermerk erin.
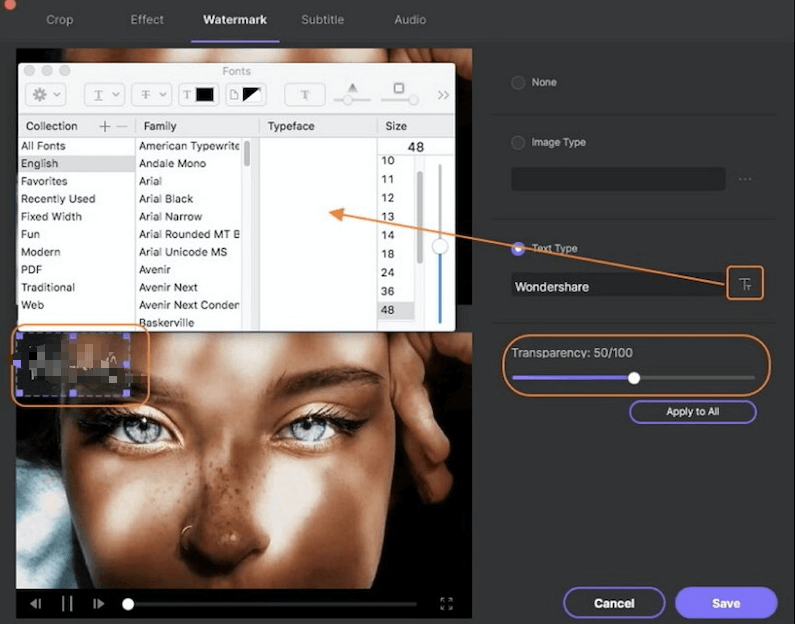
Gereedschap 03. Fastreel
Fastreel is een tool om een watermerk toe te voegen aan videobestanden gemaakt door MovAvi. Het heeft een nette website. Naast het toevoegen van watermerken, kunt u ze ook gebruiken met browsers zoals andere online tools. U kunt het formaat van uw logo wijzigen en het op elke gewenste plek plaatsen. Ze garanderen ook dat mediabestanden nooit worden gestolen of beschadigd.
Hier zijn de stappen om Fastreel te gebruiken om een watermerk toe te voegen aan videobestanden:
- Ga naar website. Bezoek eerst de website.
- Upload bestanden. U kunt bestanden toevoegen die kleiner zijn dan 500 MB. U kunt uploaden door op de uploadknop te klikken of door bestanden te slepen en neer te zetten.
- Voeg een watermerk toe. Voeg vervolgens het watermerk toe aan de video's. Gebruik alleen PNG of JPEG. Verander de positie of maat als je dat wilt.
- Klik op de knop Doorgaan om de wijzigingen op te slaan.
- Start exportinstellingen. Open het venster voor Exportinstellingen. Selecteer uitvoerinstellingen en download.
We hebben je geleerd hoe je eenvoudig een watermerk aan videobestanden kunt toevoegen. U kunt online tools gebruiken, maar onthoud dat er beperkingen zijn aan bewerkingstools en de grootte die u kunt uploaden. Gebruik dus beter iMyMac Video Converter om onbeperkt watermerken toe te voegen!



