De meeste GIF's zijn echt grappig. Het valt echter niet te ontkennen dat ze een sterke boodschap kunnen overbrengen. In slechts een paar seconden ben je vermaakt of geïnformeerd.
Als u een website-eigenaar bent, zult u de impact van GIF's op uw lezers waarderen. U hoeft echter geen website-eigenaar te zijn om dit geanimeerde bestandsformaat te waarderen. Iedereen die graag inhoud online plaatst, kan eenvoudig gebruik maken van GIF's.
De vraag is, is het mogelijk om te converteren AVI naar GIF, wetende dat de eerste een exclusief Microsoft-bestandsformaat is? Nou, het antwoord op die vraag is ja.
Blijf lezen voor meer informatie over deze twee bestanden. Je leert ook hoe je AVI naar GIF converteert.
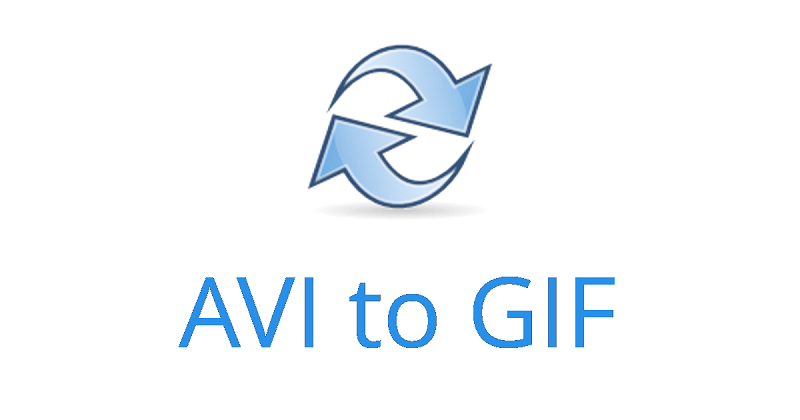
Inhoud: Deel 1. AVI en GIF - Een overzichtDeel 2. Hoe AVI offline naar GIF converteren?Deel 3. Hoe AVI online naar GIF converteren?Deel 4. Conclusie
Deel 1. AVI en GIF - Een overzicht
Voordat u begint met leren hoe u AVI naar GIF converteert, moet u eerst deze twee bestanden leren kennen.
Wat is AVI?
Dit is het filmbestandsformaat van Microsoft. AVI staat voor Audio Video Interleave. Dit multimediacontainerformaat werd in 1992 door Microsoft geïntroduceerd. Audi- en videogegevens in AVI-bestanden zijn gesynchroniseerd voor het afspelen van zowel audio als video.
als je een Mac gebruikt, vraag je je misschien af of je er AVI op kunt afspelen. Nou, dat kan zolang je het converteert. Lees dan snel verder, want ook hier leer je hoe je dat doet.
Wat is GIF?
GIF staat voor Graphics Interchange Format. Dit is natuurlijk algemeen bekend als een GIF. Dit specifieke bestandsformaat maakt gebruik van compressie zonder verlies, waardoor ze ideaal zijn voor eenvoudigere afbeeldingen.
Gifs zijn schone en eenvoudige ontwerpen. Ze variëren ook omdat ze kunnen worden geanimeerd, waarbij meerdere afbeeldingen snel achter elkaar worden weergegeven. Het goede aan GIF's is dat ze op elk apparaat kunnen worden afgespeeld.
Deel 2. Hoe AVI offline naar GIF converteren?
Nu je AVI- en GIF-bestanden kent, kun je ze gemakkelijk gebruiken, zelfs op je Mac. Bekijk hieronder uw opties voor het converteren van AVI naar GIF op uw Mac.
Tips: als je mp4-bestanden hebt en je wilt er gif van maken om te delen met je vrienden, kun je deze gids volgen om te leren hoe mp4-bestanden naar gif te converteren.
Converteer AVI naar GIF met iMyMac Video Converter
De iMyMac-video-omzetter is een veelzijdig en krachtig hulpmiddel. Je kunt het gebruiken om een AVI-bestand te converteren om op je Mac af te spelen. Tegelijkertijd kunt u het gebruiken om een AVI-bestand direct naar een GIF-bestand te converteren.
Daarom kunt u de video rechtstreeks in het programma afspelen en bekijken als u deze rechtstreeks naar GIF wilt converteren.
Met zijn bewerkingsfuncties kunt u dat bewerk de MP4-video bestanden zoals u wilt, zoals het knippen of bijsnijden van de video. Je kunt ook andere effecten toevoegen als je wilt. De iMyMac Video Converter wordt geleverd met veel bewerkingstools.
Bekijk de stappen voor het converteren van uw AVI-bestand naar GIF op uw Mac.
- Download de iMyMac Video Converter
- Voeg AVI-bestanden toe
- Kies Bestandsformaat
- Video bewerken en converteren
Bekijk de meer gedetailleerde stappen hieronder. De gedetailleerde stappen zullen u een beter begrip geven van het gebruik van de iMyMac Video Converter.
Stap 1. Download de iMyMac Video Converter
Door op deze link te klikken om toegang te krijgen tot de iMyMac Video Converter. Om het programma te downloaden, ziet u twee opties. U kunt op Gratis downloaden of Nu kopen klikken. Kies welk tabblad bij je past. Omdat de iMyMac-website veilig is, weet u zeker dat uw persoonlijke gegevens veilig zijn.Dit is een paragraaf
Stap 2. AVI-bestanden toevoegen
Als je eerst je AVI wilt converteren om op je Mac af te spelen, dan kan dat met de iMyMac. Als u uw AVI-bestand echter rechtstreeks naar GIF wilt converteren, kunt u het meteen aan het programma toevoegen.
U hoeft het niet te converteren naar een afspeelbaar bestand voor uw Mac. Hoe dan ook, je zou het AVI-bestand moeten toevoegen aan de iMyMac Video Converter. U hoeft alleen maar op het +-teken in de linkerbovenhoek van het scherm te klikken
Stap 3. Kies bestandsformaat
Nadat u het AVI-bestand hebt toegevoegd, navigeert u naar de rechterbovenhoek en klikt u op Alle taken converteren naar. Zoek naar GIF in de vervolgkeuzelijst.

Stap 4. Bewerk video en converteer AVI naar GIF
U kunt de uitvoer eerst bewerken door deze op het kleine scherm te bekijken en de instellingen naast het scherm aan te passen. Je kunt de video ook inkorten als je wilt. Als u klaar bent, kunt u op het tabblad Alles converteren klikken.

Deel 3. Hoe AVI online naar GIF converteren?
Kijk naar een cloudgebaseerd programma genaamd Zamzar
Als u zich op uw gemak voelt bij het gebruik van online bestandsconversieprogramma's, overweeg dan Zamzar. De onderstaande stappen laten u zien hoe u het kunt gebruiken.
- Ga online en zoek naar Zamzar. Typ gewoon Zamzar in met je favoriete browser. Klik dan op het eerste resultaat dat eruit komt.
- Om uw AVI-bestand toe te voegen, klikt u op het groene tabblad met de tekst Bestanden toevoegen. Je hebt ook de mogelijkheid om het bestand naar de website te slepen.
- Nadat u het AVI-bestand hebt toegevoegd, klikt u op het tabblad Converteren naar. Dit is het tabblad in het midden. Klik op de vervolgkeuzelijst en kies GIF.
- Zodra je je AVI-bestand hebt toegevoegd en GIF hebt gekozen voor je uitvoer, kun je klikken op het derde tabblad met het label Nu converteren. Houd er rekening mee dat u eerst akkoord moet gaan met hun voorwaarden.
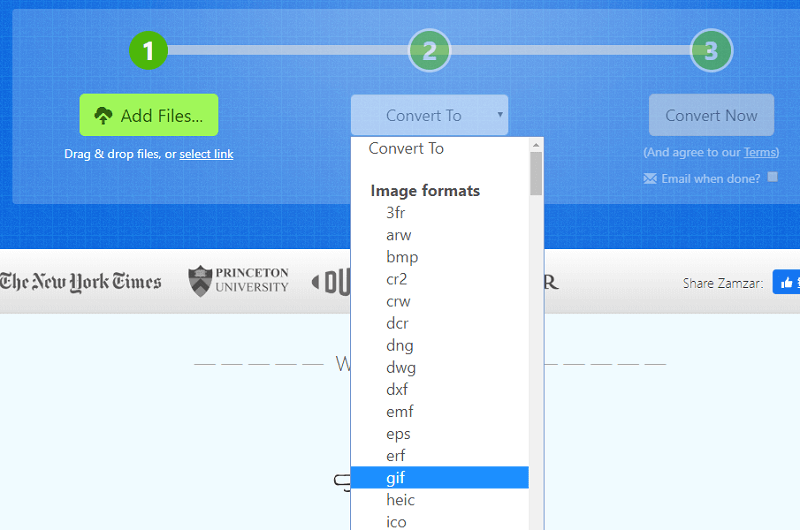
Overweeg het gebruik van webgebaseerde Giphy
Dit is een ander webgebaseerd programma dan u kunt overwegen. De onderstaande stappen laten u zien hoe u het kunt gebruiken.
- Zoek naar Giphy en druk op Return op het toetsenbord. Zodra u op de resultatenpagina bent, klikt u op de eerste.
- Voeg uw AVI-bestand toe door op het tabblad Maken en vervolgens op het tabblad Bladeren te klikken. Stel de duur van uw uitvoer in.
- Klik op het tabblad Create Gif om uw AVI-bestand naar een GIF-bestand te converteren.
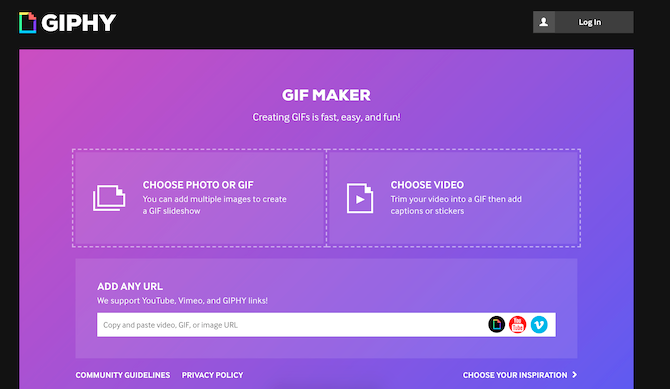
Deel 4. Conclusie
Je kunt nu GIF's maken van AVI-bestanden, zelfs als je een Mac-gebruiker bent. Houd er rekening mee dat u te allen tijde veilig moet zijn. Wees dus voorzichtig wanneer u een webgebaseerd programma gebruikt om uw video's te converteren.
Als je eenmaal akkoord gaat met hun voorwaarden, weet je nooit wat ze met je digitale tracks kunnen doen. Je bent een stuk veiliger met de iMyMac-video-omzetter. Ook al gebruik je het gratis, je zit op een beveiligde website.
Hoe converteer je meestal een AVI-bestand naar een GIF? Voel je vrij om enkele van je tips te delen met onze lezers.



