Safari firmy Apple to potężna przeglądarka używana na urządzeniach z systemem iOS. Ponieważ inne przeglądarki mogą działać na komputerze Mac, Safari ma również domyślną funkcję, która może przesyłać dane przeglądania podczas połączenia z Internetem. Możesz jednak chcieć zmienić niektóre z tych ustawień domyślnych.
Cóż, ten artykuł jest dla ciebie całkowicie poprawnym arkuszem odpowiedzi, ponieważ pomoże ci, jak go używać prywatne przeglądanie w Safari i zoptymalizuj Safari, aby uzyskać maksymalną prywatność, resetując niektóre opcje w przeglądarce Safari. Zmiana domyślnych ustawień przeglądarki Safari nie jest konieczna ani konieczna, ponieważ te ustawienia są dla Ciebie bardzo przydatne. Idź dalej i zresetuj Safari wraz z tym przewodnikiem.
Uwaga: Jeśli chcesz surfować w aplikacji Safari bez śladów na komputerze, możesz wybrać Plik, a następnie wybrać Nowe okno przeglądania prywatnego.
Spis treści: Część 1. Jak korzystać z przeglądania prywatnego w przeglądarce Safari na komputerze MacCzęść 2. Ustawienia synchronizacji w SafariCzęść 3. Ustawienia wyszukiwania w SafariCzęść 4. Ochrona przed phishingiem i złośliwym oprogramowaniemCzęść 5. Prywatne i poufne ustawienia w Safari
Część 1. Jak korzystać z przeglądania prywatnego w przeglądarce Safari na komputerze Mac
Tutaj przedstawimy dwa proste sposoby korzystania z prywatnego przeglądania w Safari na Macu.
- Najszybszym sposobem przeglądania w Safari jest użycie skrótu klawiaturowego
Command + Shift + N. - Innym sposobem jest otwarcie okna Safari i kliknięcie filet na pasku menu Apple. Naciskać Nowe okno prywatne.
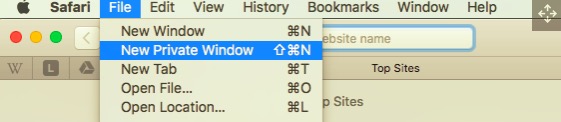
Następnie możesz wyszukiwać w Safari tak, jak zwykle. A kiedy skończysz przeglądać, po prostu zamknij okno. W ten sposób Safari nie będzie zapisywać historii przeglądania ani innych prywatnych informacji.
Część 2. Ustawienia synchronizacji w Safari
Jeśli zalogujesz się za pomocą swojego Apple ID, możesz łatwo uzyskać zapisane dane na urządzeniach z systemem operacyjnym iOS, ponieważ Twój Mac może synchronizować dane przeglądania Safari z iCloud podczas surfowania po Internecie, jeśli nie korzystałeś z przeglądania prywatnego w Safari na Mac, takie jak zakładki, zapisane hasła lub otwarte karty. W ten sposób możesz szybko odzyskać i przywrócić swoje dane na inne urządzenia z systemem iOS.
Na przykład przesyłanie danych z komputera Mac na iPhone'a.
Oto ścieżka do kontrolowania danych synchronizowanych przez komputer Mac: Menu Apple> Preferencje systemowe> iCloud.
Jeśli jednak zaznaczysz i zaznaczysz „Safari” w tej ścieżce, Mac rozpocznie synchronizację danych. Podobnie opcja „Brelok” rozpocznie również synchronizację zapisanych haseł w aplikacji Safari lub innym oprogramowaniu.
Część 3. Ustawienia wyszukiwania w Safari
Jesteś dostępny, aby ustawić wyszukiwanie w Safari przez Safari> Preferencje> Szukaj icon.
Wskazówki dotyczące wyszukiwarki: Możesz zobaczyć sugestię wyszukiwania podaną przez Safari po wpisaniu treści, którą chcesz przeszukać w pasku wyszukiwania. Jeśli wyłączysz sugestię wyszukiwania, treść wpisywana na pasku jest tym, co Safari wysyła i rejestruje w wyszukiwarce po naciśnięciu klawisza Enter na klawiaturze.
Wskazówki dotyczące Safari: Treść wyszukiwania i lokalizacja w czasie rzeczywistym zostaną przesłane na serwery Apple. Dlatego odpowiednie wiadomości, artykuły z Wikipedii, pogoda i inne informacje będą automatycznie i selektywnie pokazywane w przeglądarce Safari. Jeśli odmówisz wysłania swojej lokalizacji lub treści wyszukiwania, serwery Apple nie otrzymają tego rodzaju danych osobowych.
Ponadto, jeśli wyłączysz funkcję wyszukiwania w Internecie Spotlight na komputerze Mac, to, czego szukasz w Safari, nie zostanie zgłoszone Apple i Bing przez Spotlight. Pokrewne lub sugerowane wyszukiwania również nie będą dostępne w Spotlight.
Oto inne standardowe funkcje wyszukiwania w Safari:
- Safari umożliwia szybkie wyszukiwanie w witrynie. Jeśli nie korzystałeś z przeglądania prywatnego w przeglądarce Safari, przeglądarka Safari może zapamiętać witrynę, którą kliknąłeś lub przeglądałeś wcześniej, dzięki czemu możesz szybko przejść do tej samej witryny następnym razem, wpisując tylko nazwę witryny w pasku wyszukiwania. Witrynę, którą Safari zapamiętuje i zapisała Twój poprzedni rekord przeglądania, można wyświetlić pod adresem Zarządzaj witryną przycisk. Przeglądarka Safari nie będzie przesyłać danych w połączeniu z Internetem, dopóki nie zdecydujesz się przeszukać konkretnej strony internetowej.
- Aby zaoszczędzić czas ładowania podczas wyszukiwania, Safari preferuje wstępne ładowanie najwyższego wyniku wyszukiwania w tle. Możesz również anulować tę funkcję, w wyniku czego nigdy nie uzyskasz wyniku wyszukiwania, dopóki jej nie włączysz.
- Safari rozważy również wyświetlanie ulubionych witryn poniżej, w których wpisujesz treść wyszukiwania. Wydaje się to trochę związane z twoją prywatnością, możesz również zamknąć tę opcję.
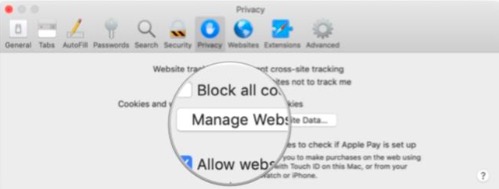
Część 4. Ochrona przed phishingiem i złośliwym oprogramowaniem
"Ostrzegaj podczas odwiedzania fałszywej witryny” jest domyślnie ustawiony w Safari, aby zagwarantować bezpieczeństwo podczas surfowania po Internecie i uniknąć ataków ze strony phishingowej i złośliwego oprogramowania. Obecnie Google Chrome i Mozilla Firebox są stosowane w tej usłudze, aby zapewnić bezpieczeństwo użytkowników.
Przekonasz się, że niektóre witryny, do których chcesz wejść, są blokowane przez stronę z ostrzeżeniem przez Safari, ponieważ te witryny znajdują się na liście niebezpiecznych witryn Google i są regularnie aktualizowane. W takim przypadku funkcja „Ostrzegaj podczas odwiedzania fałszywej witryny”, aby zapisać swoje zabezpieczenia.
W tym samym czasie Safari zgłasza zablokowany adres strony internetowej do Google. Jest to kluczowe ustawienie, którego nie zaleca się wyłączać i proszę, aby działało.
Część 5. Prywatne i poufne ustawienia w Safari
Istnieją inne ustawienia w Safari, które są bardziej związane z twoją prywatnością.
Jeśli chodzi o pliki cookie, Safari zaakceptuje pliki cookie z przeglądanych stron internetowych, aby zapamiętać Twoje preferencje. Możesz wybrać "Zezwalaj tylko z bieżącej witryny”, aby zablokować pliki cookie.
Będziesz jednak zirytowany, ponieważ pliki cookie będą blokowane przez osoby trzecie, a zablokowane pliki cookie są wykorzystywane w innych niebezpiecznych obszarach. I właśnie dlatego chcesz korzystać z przeglądania prywatnego w Safari na Macu.
Jeśli naprawdę chcesz wyczyścić pliki cookie, lepiej wypróbuj bezpieczne narzędzie o nazwie iMyMac — czyszczenie przeglądarki Narzędzie -"Polityka prywatności".

Ponadto Safari czasami poprosi o pozwolenie na uzyskanie Twojej lokalizacji. Możesz wybrać "Odmów bez pytania”, aby zatrzymać opcję.
Safari ustawia opcję „Poproś witryny, aby mnie nie śledziły” również domyślnie. Możesz go również włączyć, a otrzymasz „Nie śledzić” żądanie Safari. Więc spokojnie. Większość stron internetowych to zignoruje.
W warunkach Zastosuj Zapłać, możesz wyłączyć tę opcję na komputerze Mac lub włączyć ją, wybierając „Zezwalaj witrynom na sprawdzanie, czy usługa Apple Pay jest skonfigurowana”. Decyzja należy do Ciebie.
Podążając za wprowadzeniem do powyższych ustawień, możesz dowiedzieć się, jak z niego korzystać prywatne przeglądanie w Safari na komputerze Mac i zoptymalizuj przeglądarkę Safari, aby uzyskać maksymalną prywatność. Bez względu na opcje ustawione w Safari, najważniejszą rzeczą, o której musisz wiedzieć, jest aktualizacja Safari do najnowszej wersji z najnowszymi aktualizacjami zabezpieczeń, aby zachować bezpieczeństwo.



