W przeciwieństwie do komputera z systemem Windows ukrywanie plików i folderów na komputerze Mac nie jest tak proste, jak się wydaje. Co możesz zrobić? Nigdy się nie martw, ponieważ jeśli się zastanawiasz jak ukryć pliki na komputerze Mac, pokażę ci kroki, aby wykonać tę sztuczkę. W ten sposób będziesz mieć pewność, że wszystkie te ważne pliki i foldery na komputerze Mac z pewnością będą bezpieczne.
Wszystkie pliki na komputerze Mac mogą zawierać ważne pliki do celów biznesowych, takie jak dane biznesowe, informacje osobiste i inne ważne rzeczy. Z tego powodu wybór ukrycia niektórych plików i folderów na komputerze Mac to świetny sposób na zapewnienie bezpieczeństwa i prywatności tych plików przez cały czas. Teraz jesteś, szczegółowy przewodnik na temat ukrywania plików na komputerze Mac.
Spis treści: Część 1. Najlepsza aplikacja do ukrywania plików na komputerze MacCzęść 2. Jak ukryć pliki na komputerze Mac za pośrednictwem terminalaCzęść 3. Jak przeglądać swoje pliki i foldery na komputerze MacCzęść 4. Jak odkryć pliki na komputerze Mac
Część 1. Najlepsza aplikacja do ukrywania plików na komputerze Mac
Jak ukryć pliki na komputerze Mac? Teraz przejdziemy najpierw do najłatwiejszej metody. Użyj najlepszej aplikacji — PowerMyMac aby ukryć swoje pliki na komputerze Mac.
Krok 1. Otwórz oprogramowanie i wybierz Zestaw narzędzi. Następnie wybierz „Ukryj”.

Wskazówki: przy pierwszym użyciu tej funkcji należy ustawić i potwierdzić hasło.
Krok 2. Przeciągnij plik i ukryj go
Przeciągnij plik na ekran i ukryj go. wciśnij Ukryj przycisk, aby zakończyć ten krok.
Uwaga: Poniżej znajduje się przycisk przełączania. Wyłącz przycisk, plik przeciągnięty w tym kroku może zostać ponownie wyświetlony na komputerze Mac.

Tak łatwo, prawda? PowerMyMac umożliwia również szyfrowanie plików. Kroki są tak proste, jak proces Ukrywania.
Część 2. Jak ukryć pliki na komputerze Mac za pośrednictwem terminala
Jak ustawić folder jako prywatny na komputerze Mac? Ukrywanie plików na komputerze Mac jest nieco bardziej skomplikowane niż w przypadku systemu Windows lub innego komputera, ale nie jest to niemożliwe.
Oczywiście możesz też nazwać folder czymś absolutnie nudnym, na przykład „BBQ at the Stevenson's 2013” lub „Homework” lub cokolwiek innego, aby uniknąć podejrzeń, ale to zwykle nie dopełni wymaganej tajemnicy, której początkowo chciałeś, prawda? Przejdźmy więc do całkowitego ukrycia tego folderu.
Użyj terminala, aby ukryć pliki i foldery na komputerze Mac
Aby rozpocząć, jak ukryć pliki w przewodniku Mac, najlepiej zebrać wszystkie elementy w folderze. Następnym krokiem jest otwarcie pliku terminal okno. Można to łatwo zrobić, naciskając przycisk Command przycisk plus spacja. Powinieneś zobaczyć wyskakujące okienko i nie musisz być jeszcze całkowicie przytłoczony, nie martw się, pomoże ci ukryć ten folder.
W tym samym oknie terminala wpisz:Chflags hidden
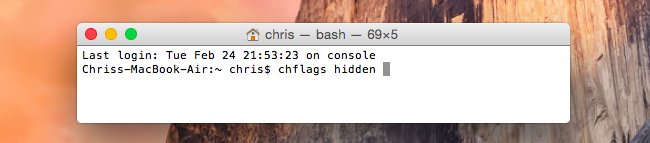
Stamtąd, jak ukryć pliki na komputerze Mac za pomocą Terminala, po prostu kliknij i przeciągnij folder do okna. I w tym momencie naciśnij enter.
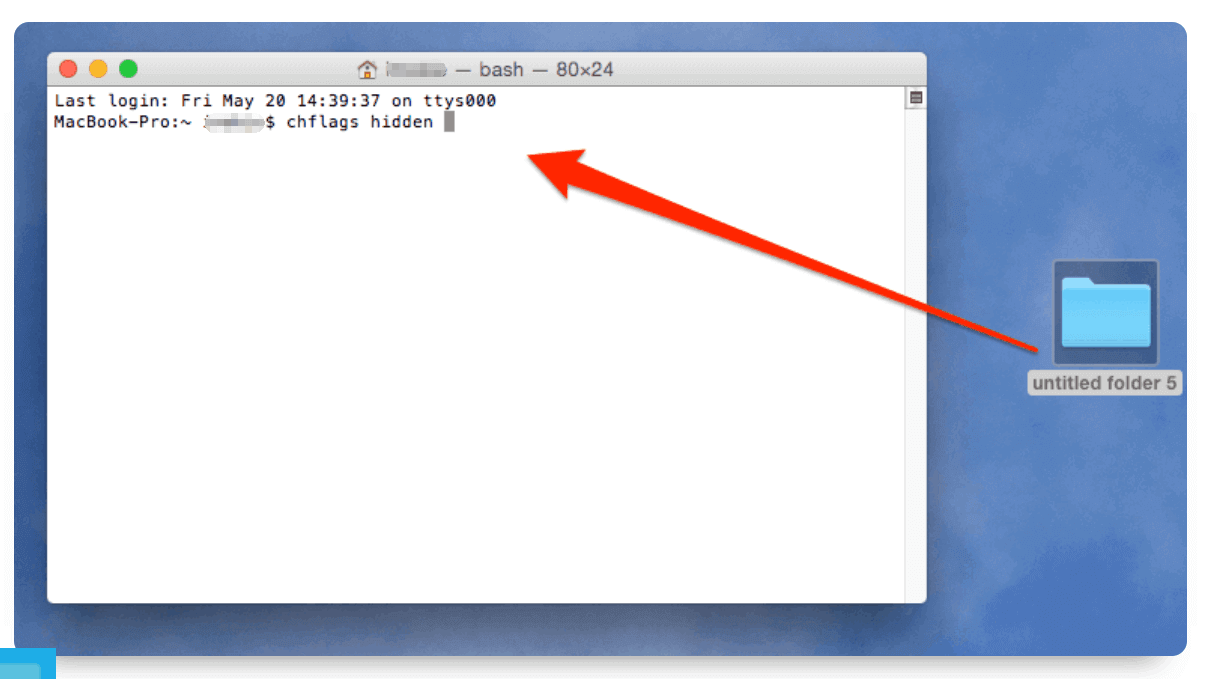
Do tej pory zauważyłeś, że folder, który chciałeś ukryć, zniknął z pulpitu, zakładając, że zostawiłeś go tylko na pulpicie i właśnie tego chciałeś. Pamiętaj, że nadal tam jest i nadal możesz go przeciągać, jeśli chcesz. Jednak nawet jeśli szukałeś go za pomocą Findera, nie pojawi się on po prostu jak magia, w rzeczywistości jest prawie tak, jakby całkowicie zniknął.
Jednak w rzeczywistości nadal znajduje się tam, gdzie go zostawiłeś, ale po prostu nie można go zobaczyć ani uzyskać do niego dostępu za pomocą wyszukiwarki. Stąd ukryty folder jest bezużyteczny, jeśli nawet ty nie możesz uzyskać do niego dostępu, prawda? Chociaż plik jest ukryty, ale nie możesz znaleźć tych ukrytych plików? Następna część poradnika, jak uzyskać dostęp do ukrytych plików na komputerze Mac, nad czym prawdopodobnie zastanawia się wielu z tych, którzy teraz panikują.
Używanie Narzędzia dyskowego do szyfrowania folderów
Zaszyfrowanie plików i folderów to także dobry sposób na ukrycie plików na komputerze Mac i zapewnienie im bezpieczeństwa i prywatności, ponieważ tylko Ty będziesz mieć do nich dostęp.
Jak ukryć i zablokować pliki na komputerze Mac? Oto jak możesz spróbować zaszyfrować swoje pliki i foldery za pomocą Narzędzia dyskowego:
- Premiera Narzędzie dyskowe. Po prostu wpisz Narzędzie dyskowe w wyszukiwarce Spotlight, a następnie naciśnij Enter.
- Przejdź do paska menu i wybierz Plik, następnie Nowy, a następnie Obraz dysku z folderu.
- Następnie wybierz plik lub folder, który chcesz zaszyfrować, a następnie kliknij Obraz.
- Następnie nazwij go i upewnij się, że wybierasz 256-bitowe szyfrowanie AES, które znajduje się w rozwijanym polu obok Szyfrowanie.
- A potem kliknij na Zapisz a następnie wprowadź hasło, a następnie kliknij OK.
Możesz także zabezpieczyć hasłem ważne pliki bez Narzędzia dyskowego, kliknij tutaj uczyć się więcej.
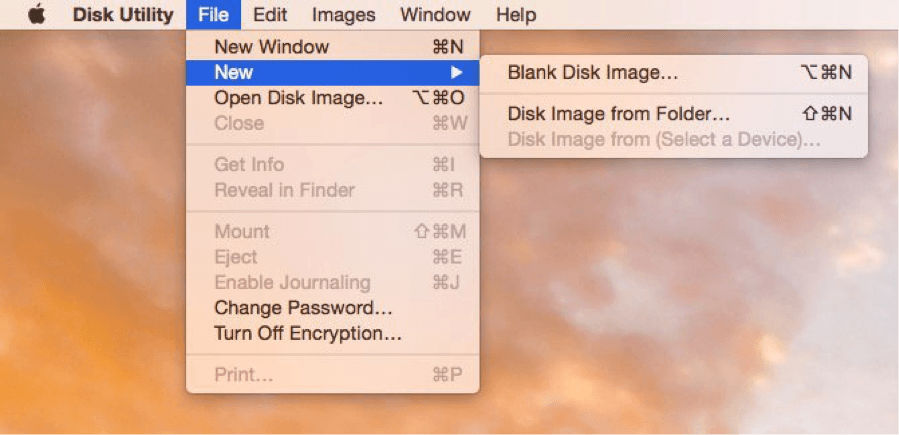
Część 3. Jak przeglądać swoje pliki i foldery na komputerze Mac
Uzyskaj dostęp do ukrytych plików lub folderów
Zacznijmy od najszybszej metody ukrywania plików na komputerze Mac.
1. Przejdź do pulpitu i wyszukaj przycisk „Go” w oknie.
2. Kliknij go i znajdź opcję „Idź do folderu” we wspomnianych opcjach rozwijanych. Stamtąd wpisz lokalizację folderu, który ukryłeś, dodając „~”. „~” oznacza folder używany z bieżącą nazwą użytkownika, więc stamtąd wpisz lokalizację i nazwę folderu.
To idealnie działa, jeśli umieścisz go w miejscu, które łatwo zapamiętasz, na przykład na pulpicie, w dokumentach, pobranych plikach i nie tylko. Będzie to wyglądać tak, jeśli było w twoich dokumentach:~/Documents/Title_of_Hidden_Folder
Jako inny przykład, jeśli umieściłeś go w folderze pobierania, będziesz potrzebować czegoś takiego:~/Downloads/Title_of_Hidden_Folder
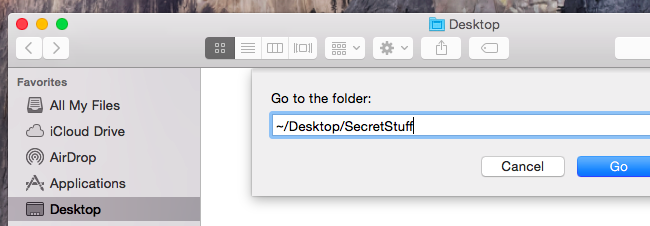
W rzeczywistości istnieje inny sposób przeglądania ukrytych plików. Oznacza to wyświetlanie ukrytych plików na komputerze Mac za pomocą skrótu. Możesz użyć Otwórz/Dialog przycisk, który może znaleźć folder po wykonaniu krótkiej i dość sprytnej sztuczki. Zacznij od jednoczesnego naciśnięcia tych przycisków: Command + Shift + Period.
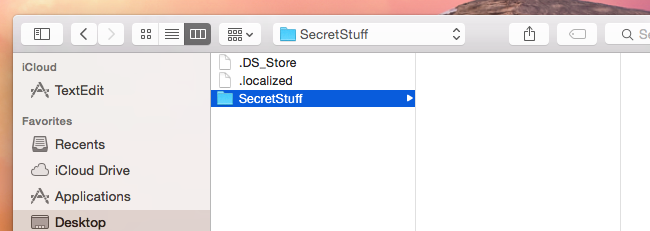
Teraz, jeśli zapisałeś folder, który ukryłeś na pulpicie, ta sztuczka nie pokaże natychmiast wspomnianego pliku. Wspomniana wcześniej sztuczka pomoże ci szybko go znaleźć.
W oknie Otwórz/Dialog, po naciśnięciu przycisków, kliknij inny folder w oknie Otwórz/Dialog, a następnie po prostu wróć do folderu Pulpit. Stamtąd powinny pojawić się ukryte pliki. Łatwe, prawda?
Wyświetl ukryte pliki w Finderze
Następną opcją ukrywania plików na komputerze Mac jest użycie Findera w celu znalezienia ukrytego folderu. Wymaga to ponownej pracy z terminalem, a stamtąd musisz również zamknąć wszystkie Findery, co jest bardziej zniechęcające niż się wydaje.
Zacznij od otwarcia terminala. Wpisz te polecenia i upewnij się, że trafiłeś Enter przycisk po każdym poleceniu:
defaults write com.apple.finder AppleShowAllFiles TRUEkillall Finder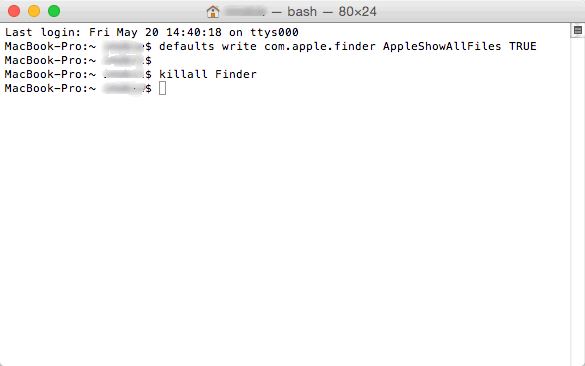
Spowoduje to wymuszone ponowne uruchomienie wszystkich otwartych Finderów, a także wyświetlenie ukrytych plików zgodnie z poleceniem.
Chcesz uniemożliwić Finderowi wyświetlanie ukrytych plików i folderów? Uruchom następujące polecenie, aby wyłączyć tę opcję i ponownie uruchomić Findera. Otwórz terminal i wpisz to polecenie:defaults write com.apple.finder AppleShowAllFiles FALSEkillall Finder
Część 4. Jak odkryć pliki na komputerze Mac
Masz jasne pomysły, jak ukryć pliki na komputerze Mac, ale z drugiej strony, jeśli kiedykolwiek chcesz odkryć folder z jakiegoś powodu, to też nie jest problem. Ponownie otwórz terminal i wydaj to polecenie:Chflags nohidden
Idealnie byłoby, gdybyś nadal pamiętał ścieżkę do ukrytego folderu, w przeciwnym razie, jeśli jest to miejsce, które dokładnie pamiętasz, po prostu przeciągnij go ponownie do okna, tak jak wcześniej, i powinien ponownie powrócić do istnienia. Znowu kolejna sprytna mała sztuczka.
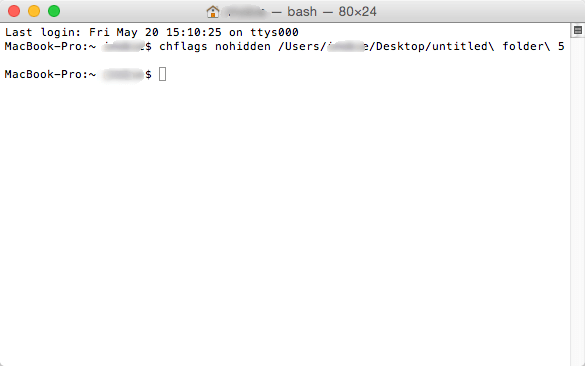
Oczywiście, jeśli kontakt z terminalem budzi niepokój lub wydaje ci się zbyt skomplikowany, zawsze możesz spróbować programy innych firm które mogą pomóc w uczynieniu plików i folderów prywatnymi na komputerze Mac, a do wspomnianych programów powinien być dołączony całkiem prosty przewodnik. Miłego ukrywania się!




chrześcijański2020-04-01 15:29:58
Bonjour, J'ai Effectivement réussi à masquer un dossier par l'utilitaire de disque, cependant quand je fais une recherche sur un fichier qu'il contient, celui-ci apparaît dans la fenêtre de recherche. Existe-t-il une possibilité pour masquer l'ensemble des dossiers et des fichiers contenues dans le dossier masqué ? Plutôt que de le faire un à un ?merci