Kiedy masz do czynienia z plikami w pracy, prawdopodobnie będziesz musiał pracować z plikami PDF. Być może otrzymałeś dokument w formacie PDF, który chcesz edytować. Chociaż pliki PDF doskonale nadają się do zachowania formatu dokumentu, czasami ich edycja może być kłopotliwa, biorąc pod uwagę, że trzeba dodatkowo zapłacić, aby uzyskać funkcję edycji przeglądarki plików PDF, takiej jak Adobe.
Jeśli jesteś użytkownikiem komputera Mac, możesz pomyśleć, że edycja plików PDF nie jest możliwa na komputerze Mac, ale istnieje kilka narzędzi, których możesz użyć, aby to zrobić. Po pierwsze, Mac ma wbudowany program, który pozwala wprowadzać proste zmiany w plikach PDF. W przypadku bardziej skomplikowanych edycji można łatwo pobrać edytory PDF i oprogramowanie do kompresji, które są dostępne bezpłatnie lub za niewielką opłatą w Internecie. Pozwól, że pokażę ci dwa najprostsze sposoby jak edytować pliki PDF na Macu.
WSKAZÓWKA:
- Jak skutecznie usunąć pamięć systemową na komputerach Mac
- Najlepszy przewodnik dotyczący całkowitego odinstalowania Razer Synapse na komputerze Mac
Przewodnik po artykułachCzęść 1. Jak edytować plik PDF za pomocą aplikacji podglądu na komputerze MacCzęść 2. Typowe problemy podczas edytowania plików PDF na komputerze MacCzęść 3. Jak kompresować dokumenty PDF na komputerze Mac
Część 1. Jak edytować plik PDF za pomocą aplikacji podglądu na komputerze Mac
PDF, skrót od Portable Document Format, to plik, który umożliwia oglądanie obrazów i tekstów w ustalonym formacie elektronicznym, który przypomina drukowany papier. Kiedyś nie mogliśmy edytować plików PDF, ale teraz istnieje wiele programów zaprojektowanych do czegoś więcej niż tylko edycji tych plików. Sam Mac ma coś dla Ciebie w zanadrzu.
Każdy Mac ma domyślną aplikację Podgląd, która umożliwia otwieranie i edytowanie plików PDF. Posiada kilka funkcji, takich jak zaznaczanie tekstów i kopiowanie tekstów. Oto kilka rzeczy, które możesz zrobić w aplikacji Preview:
Krok 1: Dodawanie tekstu
Zamiast bezpośrednio edytować teksty, możesz użyć Podglądu, aby dodać tekst do plików PDF, wykonując następujące czynności:
- Najpierw spróbuj kliknąć tekst, który chcesz zmienić. Jeśli pojawi się pole tekstowe, możesz wpisać nowy tekst.
- Jeśli to nie zadziała, możesz narysować białe pole tekstowe na dowolnym tekście w pliku PDF. To zakrywa stary tekst i pozwala napisać własny.
- Po prostu wybierz Narzędzia > Adnotacja > Tekstaby dodać pole tekstowe.
- Jeśli potrzebujesz więcej opcji tekstowych, przejdź do Widok > Pokaż pasek narzędzi znaczników i naciśnij A. Tutaj możesz zmienić rozmiar czcionki, kolor i styl tekstu.
Wprawdzie może to zająć więcej czasu niż bezpośrednia edycja tekstu, ale właśnie na to pozwala nam w tej chwili Preview.
Krok 2: Zaznaczanie tekstu
Jeśli chcesz wyróżnić jakiś tekst w pliku PDF, możesz to łatwo zrobić za pomocą Podglądu.
- Kliknij przycisk „Edytuj”. Spowoduje to włączenie trybu podświetlania. Następnie możesz zaznaczyć tekst, który chcesz wyróżnić w dokumencie.
- Jeśli chcesz mieć inne opcje, takie jak podkreślenie, przekreślenie i zmiana koloru, wybierz „Menu rozwijane” obok trybu podświetlenia „Edytuj”.
- Kiedy nadejdzie czas, aby wyłączyć tryb podświetlania, po prostu kliknij prawym przyciskiem myszy/kliknij z wciśniętym klawiszem Control dowolny tekst i wybierz opcję Usuń wyróżnienie.
Krok 3: Kopiowanie tekstu
Podgląd umożliwia również kopiowanie tekstu między plikami PDF. Oto jak:
- Przejdź do pierwszej ikony po lewej stronie paska narzędzi. Kliknij ikonę Aa.
- Zaznacz fragmenty tekstu, które chcesz skopiować.
- Naciśnij przycisk
Command + Caby skopiować tekst. Możesz także kliknąć z wciśniętym klawiszem Control i wybrać Kopiuj. - Przejdź do dokumentu docelowego do przeniesienia i wklej skopiowany tekst.
- Możesz także wkleić tekst w polu tekstowym gdzieś w pliku PDF.
Jeśli nie potrzebujesz wielu funkcji do swojego edytora PDF, wystarczy wbudowany program, ale jeśli masz inne potrzeby, możesz potrzebować edytora PDF do wykonania zadania.
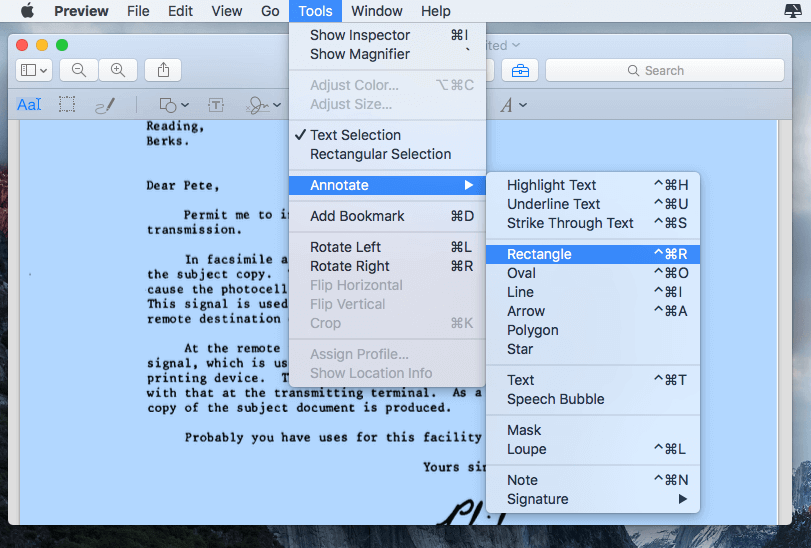
Część 2. Typowe problemy podczas edytowania plików PDF na komputerze Mac
Czasami potrzebujesz więcej zmian w pliku PDF, a funkcje Podglądu mogą nie wystarczyć. Ponadto niektórzy użytkownicy komputerów Mac zgłaszają sporadyczne problemy z korzystaniem z wersji Preview.
- Podczas korzystania z Podglądu do przeglądania pliku PDF zawartość czasami wydaje się niewyraźna. Jest to denerwujące, zwłaszcza gdy masz dużo plików do wyświetlenia.
- Zdarzają się przypadki, gdy Podgląd zapisuje nieznane zmiany w pliku lub, w kilku przypadkach, nawet uszkadza plik, czyniąc go bezużytecznym.
- Niektórzy użytkownicy, którzy dokonali aktualizacji do nowszych wersji systemu macOS, napotkali problemy z duplikatami plików. Czasami Podgląd tworzy nieautoryzowaną kopię edytowanego pliku, co może stanowić problem, jeśli próbujesz prześledzić zmiany wprowadzone w pliku.
Jeśli masz podobne problemy z aplikacją Podgląd na komputerze Mac, być może nadszedł czas, aby zamiast tego użyć edytora PDF.
Część 3. Jak kompresować dokumenty PDF na komputerze Mac
Jeśli jest jedna rzecz, której Preview nie może zrobić, jest to zmniejszenie plików. Oprogramowanie do kompresji plików PDF umożliwia zmniejszanie rozmiaru plików PDF, co jest szczególnie przydatne, gdy trzeba wysyłać lub przesyłać duże pliki PDF. Jeśli uważasz, że funkcje podglądu są ograniczone, jest to rozwiązanie dla Ciebie.
Twórcy PowerMyMac, iMyMac, uruchomili iMyMac PDF Compressor, aby pomóc użytkownikom komputerów Mac kompresować pliki PDF do rozsądnego rozmiaru. To najlepsze darmowe oprogramowanie do kompresji plików PDF na komputerze Mac, jakiego kiedykolwiek będziesz potrzebować. Kompresja plików PDF ułatwia wysyłanie nieporęcznych plików za pośrednictwem poczty e-mail lub transferu USB. Jest również całkowicie darmowy, więc nie musisz wydawać swoich ciężko zarobionych pieniędzy.
Oto krótki przewodnik dotyczący korzystania z kompresora PDF iMyMac:
- Do pobrania iMyMac PDF Compressor ze strony internetowej iMyMac za darmo.
- Zainstaluj aplikację na komputerze Mac i wejdź na jej stronę główną.
- Przeciągnij plik PDF i upuść go na środku. Twoja kompresja rozpocznie się automatycznie.
- Po zakończeniu kompresji można wyświetlić podgląd plików, klikając przycisk Podgląd.
- Kliknij Zapisz, aby wybrać folder, w którym będzie przechowywany plik.

Kluczowe zalety korzystania z kompresora PDF iMyMac
Jeśli zastanawiasz się nad pobraniem takiego kompresora PDF, pozwól mi złagodzić niektóre z twoich zmartwień dzięki tym wspaniałym zaletom korzystania z usługi offline, takiej jak iMyMac.
To szybkie i łatwe.
Jest to prosty proces, który zmniejsza rozmiar plików PDF w ciągu kilku sekund.
Jest całkowicie offline.
Co więcej, Twoje dane są chronione, ponieważ jest to proces offline, który nie wymaga przesyłania pliku na serwer, gdzie każdy może mieć dostęp do poufnych informacji zawartych w pliku.
to sprytne.
Kompresor PDF iMyMac nie tylko chce skompresować twoje pliki; ma na celu zapewnienie najłatwiejszego sposobu kompresji plików PDF bez utraty jakości grafiki. Podczas gdy niektóre kompresory przekręcają zawartość pliku PDF w celu zmniejszenia jego rozmiaru, ten kompresor plików stara się zachować oryginalną jakość pliku.
Nie musisz wiedzieć, co to jest DPI i nie musisz ustawiać własnego docelowego rozmiaru pliku. Aplikacja ustali idealny rozmiar, który zapewni najlepszą jakość pliku.
Ponadto zapewnia, że wynikowy plik jest odpowiedni dla wymagań dotyczących załączników wiadomości e-mail.
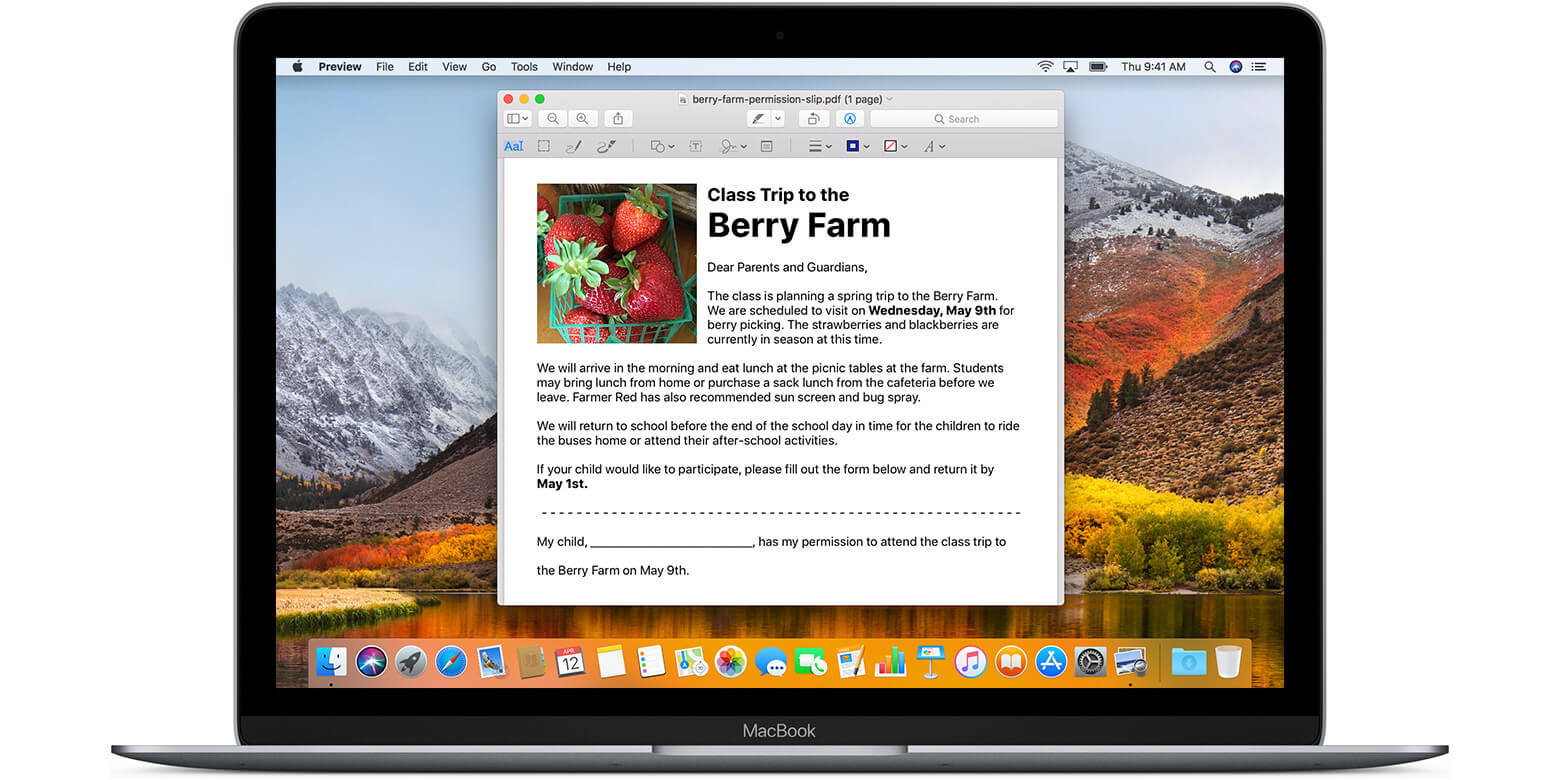
Wiedza o tym, jak edytować plik PDF na komputerze Mac, jest podstawową potrzebą podczas pracy z miękkimi kopiami dokumentów i innych plików cyfrowych. Ważne jest, aby wiedzieć, jak szybko edytować pliki PDF za pomocą wbudowanej aplikacji Preview na Maca.
Jeśli chcesz zmniejszyć rozmiar pliku PDF, możesz łatwo pobrać kompresor, np iMyMac PDF Compressor aby zmniejszyć go do żądanego rozmiaru i ułatwić przesyłanie kilku stron plików PDF.



