Twój Mac to jeden z często używanych gadżetów. Przez większość czasu Twój Mac jest używany, gdy jesteś w biurze lub gdy robisz prezentacje lub projekty, a może do prac papierniczych w szkole lub po prostu przeglądasz Internet i nie tylko.
Z tego powodu nawet nie będziesz wiedział, że na komputerze Mac znajduje się wiele plików, aplikacji i danych, które szybko się gromadzą.
Z powodu tych plików i innych rzeczy, które masz na komputerze Mac, zaczniesz odczuwać spowolnienie komputera Mac lub brak miejsca w pamięci, więc musisz uwolnij to.
Często nie będziesz wiedział, które pliki lub aplikacje zajmują miejsce w pamięci ani kto jest winowajcą spowolnienia działania komputera Mac.
W tym artykule pokażemy jak zobaczyć, co zajmuje miejsce na komputerze Mac i co można z tym zrobić.
Spis treści: Część 1. Jak sprawdzić, co zajmuje miejsce na komputerze Mac?Część 2. Co zrobić, gdy zabraknie miejsca na komputerze Mac?Część 3. Zapobieganie zapełnianiu miejsca na komputerze MacCzęść 4. Wniosek
Ludzie też czytali:Najlepsze sposoby 2 na usunięcie przestrzeni Mac Purgeable SpaceJak wyczyścić przestrzeń na Macu?
Część 1. Jak sprawdzić, co zajmuje miejsce na komputerze Mac?
Sprawdzanie miejsca pozostałego na komputerze Mac i danych, które zajmują miejsce, jest bardzo łatwe. Będzie to jednak zależało m.in Wersja Mac OS X którego używasz. Ale nie martw się, ponieważ oto kroki, które możesz wykonać, aby zobaczyć, co zajmuje miejsce na komputerze Mac.
- Dla systemu Mac OS 10.7 lub nowszej wersji
- Kliknij ikonę Apple, a następnie wybierz „Informacje o tym komputerze Mac”.
- Następnie przejdź dalej i kliknij przycisk „Więcej informacji”.
- Następnie wybierz „Pamięć”. Następnie na ekranie pojawi się okno, w którym możesz zobaczyć dane, które masz na komputerze Mac i które z nich zajmują dużo miejsca na komputerze Mac.
- Dla systemu Mac OS 10.6 lub starszej wersji
- Śmiało i uruchom Finder na komputerze Mac.
- Z lewej strony ekranu, gdzie widać pasek boczny, wybierz dysk twardy, klikając go raz.
- Następnie z menu „Plik” idź dalej i kliknij „Pobierz informacje”.
- Na ekranie pojawi się nowe okno, które pokaże miejsce dostępne na dysku twardym komputera Mac.
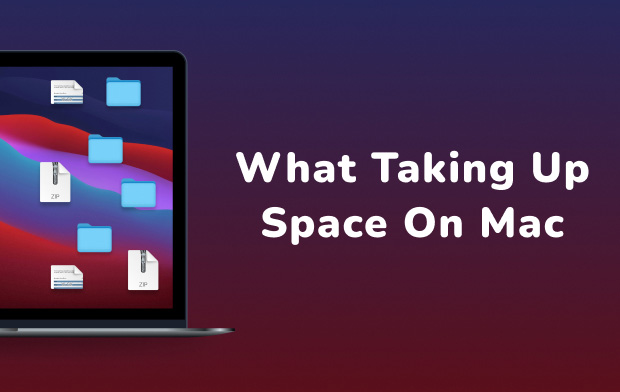
Uwaga: Interfejs systemu Mac OS 10.6 i wcześniejszych wersji różni się od interfejsu systemu Mac OS 10.7 i nowszych wersji. Dzieje się tak, ponieważ nie zobaczysz żadnego eleganckiego interfejsu w systemie Mac OS 10.6, ale nadal będziesz widzieć, czy brakuje Ci miejsca, czy nie.
Część 2. Co zrobić, gdy zabraknie miejsca na komputerze Mac?
Teraz, gdy wiesz, jak sprawdzić, co zajmuje miejsce na komputerze Mac, nadszedł czas, aby coś z tym zrobić. Oznacza to tylko, że musisz wyczyścić komputer Mac.
W rzeczywistości istnieją dwie metody czyszczenia komputera Mac. Jeden to sposób ręczny, a drugi to najłatwiejszy i najszybszy sposób. Możesz wybrać jedną z dwóch metod tego, czego chcesz użyć.
Metoda 1. Czyszczenie komputera Mac — szybkie i łatwe
Jak wszyscy wiemy, ręczne czyszczenie komputera Mac zajmie dużo czasu, w zależności od liczby śmieci na komputerze Mac. Istnieje jednak inny sposób na szybsze i łatwiejsze zdobycie pracy. Dzieje się tak za pomocą iMyMac PowerMyMac.
PowerMyMac ma tę możliwość usuwania wszystkich niepotrzebnych plików znajdujących się na komputerze Mac. W ten sposób możesz zwolnić więcej miejsca na komputerze Mac.
To narzędzie pomaga także znaleźć i trwale usunąć wszystkie nieużywane załączniki do wiadomości e-mail, wielojęzyczne pliki na komputerze Mac, których już nie potrzebujesz, a także niepotrzebną kopię zapasową iTunes.

PowerMyMac może również pomóc w skanowaniu i usuwaniu wszystkich starych i dużych plików, których nie potrzebujesz. Może również pomóc w uporządkowaniu komputera Mac, dzięki czemu będzie wyglądał schludnie.
Oto przewodnik, w jaki sposób możesz korzystać z tego narzędzia i rozpocząć czyszczenie komputera Mac, aby uzyskać więcej miejsca.
Krok 1. Pobierz i zainstaluj
Pobierz PowerMyMac z oficjalnej strony internetowej pod adresem www.imymac.com. Po pomyślnym pobraniu programu kontynuuj i kontynuuj instalację.
Krok 2. Uruchom PowerMyMac
Po pomyślnym zainstalowaniu PowerMyMac na komputerze Mac, uruchom program. Po lewej stronie ekranu zobaczysz także różne moduły, które może wykonać PowerMyMac.
Krok 3. Wybierz moduł usuwania śmieci
Aby rozpocząć czyszczenie komputera Mac, wybierz moduł z listy po lewej stronie ekranu. Z tej listy śmiało wybierz „Junk Cleaner”.
Krok 4. Przeskanuj niepotrzebne pliki
Po wybraniu modułu, wyodrębnij wszystkie niepotrzebne pliki, które masz na komputerze Mac, klikając przycisk „Skanuj”. PowerMyMac rozpocznie następnie skanowanie wszystkich niepotrzebnych plików, które masz na komputerze Mac.
Krok 5. Wybierz Wszystkie śmieci do usunięcia
Po zakończeniu procesu skanowania PowerMyMac wyświetli wszystkie niepotrzebne pliki, które masz na komputerze Mac. Te niepotrzebne pliki zostaną wyświetlone w formularzu kategorii. Na ekranie zobaczysz kategorie takie jak pamięć podręczna aplikacji, pamięć podręczna zdjęć, pamięć podręczna poczty e-mail, dzienniki systemowe, pamięć podręczna systemu, dzienniki użytkownika, kosz systemowy i inne.
Po kliknięciu określonej kategorii folderów wszystkie zawarte w niej elementy zostaną wyświetlone po prawej stronie ekranu. Sprawdź i zobacz wszystkie elementy zawarte w każdym folderze, aby upewnić się, że możesz usunąć wszystkie niepotrzebne pliki z komputera Mac.

Krok 6. Wyczyść komputer Mac
Po pomyślnym przejrzeniu wszystkich zawartych w nim plików i jesteś z nich zadowolony, kliknij przycisk „Wyczyść”. PowerMyMac rozpocznie następnie usuwanie wszystkich niepotrzebnych plików, które masz na komputerze Mac. Po zakończeniu procesu czyszczenia obok każdego folderu zobaczysz informację „Czyszczenie zakończone”.

Istnieją jednak foldery, które nie będą miały tego oznaczenia, ponieważ są to foldery automatycznie odtwarzane. Nie martw się o te foldery, ponieważ możesz mieć pewność, że wszystkie niepotrzebne pliki zostały całkowicie usunięte z komputera Mac.
UWAGA: Możesz również wykonać te same czynności, jeśli chcesz wybrać z listy moduły „Wyszukiwarka duplikatów” i „Duże i stare pliki”.
Metoda 2. Ręczne czyszczenie komputera Mac
Ręczne czyszczenie komputera Mac to również dobry sposób, jednak musisz upewnić się, że masz na to cały czas na świecie. Jeśli tak, oto rzeczy, które powinieneś zrobić.
- Czyszczenie pamięci podręcznej na komputerze Mac.
Pamięć podręczna na komputerze Mac jest uważana za jego plan. Jest odpowiedzialny za szybsze ładowanie programów.
Jednak z biegiem czasu te pamięci podręczne mogą się gromadzić i powodować powolne działanie komputera Mac, dlatego musisz je kiedyś wyjąć. Oto jak możesz wyczyść pamięć podręczną na twoim Macu.
- Śmiało i uruchom „Finder” na komputerze Mac.
- Następnie idź dalej i kliknij „Go” na pasku menu.
- Następnie kliknij „Przejdź do folderu”.
- Następnie wpisz ~/Library/Cache, a następnie usuń wszystkie pliki lub foldery, które faktycznie zajmują dużo miejsca.
- Następnie kliknij „Przejdź do folderu”
- Następnie wprowadź następujące polecenie: /Library/Caches, a następnie usuń wszystkie foldery, które zajmują ogromną przestrzeń na komputerze Mac.
- Usuń wszystkie języki na komputerze Mac
Wielojęzyczność na komputerze Mac jest zwykle dostarczana ze wszystkimi aplikacjami, które masz na komputerze Mac. To jedna z rzeczy, których tak naprawdę nie musisz mieć na komputerze Mac, więc dobrym pomysłem jest ich usunięcie. Oto jak.
- Śmiało i uruchom „Finder”.
- Następnie przejdź i wybierz „Aplikacje”.
- Następnie naciśnij przycisk Ctrl i jednocześnie kliknij aplikację.
- Następnie śmiało i wybierz „Pokaż zawartość pakietu”.
- Następnie przejdź do „Zawartości”, a następnie „Zasobów”.
- Od tego momentu po prostu szukaj plików, które kończą się na .lproj.
- Usuń swoją starą kopię zapasową iTunes
Jak wszyscy wiemy, posiadanie kopii zapasowej wszystkich danych jest jedną z najlepszych rzeczy do zrobienia na wypadek, gdyby coś się stało z twoim urządzeniem.
Jeśli jednak regularnie wykonujesz kopię zapasową, w rzeczywistości gromadzi się ona i często kończy jako niepotrzebny plik. To jeden z powodów, dla których powinieneś usunąć stary iTunes, którego już nie potrzebujesz.
- Wszystko, co musisz zrobić, to przejść do „Findera”.
- A następnie kliknij przycisk „Idź” na pasku menu.
- Następnie wybierz „Idź do folderu”.
- Następnie wpisz to: ~/Music/iTunes/Poprzednia biblioteka iTunes.
- Wszystkie te pliki mają daty, więc po prostu wybierz wszystkie pliki, których już nie potrzebujesz i usuń je.

- Oczyść swój pulpit
Sprzątanie pulpitu to jedna z najważniejszych rzeczy, które powinieneś zrobić. Wynika to z potrzeby uporządkowania pulpitu, abyś wiedział, czy są rzeczy, których już nie potrzebujesz.
Jednocześnie może również pomóc komputerowi Mac wyglądać lepiej, a jednocześnie może sprawić, że komputer Mac będzie działał szybciej.
- Opróżnij swój kosz
Większość użytkowników komputerów Mac pomyślałaby, że jeśli usuniesz aplikację lub usuniesz plik, wszyscy trafią bezpośrednio do kosza i nie zajmą więcej miejsca. Ale powiem ci coś.
Te pliki, które umieściłeś w koszu, nadal są uważane za istniejące pliki i nadal zajmują trochę miejsca na komputerze Mac.
Teraz, jeśli chcesz trwale usunąć je z komputera Mac, wystarczy opróżnić kosz.
Pamiętaj jednak, że po usunięciu lub opróżnieniu kosza wszystkie zawarte w nim pliki i inne dane nie mogą zostać odzyskane.
Część 3. Zapobieganie zapełnianiu miejsca na komputerze Mac
Teraz, gdy wiesz, jak zobaczyć rzeczy zajmujące komputer Mac, czas posprzątać.
Musisz się upewnić, że wszystkie pliki, aplikacje, foldery i inne dane, których już nie potrzebujesz, zostaną usunięte z komputera Mac.
Zawsze pamiętaj, że gdy pliki, których już nie potrzebujesz, zostaną zapisane na komputerze Mac, w końcu staną się przyczyną powolnego działania komputera Mac.
Część 4. Wniosek
Więc masz to! Teraz możesz zobaczyć rzeczy, które zajmują Twojego Maca. Korzystając z PowerMyMac, będziesz mógł usunąć wszystkie rzeczy, których już nie potrzebujesz.
W ten sposób możesz zyskać więcej miejsca na nowe pliki lub aplikacje. Jednocześnie zwiększysz prędkość swojego komputera Mac.
Miej PowerMyMac na swoim Macu i bądź pewien, że czyszczenie Twojego Maca stanie się łatwiejsze i szybsze.
Będzie też bezpiecznie i wydajnie. Pobierz ten program, a zapewniamy Cię, że wszystko będzie łatwe z Twojej strony.



