Używam komputera Mac i bardzo go kocham. Używam go do oglądania filmów, surfowania po sieci i edycji zdjęć. Używam go również do zapisywania moich dokumentów służbowych, ponieważ jest bardzo przydatny, jeśli chodzi o moją pracę. Jednak przez pomyłkę usunąłem niektóre z moich plików i chcę je odzyskać. Jak odzyskać usunięte pliki na komputerze Mac?
Spis treści: Część 1. Czy można odzyskać usunięte pliki na komputerze Mac?Część 2. Jak mogę odzyskać usunięte pliki z komputera Mac bez oprogramowaniaCzęść 3. Przywracanie poprzednich wersji określonego dokumentuCzęść 4. Jak odzyskać usunięte pliki na komputerze Mac bez korzystania z Time MachineCzęść 5. Bezpieczne usuwanie plików za pomocą iMyMac PowerMyMacCzęść 6. Wniosek
Część 1. Czy można odzyskać usunięte pliki na komputerze Mac?
Czy przez pomyłkę usunąłeś plik, którego tak bardzo potrzebowałeś? To musi być bardzo frustrujące. Prawdopodobnie usunąłeś go przed chwilą lub usunąłeś go w zeszłym tygodniu, a teraz potrzebujesz go na jutrzejsze bardzo ważne spotkanie.
Są jednak złe wieści. Nie ma czegoś takiego jak przywrócenie usunięcia pliku na komputerze Mac. Jednak jest dobra wiadomość. W zależności od tego, co zrobiłeś wcześniej, możesz łatwo odzyskać pliki usunięte na urządzeniu Mac.
Jak więc odzyskać usunięte pliki na komputerze Mac? Pierwszą rzeczą, którą musisz zrobić, to sprawdzić, czy plik, który omyłkowo usunąłeś, naprawdę zniknął. Mogłeś przeciągnąć go do Kosza, ale mogłeś go nie opróżnić.
W tym przypadku nadal tam jest. Teraz po prostu przejdź do ikony Kosza znajdującej się w Docku. Sprawdź okno Findera, które jest natychmiast otwierane. Jeśli faktycznie widzisz plik, którego szukałeś, przeciągnij go w kierunku pulpitu.
Ale co, jeśli pliku nadal nie ma? Cóż, to bardziej skomplikowane, ale istnieją sposoby na odzyskanie usuniętych plików na komputerze Mac poniżej.
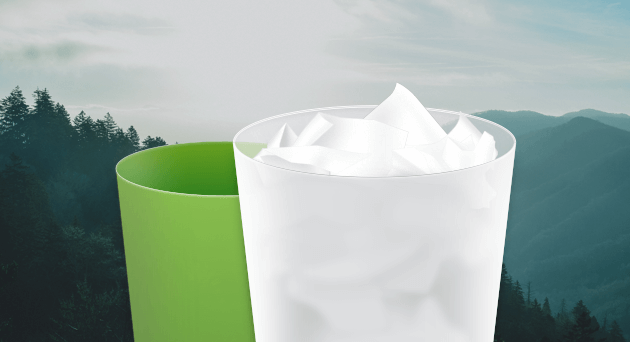
Część 2. Jak mogę odzyskać usunięte pliki z komputera Mac bez oprogramowania
Jak odzyskać usunięte pliki na komputerze Mac bez oprogramowania? Tutaj możesz skorzystać z Wehikułu Czasu.
W tym miejscu powinieneś zawsze mieć plan tworzenia kopii zapasowych dla swojego urządzenia Mac. Muszą istnieć dwie oddzielne kopie zapasowe zlokalizowane w dwóch różnych miejscach docelowych. Ponadto te dwa muszą również znajdować się w dwóch różnych lokalizacjach fizycznych.
Jeśli używasz narzędzi, które tworzą bootowalne klony (np. SuperDuper lub Carbon Copy) i jeśli regularnie je aktualizujesz, możesz odzyskać swoje pliki. Co musisz zrobić, to zamontować wspomniane klony, a następnie skopiować plik z klonu na urządzenie Mac.
Być może już wiesz, że tworzenie kopii zapasowych plików jest bardzo ważne, aby je odzyskać na wypadek, gdyby stało się coś złego. Jedna z najłatwiejszych metod, aby kopii zapasowej danych jest użycie Time Machine firmy Apple. Jest to zawarte w twoim systemie macOS.
Jak odzyskać usunięte pliki na komputerze Mac za pomocą Time Machine
Po prostu musisz to skonfigurować raz, a potem nie musisz się o to martwić. Załóżmy więc, że używasz wehikułu czasu. Odzyskanie plików, które zostały przez pomyłkę usunięte, będzie bardzo łatwe.
Oto przewodnik krok po kroku, jak to zrobić:
- Przejdź do paska menu Maca.
- Odwiedź wehikuł czasu.
- Wybierz Wejdź do wehikułu czasu.
- Przejdź do okresu czasu, zanim faktycznie usunąłeś plik, którego szukasz. Możesz to zrobić, przesuwając palcem w górę (dwoma palcami) po gładziku LUB naciskając strzałkę w górę okna Findera).
- Teraz, gdy znalazłeś kopię zapasową w czasie, gdy nie usunąłeś jeszcze pliku, naciśnij Okno Findera. Następnie poruszaj się po Finderze, aż znajdziesz plik, którego faktycznie szukasz.
- Aby obejrzeć podgląd pliku, naciśnij spację. Jeśli jest to plik, który chcesz odzyskać, kliknij Przywróć.
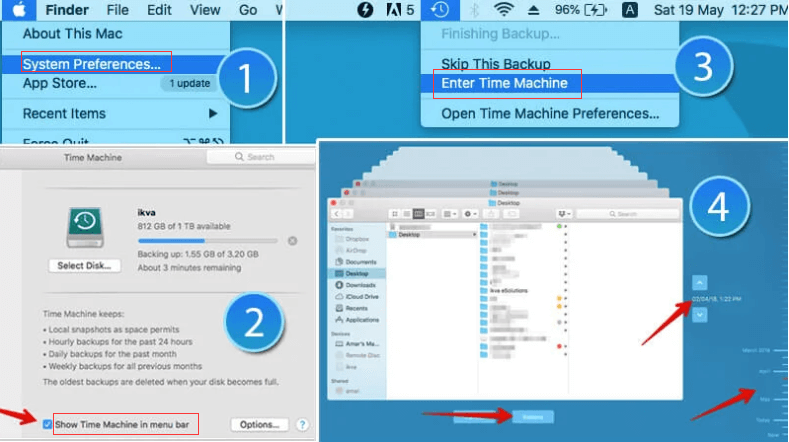
Odzyskiwanie zdjęć usuniętych z urządzenia Mac
Po usunięciu określonego zdjęcia w aplikacji Zdjęcia nie jest ono usuwane natychmiast. Jest umieszczany w albumie o nazwie Ostatnio usunięte i jest tam przechowywany przez około 30 dni. Po upływie 30 dni są one trwale usuwane.
Tak więc, jeśli zdjęcie, które próbujesz znaleźć, zostało właśnie usunięte w ciągu 30 dni, po prostu odwiedź album Ostatnio usunięte. Znajduje się na pasku bocznym Zdjęcia pod Biblioteką. Musisz kliknąć zdjęcie, które po prostu chcesz przywrócić, i kliknąć Odzyskaj. Zostanie przeniesiony do Twojej Biblioteki głównej.
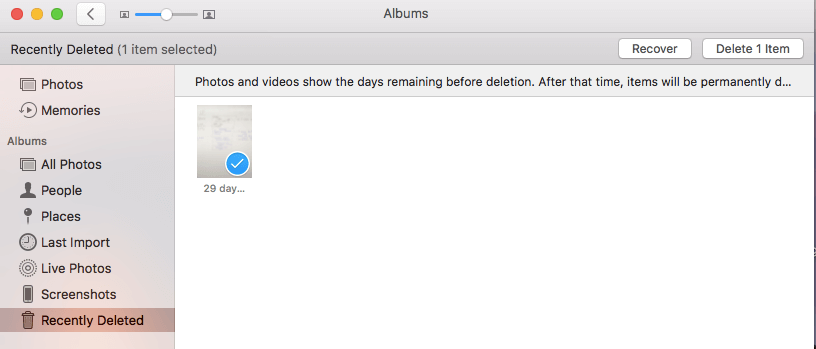
Odzyskiwanie danych muzycznych znajdujących się w iTunes
Po usunięciu określonej muzyki lub utworu z aplikacji iTunes zadaje pytanie. Zapyta Cię, czy po prostu chcesz przenieść tę konkretną ścieżkę do Kosza.
A co jeśli powiesz nie? Następnie po prostu musisz skontaktować się z Finderem. Następnie musisz przejść do folderu muzycznego iTunes (zwykle znajduje się on w Muzyce, następnie w iTunes, a następnie w iTunes Media). Znajdź plik, którego szukasz, i przeciągnij go w kierunku ikony iTunes w Docku.
A co jeśli powiesz tak? Plik może nadal znajdować się w Koszu. Dlatego musisz wykonać poniższe kroki:
- Otwórz program iTunes.
- Wybierz Preferencje znajdujące się w menu iTunes.
- Kliknij kartę zatytułowaną Zaawansowane.
- Zaznacz pole, które mówi, że kopiujesz pliki do folderu multimediów iTunes podczas dodawania ich do Biblioteki.
- Zamknij Preferencje.
- Przeciągnij wybrany plik w kierunku pulpitu (z rzeczywistego kosza).
- Przeciągnij go następnie w kierunku ikony iTunes Docka.
- Po zaimportowaniu przeciągnij wybrany plik do Kosza (z pulpitu). Kopia została utworzona i została już dodana do folderu iTunes.
Ale co, jeśli już opróżniłeś Kosz po usunięciu utworu muzycznego z iTunes. Cóż, możesz użyć Time Machine i stamtąd przywrócić plik. Po prostu wykonaj poprzednie kroki, które podaliśmy powyżej.
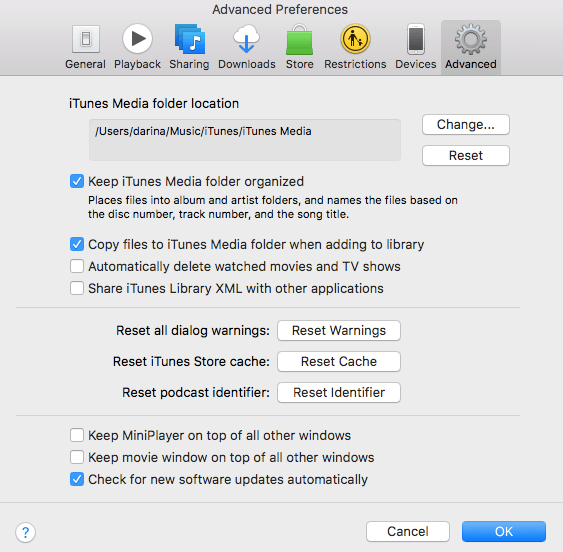
Część 3. Przywracanie poprzednich wersji określonego dokumentu
Jak odzyskać usunięte pliki na komputerze Mac, jeśli używasz poprzednich wersji określonego dokumentu? W systemie macOS istnieje specyficzna funkcja zwana przechowywaniem wersji. Aplikacje na macOS, takie jak Preview i TextEdit, mają tę funkcję. Ponadto mają ją również aplikacje iWork i inne aplikacje innych firm.
Co znaczy wersjonowanie? Cóż, oznacza to po prostu, że kiedy otwierasz określony plik i edytujesz go według własnych upodobań, twój macOS zachowuje kopię poprzednich wersji. W ten sposób możesz po prostu wrócić do poprzednich wersji, jeśli zajdzie taka potrzeba.
Możesz go użyć, wykonując poniższe czynności:
- Otwórz określony plik.
- Naciśnij menu Plik.
- Wybierz Przywróć.
- Przeglądaj różne wyświetlane tam wersje. Będziesz mógł zobaczyć, jak ekran się zmienia i wygląda podobnie do ekranu wehikułu czasu.
- Aby zlokalizować wersje, do których chcesz wrócić, naciśnij znaczniki znajdujące się po prawej stronie ekranu. Możesz także nacisnąć paski tytułu różnych dokumentów znajdujących się po prawej stronie ekranu. Inną opcją byłoby naciśnięcie strzałki w górę znajdującej się ponownie po prawej stronie dokumentów.
- Data każdej wersji będzie wyświetlana pod jej podglądem. Jeśli podgląd dokumentu się nie pojawi, naciśnij Załaduj wersję. Spowoduje to pobranie z platformy iCloud.
- Po znalezieniu żądanej wersji naciśnij Przywróć. Spowoduje to otwarcie pliku jako nowego dokumentu. Następnie należy nacisnąć i przytrzymać klawisz Opcja. Następnie wybierz Przywróć kopię.
Jeśli uruchomisz określony dokument i zredagujesz go, a następnie zdasz sobie sprawę, że nie chcesz, aby został zapisany, po prostu przejdź do menu Plik. Następnie wybierz Przywróć do. A następnie wybierz opcję Ostatnio otwarte.
Jeśli otworzysz dokument, wprowadzisz w nim zmiany, a następnie zdecydujesz, że nie chcesz ich zapisywać, przejdź do menu Plik i wybierz Przywróć do, a następnie Ostatnio otwarty.
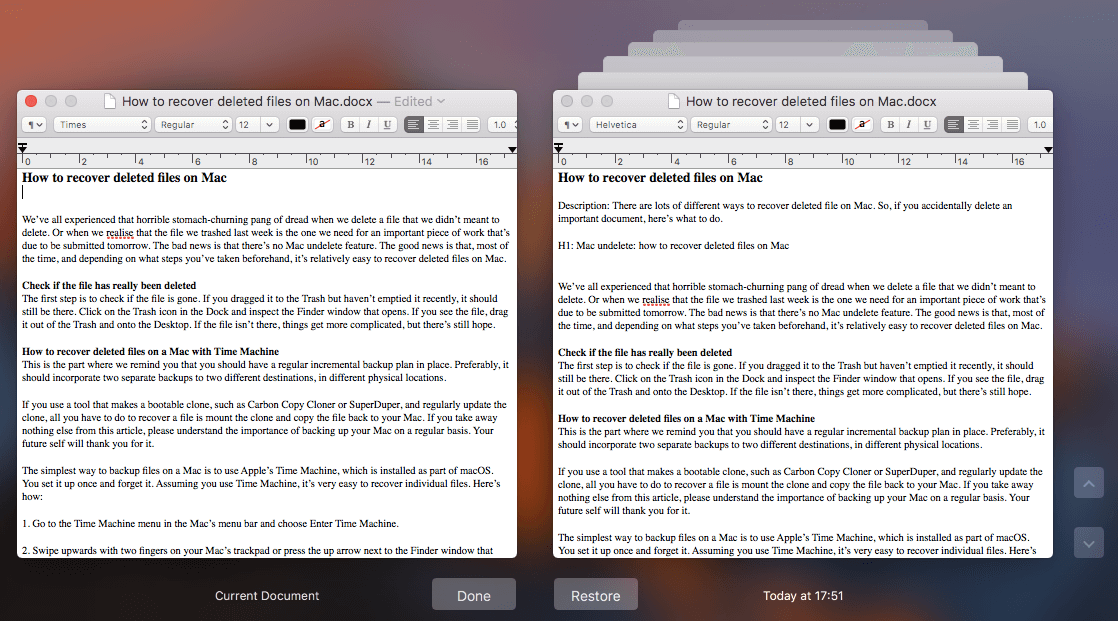
Część 4. Jak odzyskać usunięte pliki na komputerze Mac bez korzystania z Time Machine
Co jeśli nie użyjesz wehikułu czasu? Cóż, to nie koniec świata. Najwyższy czas jednak skorzystać z tego narzędzia. Jest to jeden z najprostszych sposobów na odzyskanie plików, które zostały przez pomyłkę usunięte.
Co możesz zrobić, to użyć a Oprogramowanie do odzyskiwania danych Mac, takie jak FoneDog. To oprogramowanie zwykle skanuje całe urządzenie Mac w poszukiwaniu usuniętych plików. Daje również możliwość określenia typu pliku, który lokalizujesz. Na przykład możesz określić, czy chcesz dokument, plik, wideo, dźwięk czy obraz. To oprogramowanie do odzyskiwania danych dla komputerów Mac wyświetla wszystkie pliki, które wcześniej usunąłeś, i możesz przeglądać je jeden po drugim.
Najważniejszą rzeczą, o której musisz pamiętać, jest to, że kiedy używasz oprogramowania do odzyskiwania danych i gdy zdasz sobie sprawę, że straciłeś plik, powinieneś natychmiast zaprzestać korzystania z urządzenia Mac. Dzieje się tak, ponieważ po opróżnieniu Kosza zawarte w nim pliki nie są natychmiast usuwane. Rzeczywiste odniesienie do tych plików w indeksie plików zostało właśnie usunięte, aby udostępnić wolne miejsce (które wcześniej zajmowało).
Jeśli natychmiast przestaniesz korzystać z komputera Mac, pliki te nie zostaną nadpisane. W ten sposób narzędzie do odzyskiwania danych będzie miało większą szansę na odzyskanie potrzebnego pliku. Podczas korzystania z komputera Mac im dłużej to trwa, tym większa szansa na nadpisanie danych.
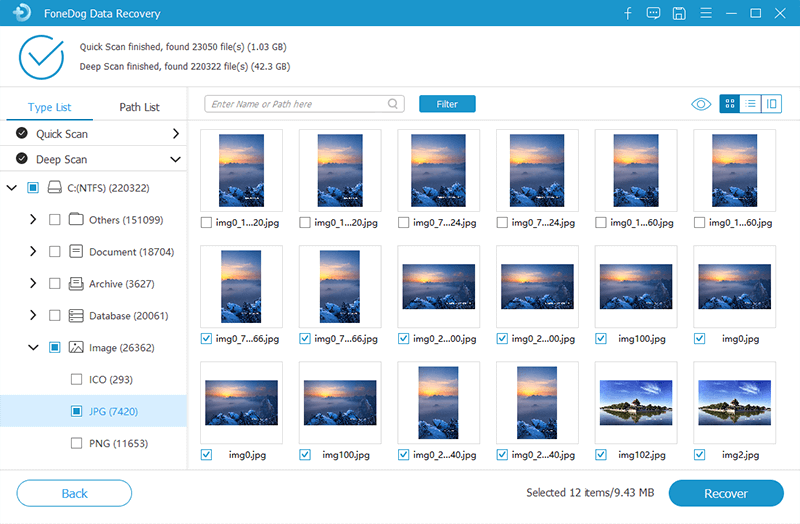
Ostatnia opcja
Gdy wszystkie powyższe rzeczy nie zadziałały, ostatnią opcją byłoby udanie się do specjalisty ds. odzyskiwania danych. Te osoby lub firmy zwykle używają specjalnego oprogramowania w celu odtworzenia utraconych plików.
Jest to bardzo czasochłonne. Ponadto musisz podjąć wysiłek, aby współpracować ze specjalistą. Jeśli Twój plik jest naprawdę ważny, powinieneś to rozważyć. Jeśli korzyści przewyższają ryzyko, powinieneś poważnie wypróbować tę opcję.
Część 5. Bezpieczne usuwanie plików za pomocą PowerMyMac
Chociaż wiesz już, jak odzyskać usunięte pliki na komputerze Mac, musisz nauczyć się bezpiecznie usuwać pliki. Jeśli po prostu chcesz usunąć swoje pliki i przestać martwić się usunięciem niewłaściwych danych, zalecamy skorzystanie z narzędzia takiego jak iMyMac PowerMyMac.
Oto dlaczego:
- Daje możliwość usunięcia nieistotnych danych na urządzeniu Mac. W ten sposób to zwalnia więcej pamięci i przyspiesza działanie komputera Mac, ponieważ pliki, które go zatykają, są usuwane.
- Zapewnia możliwość podglądu stanu systemu urządzeń Mac. Możesz sprawdzić różne stany, takie jak procesor, dysk, pamięć i inne systemy.
- Pomaga skutecznie przeskanować całe urządzenie, nie pozostawiając żadnych niepotrzebnych plików.
- Cały proces skanowania urządzenia i usuwania zbędnych danych można wykonać kilkoma prostymi kliknięciami.
- Zapewnia wyświetlanie różnych danych. Ponadto możesz sortować te pliki według daty, godziny, rozmiaru itp. Możesz nawet wyświetlić podgląd danych przed ich usunięciem.
- Masz kontrolę nad wszystkim. Możesz wybrać, które pliki zachować, a które faktycznie usunąć.
- Zapewnia całe narzędzie dla pierwszych 500MB danych bez konieczności płacenia za nie. W związku z tym jest dostarczany z bezpłatną wersją próbną.
- Możesz najpierw użyć narzędzia i wypróbować je bez konieczności płacenia za nie.
- Zapewnia wyjątkowe wsparcie przez e-mail. Dostępny jest również tryb wsparcia jeden na jednego.
Oto jak go użyć usuwać pliki, takie jak stare kopie zapasowe. Wystarczy wykonać następujące czynności:
- Pobierz i zainstaluj PowerMyMac z naszej oficjalnej strony internetowej i uruchom go.
- Otwórz narzędzie w swoim urządzeniu. Naciśnij Odkurzacz śmieci. Można to znaleźć po lewej stronie interfejsu.
- Kliknij przycisk SKANUJ. Poczekaj, aż pojawią się wyniki.
- Pokaże niepotrzebne pliki w różnych kategoriach. Wybierz określoną kategorię. Wyświetl podgląd plików w wybranej kategorii.
- Wybierz wszystkie lub wybierz niektóre pliki, które chcesz usunąć.
- Naciśnij przycisk CZYŚĆ. Poczekaj, aż cały proces czyszczenia zostanie zakończony.

Powtórz kroki od 01 do 06. W tej drugiej i trzeciej rundzie wybierz Wyszukiwarkę duplikatów lub możesz także wybrać Duże i stare pliki zamiast Junk Cleaner.
Część 6. Wniosek
Odzyskiwanie danych z urządzenia Mac jest w rzeczywistości łatwe i wymaga wykonania kilku metod. Musisz tylko sprawdzić nasz przewodnik powyżej, jak odzyskać usunięte pliki na komputerze Mac.
W związku z tym, jeśli chcesz wyczyścić komputer Mac i uniknąć usuwania ważnych plików (które możesz odzyskać lub nie), najlepiej użyć iMyMac PowerMyMac. Korzyści z tego narzędzia przewyższają koszt jego zakupu. Poza tym możesz wypróbuj najpierw za darmo.



