Czy napotkałeś problem? "Operacja nie może zostać zakończona, ponieważ przedmiot jest w użyciu” kiedy usuniesz plik? Czasami, jeśli spróbujesz wykonać jakiekolwiek działanie, które mogłoby uszkodzić używane oprogramowanie, zapobiega to opróżnianie folderu Kosz i trwałe usuwanie niektórych plików. Ale to po prostu zastępuje błąd i problem nadal występuje.
W tym przewodniku omówiono sprawdzone rozwiązania tych problemów. Przeanalizujemy problemy związane z dyskiem, dlaczego pojawia się ten błąd i jak go naprawić. Dowiesz się również, jak sprawdzić zablokowane lub aktywne pliki w procesie w tle.
Spis treści: Część 1. Dlaczego ciągle wyświetla się komunikat „Folder w użyciu”?Część 2. Jak naprawić akcję, której nie można ukończyć, ponieważ plik jest otwarty w systemie?Podsumowanie
Ludzie też czytali:Najlepsze sposoby 4 do nauczenia się formatowania MacBook Pro Jak wyczyścić inne pamięci masowe na komputerze Mac?
Część 1. Dlaczego ciągle wyświetla się komunikat „Folder w użyciu”?
W większości przypadków Kosz nie jest pusty, jeśli pliki są nadal w użyciu. Inna aplikacja lub proces działający w tle może używać plików. Pojawi się wyskakujące okienko w następujący sposób: „Operacji nie można ukończyć, ponieważ element jest w użyciu”. Oznacza to, że będziesz musiał zamknąć te pliki, zanim będziesz mógł je trwale usunąć.
Wymuś opróżnienie kosza podczas używania plików
Często zainfekowane pliki ukrywają ich lokalizację i możesz nie wiedzieć, gdzie jest otwarty. W takich przypadkach może nie pojawić się w procesach w tle. Aby usunąć wątpliwości, uruchom ponownie komputer Mac, a następnie spróbuj ponownie opróżnić plik. Jeśli było to w tle, powinieneś z powodzeniem usuń plik teraz.
Nadal utknąłeś? Plik może mieć element startowy lub login. Aby na krótko zapobiec automatycznemu uruchamianiu błędnych elementów, uruchom ponownie w trybie awaryjnym, naciskając klawisz Shift podczas uruchamiania maszyny. Następnie wyładuj Kosz i uruchom komputer Mac normalnie.
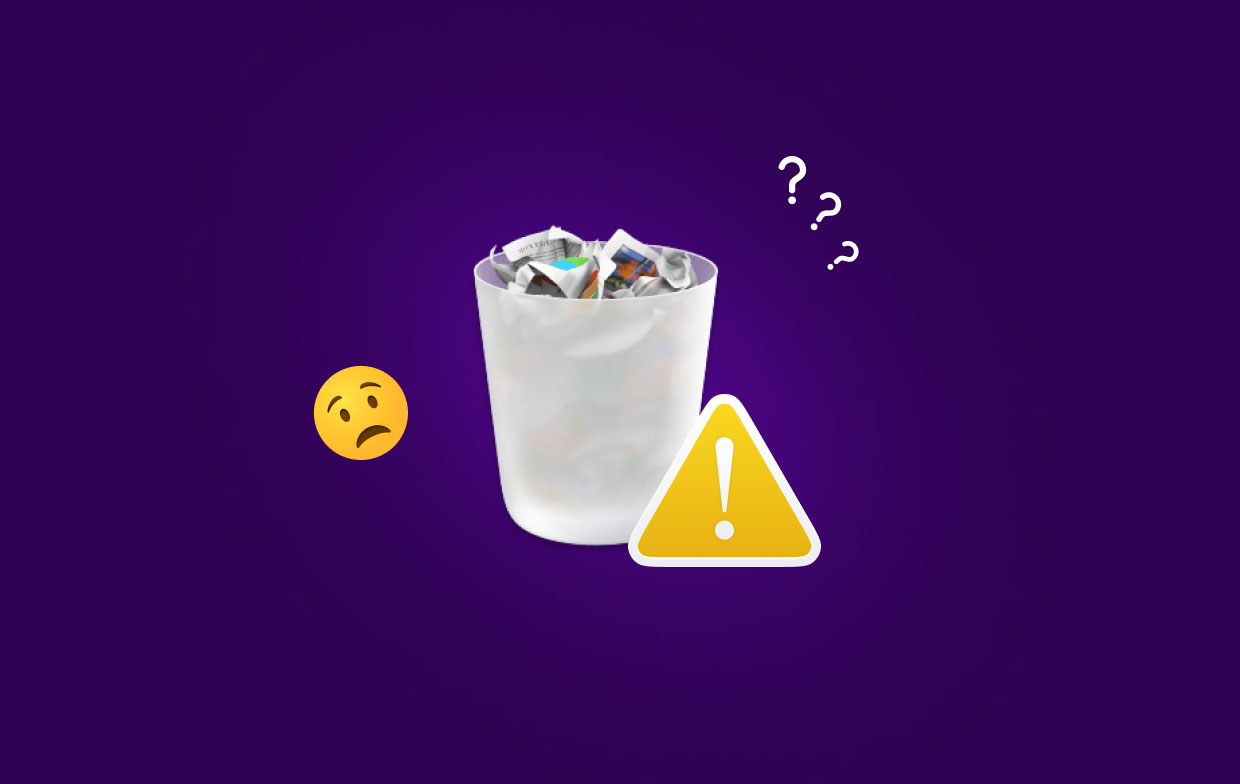
Część 2. Jak naprawić akcję, której nie można ukończyć, ponieważ plik jest otwarty w systemie?
1. Pozbądź się plików, których nie można usunąć z kosza
Opróżnianie kosza pozwala zachować schludny i uporządkowany komputer Mac. PowerMyMac zwalnia miejsce na dysku i optymalizuje wydajność. To narzędzie wielofunkcyjne do wiosennego czyszczenia maszyny. Czyści komputer Mac, utrzymując go w dobrym stanie.
Jeśli chcesz usunąć pliki, których nie można usunąć, lub wymusić usunięcie elementu używanego na komputerze Mac, przycisk „Niszczarka" funkcja PowerMyMac może pomóc w bezpiecznym usunięciu na zawsze niepotrzebnych lub już nieużywanych plików i folderów.
Możesz także skorzystać z funkcji Junk Cleaner, aby łatwo opróżnić śmieci. Po prostu przeskanuj wszystkie śmieci na komputerze Mac i możesz szybko wybrać Kosz systemowy do usunięcia.
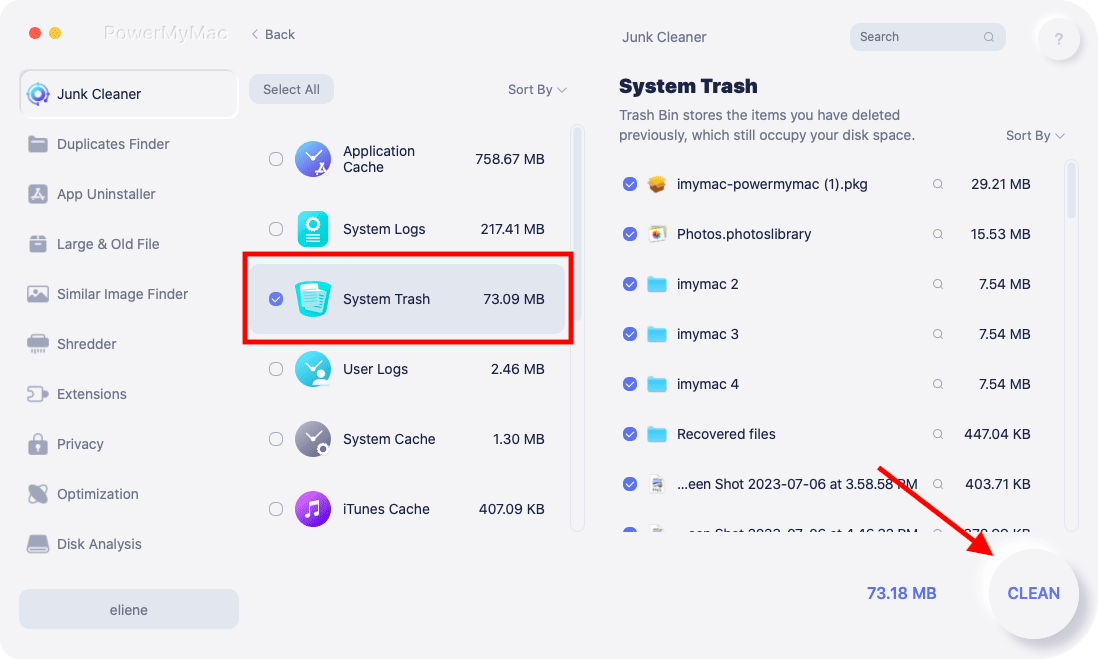
2. Spróbuj naprawić dysk
Mamy też dla Ciebie krótki przewodnik, jeśli chcesz rozwiązać problem „Nie można ukończyć operacji, ponieważ przedmiot jest w użyciu”:
- Uruchom z komputera Mac Recovery Mode przytrzymując Command-R podczas uruchamiania komputera.
- Gdy pojawi się okno Mac Utilities, kliknij Narzędzie dyskowe i naciśnij Kontynuuj.
- W Narzędziu dyskowym wybierz dysk zawierający plik, który chcesz usunąć. Napraw dysk za pomocą pierwsza pomoc funkcja w Narzędziu dyskowym.
- Zamknij Narzędzie dyskowe, a następnie uruchom ponownie komputer i zwolnij Kosz.
3. Wymuś kosz przez terminal
Wymuś opróżnienie kosza, jeśli chcesz usunąć zablokowany plik, naciskając klawisz Opcja. Zatrzask na Opcji i kliknij przycisk Opróżnij. Naciskając Option, zastąpisz wszelkie blokady danych. Przydaje się, gdy Mac zabrania odblokowywania plików.
Alternatywnie wywołaj polecenie terminala, aby wymusić opróżnienie Kosza. Ominie to wszelkie blokady Twoich elementów i usunie pliki, które mogą być używane. Pozwala to również uniknąć błędów związanych z opróżnianiem.
Aby trwale usunąć pliki, wykonaj następujące czynności:
- Utrzymać Cmd + spacja aby uruchomić Spotlight.
- Wchodzę terminal i przytrzymaj Return, aby go otworzyć.
- Wypełnić
sudo rm -r filePath. "filePath" należy zastąpić ścieżką plików, które chcesz usunąć na zawsze. - Idź do Kosza i przeciągnij pliki, które chcesz usunąć, do okna Terminal.
- Przytrzymaj Return.
- Wpisz swoje hasło administratora aby uwierzytelnić polecenie. To nie ukrywa się podczas pisania, ponieważ jest to krok bezpieczeństwa.
- Dobranie (Hit) Powrót aby autoryzować i uruchomić polecenie.
4. Użyj terminala, aby sprawdzić i usunąć zablokowane pliki
Aby usunąć plik, który według systemu macOS jest używany, możesz najpierw użyć Terminalu do sprawdzenia zablokowanego pliku:
- Otwórz folder Kosz.
- Przytrzymaj Cmd + spacja aby otworzyć Spotlight.
- Wejdź do terminalu i przytrzymaj Return.
- Wchodzę Isof i uderz Typ przestrzeni. To polecenie daje wgląd w listę plików używanych w procesach w tle.
- Otwórz Kosz i wybierz plik, który chcesz wymusić usunięcie terminal.
- Naciśnij Return, aby uruchomić polecenie.
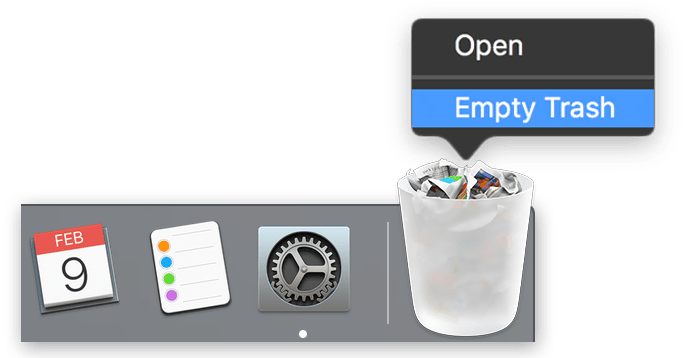
W przypadku zablokowanych plików możesz także przejść do Kosza i zwolnić je, wykonując następujące czynności:
- Kliknij Kosz.
- Kliknij plik docelowy prawym przyciskiem myszy.
- Wybierz Pobierz informacje.
- Zaznacz pole wyboru Zablokowane.
- Powinno to odblokować plik i umożliwić jego aktywację.
- Możesz też kliknąć klawisz Pusty lub kliknąć plik prawym przyciskiem myszy i wybrać Natychmiastowe usunięcie.
5. Skorzystaj z funkcji „Usuń natychmiast”.
W przypadku El Capitan możesz użyć opcji natychmiastowego usunięcia, aby unicestwić plik znajdujący się w Koszu. Wybierz plik, naciśnij klawisz Opcja, kliknij plik, a następnie wciśnij Usuń natychmiast, aby odrzucić plik. Pozwala ominąć wiele kroków.
Usuń Natychmiast pojawia się tylko w aplikacji Kosz. Kliknij go i kliknij pliki, które chcesz wyczyścić. Potwierdź, że pliki zostały usunięte.
6. Uzyskaj pozwolenie na usuwanie plików
Często użytkownik może nie mieć uprawnień do usunięcia pliku. Potrzebujesz administratora, aby odrzucić plik lub go pobrać Czytaj i pisz uprawnienia od Udostępnianie i uprawnienia. Jeśli nie możesz rozwiązać problemu, zalecamy rozmowę z Apple lub autoryzowanym usługodawcą.
Podsumowanie
Czasami nie można opróżnić Kosza, gdy plik lub aplikacja jest używana lub z innych powodów. Jedna z metod wyróżnionych powyżej powinna pomóc, jeśli pojawi się błąd „Nie można ukończyć operacji, ponieważ element jest w użyciu”.
Jak wspomniano powyżej, możesz skorzystać z narzędzia dedykowanego dla komputerów Mac, takiego jak PowerMyMac aby usunąć niechciane aplikacje wraz z ich pozostałościami. Jest to bardzo pomocne w przypadku błędnych plików lub aplikacji, które tak po prostu nie znikną.
Mamy nadzieję, że zastosowałeś wskazówki zawarte w tym artykule, aby prześledzić unikany plik i pomyślnie go usunąć. Skontaktuj się z nami, jeśli masz jakieś pytania, używając komentarzy poniżej!




Ed2023-08-18 15:26:12
Dorastając w świecie Windows, radzę sobie z poleceniami DOS-u. Ale nie podoba mi się wszystko, co podobne w świecie komputerów Mac. Dziękuję, że tak to ułatwiłeś.