![]() Jestem lojalnym użytkownikiem MacBooka; tak lojalny, że kupiłem już czwartego MacBooka. Zamieniam je na nowe za każdym razem, gdy chcę. Używam mojego czwartego Maca od 4 lat. Zauważyłem, że inna pamięć mac rośnie i rośnie brak pamięci aplikacji w moim systemie. Na komputerze Mac jest 50 GB „innych”! Jak usunąć inne miejsce do przechowywania na komputerze Mac 2022 zwolnić miejsce na dysku i przyspieszyć jego działanie?
Jestem lojalnym użytkownikiem MacBooka; tak lojalny, że kupiłem już czwartego MacBooka. Zamieniam je na nowe za każdym razem, gdy chcę. Używam mojego czwartego Maca od 4 lat. Zauważyłem, że inna pamięć mac rośnie i rośnie brak pamięci aplikacji w moim systemie. Na komputerze Mac jest 50 GB „innych”! Jak usunąć inne miejsce do przechowywania na komputerze Mac 2022 zwolnić miejsce na dysku i przyspieszyć jego działanie?
Łatwo go wyczyścić inne miejsce na Macu. Poniżej pokażemy, jak uzyskać więcej miejsca na dysku dla komputera Mac.
Spis treści: Część 1. Co jest innego w pamięci Mac?Część 2. Jak pozbyć się innej pamięci na moim Macu?Część 3. Jak zarządzać pamięcią masową na komputerze Mac?Wnioski w
Część 1. Co jest innego w pamięci Mac?
Twój Mac działa wolno? Czy sprawdziłeś pojemność swojego urządzenia Mac? Ma różne etykiety, prawda? Możesz zobaczyć aplikacje, pliki audio, filmy, zdjęcia, a także kopie zapasowe. Wszystko wydaje się być oczywiste, prawda? Wiesz, które pliki faktycznie pochłaniają miejsce na dysku.
Ale co z „Innymi”? Co to znaczy? Świadomość, że te „inne” pliki zajmują zbyt dużo miejsca na dysku, może być frustrująca, więc musimy je zwolnić. Chcesz odzyskać rzeczywiste miejsce do przechowywania? Cóż, najpierw powiemy ci więcej o innej pamięci masowej. A potem powiemy ci, jak to zrobić pozbyć się innego miejsca do przechowywania (przestrzeń, którą można wyczyścić) na urządzeniu.
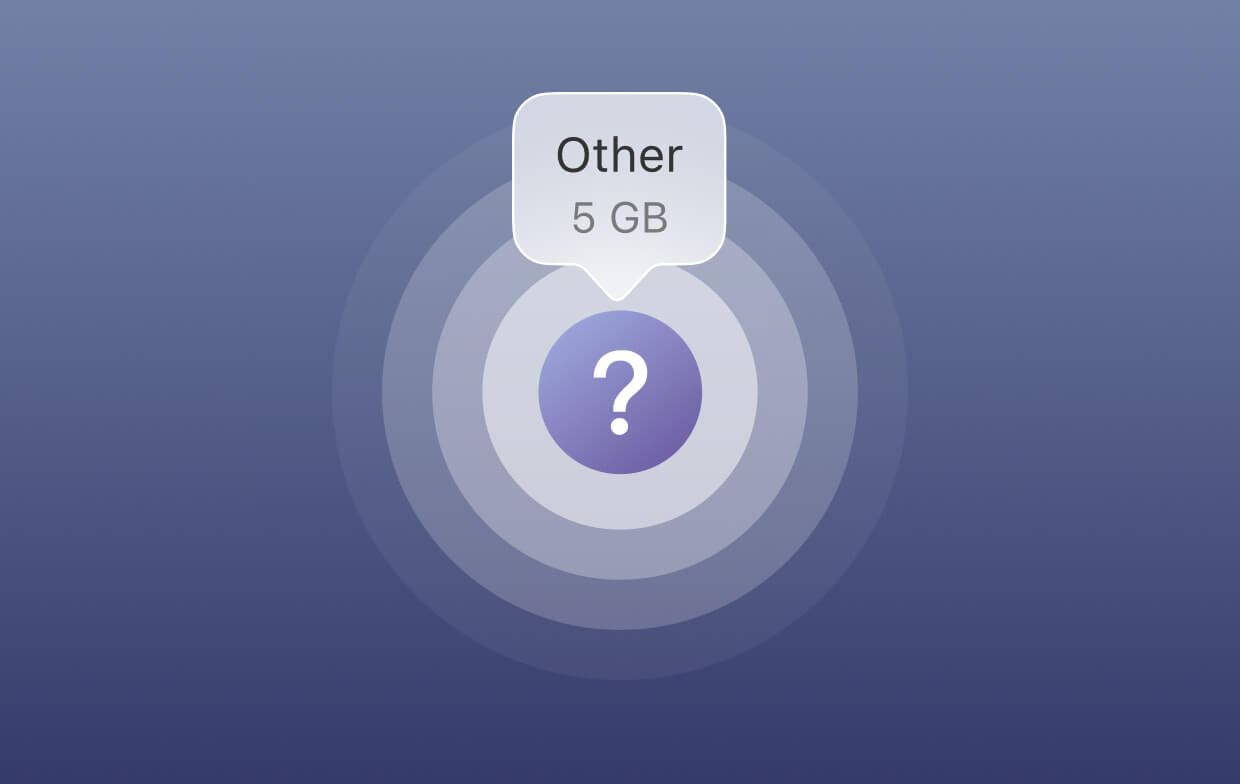
Co to jest Inne w pamięci Mac? Inne rodzaje pamięci odnoszą się do tych, które nie mieszczą się w kategoriach (np. Aplikacje, Audio, Filmy, Zdjęcia, a także Kopie zapasowe). Te inne pliki będą obejmować:
- Dokumenty, w tym pliki .doc, .PDF i .psd.
- Pliki systemowe macOS X.
- Pliki tymczasowe systemu macOS X.
- Pliki pamięci podręcznej, w tym pamięć podręczna przeglądarki, pamięć podręczna użytkownika i pamięć podręczna systemu.
- Obrazy dysków.
- Archiwa, w tym .dmg i .zip.
- Wtyczki aplikacji.
- Rozszerzenia.
- Wszystko, czego nie da się zaklasyfikować do głównych kategorii.

Następnie, jak usunąć inne miejsce na komputerze Mac 2022, gdy inne miejsce na komputerze Mac jest ogromne? Przejdźmy do kolejnych części usuwania Inne miejsce do przechowywania Maca, szczególnie z darmowy wypróbowany i potężny Czyszczenie Maca.
Część 2. Jak pozbyć się innej pamięci na moim Macu?
Jak uzyskać dostęp do innej pamięci na komputerze Mac? Jak usunąć inne z komputera Mac? Nie wiesz, jak całkowicie usunąć Inną pamięć masową na komputerze Mac (2022), ponieważ może ona zawierać ważne pliki. To, co byśmy zrobili, aby Ci pomóc, to zagłębienie się w różne typy innych plików i sposoby ich czyszczenia.
# 1 - Usuwanie dokumentów, które zajmują inne miejsce do przechowywania
Możesz pomyśleć, że dokumenty nie zajmują zbyt dużo miejsca. Ale później zdasz sobie sprawę, że pliki .csv i .pages mogą być naprawdę duże. I to wszystko. Nie liczymy nawet obrazów, dużych prezentacji i eBooków. Dlatego Twoja inna pamięć zajmuje zbyt dużo miejsca.
Oto przewodnik krok po kroku, jak wyczyścić inne komputery Mac według rozliczanie dokumentów:
- Przejdź do pulpitu, a następnie naciśnij
Commandi klawisze F razem. - Naciśnij Ten Mac, a następnie naciśnij pierwsze pole menu rozwijanego.
- Wybierz Inne.
- Przejdź do okna Atrybuty wyszukiwania, aby zaznaczyć Rozmiar pliku i Rozszerzenie pliku.
- Masz teraz możliwość umieszczania różnych typów plików dokumentów (np. .pages, .pdf, .csv itp.). Możesz także wprowadzić rozmiary plików, aby zlokalizować duże dokumenty.
- Przejrzyj wyniki (lub pozycje).
- Usuń pliki, których już nie potrzebujesz.

# 2 - Usuwanie plików tymczasowych
Gdy komputer Mac jest aktualnie uruchomiony, zawsze tworzy (a nawet gromadzi) pliki systemowe, takie jak dzienniki. Pliki te są niezbędne do normalnego funkcjonowania systemu — tylko przez określony czas. Czasami te pliki stają się nieaktualne i powodują zapychanie miejsca na dysku. Są to części Inne klasyfikacja również.
Zwykle tego typu pliki są tymczasowe. Ale czasami nie są usuwane, chyba że faktycznie coś z nimi zrobisz. Apple nie ułatwiło ci usunięcia tych plików systemowych i pliki tymczasowe.
Gdzie więc można znaleźć te pliki systemowe? Wykonaj poniższe czynności, aby wyczyścić pamięć systemową na komputerze Mac:
- Iść do
~/Users/User/Library/Application Support/ - W wyświetlonym folderze zobaczysz aplikacje, które zajmują zbyt dużo miejsca swoimi plikami tymczasowymi i plikami systemowymi.
- Usuń to ręcznie.
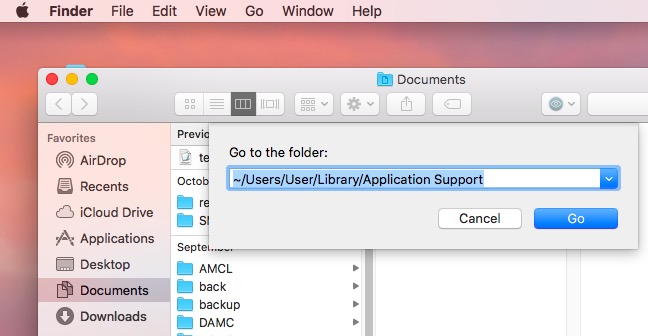
Nie jest to jednak zalecany sposób usuwania innej pamięci na komputerze Mac 2022. Dlaczego tak jest? Cóż, możesz usunąć pliki, które są niezbędne do działania aplikacji. Najlepszym sposobem na to jest użycie iMyMac PowerMyMac, który może pomóc w usunięciu innych z komputera Mac poprzez usunięcie niepotrzebnych plików z komputera Mac, w tym niepotrzebnych dokumentów, plików tymczasowych, pamięci podręcznych i innych. Skorzystaj z bezpłatnej wersji próbnej poniżej!
# 3 - Usuwanie plików pamięci podręcznej
Pliki pamięci podręcznej wyglądają na nieszkodliwe. Ale w rzeczywistości mogą zajmować dużo miejsca na dysku. Istnieją trzy typy pamięci podręcznej (główne) --- użytkownika, przeglądarki i systemu. Te pliki pamięci podręcznej służą do poprawy szybkości systemu. Ale gdy staną się naprawdę duże, może się to odwrócić, powodując słabą wydajność systemu.
Oto jak wyczyścić pliki pamięci podręcznej ręcznie na urządzeniu Mac:
- Przejdź do Idź > Idź do folderu.
- Wpisz
~/Library/Caches, a następnie naciśnij Idź. - Opcja wstrzymania kliknięcia. Następnie przeciągnij folder Caches w kierunku pulpitu. Służy to jako kopia zapasowa pamięci podręcznej, którą możesz przywrócić, jeśli coś się stanie.
- Wybierz każdy plik znajdujący się w folderze Caches.
- Przeciągnij te pliki do Kosza.
- Na koniec musisz opróżnić cały kosz.
Wykonaj ponownie te same kroki. Jednak w kroku 2 wpisz out /Library/Caches aby wyczyścić więcej pamięci podręcznej w innym folderze.
Wykonaj ponownie kroki od 1 do 6. Jednak w kroku 2 wpisz out ~/Library/Logs aby ponownie wyczyścić inne rodzaje pamięci podręcznej.
Jeśli obawiasz się, że możesz usunąć niezbędne pliki, możesz użyć PowerMyMac ponownie.

# 4 - Usuwanie obrazów dysków i archiwów
Jeśli masz niepotrzebny .zip, .dmgi pliki .rar, między innymi, które zajmują pamięć systemowa, należy je natychmiast wyczyścić zwolnij miejsce na dysku.
Możesz je znaleźć, korzystając z wyszukiwania Spotlight:
- Uruchom Finder.
- Wpisz
DMG/ZIP.Wpisz to w polu wyszukiwania. - Wybierz Szukaj: Ten Mac.
- Wyniki zostaną wyświetlone i posortowane według rozmiaru.
- Wyczyść pliki, których nie potrzebujesz, zwłaszcza duże.

Wskazówka: Duże i stare pliki PowerMyMac mogą pomóc w szybkim i łatwym wyszukiwaniu i usuwaniu archiwów.
# 5 - Usuwanie wtyczek aplikacji i rozszerzeń aplikacji
Czasami twoje pamięć jest pełna aplikacji. Dodatki i wtyczki Twoich aplikacji są zaliczane do kategorii Inne miejsca do przechowywania (w przeciwieństwie do kategorii Aplikacje). Te nie zajmują dużo miejsca. Jednak nadal warto je wyczyścić, aby zyskać więcej miejsca.
Rozszerzenia czasami powodują problemy z urządzeniem Mac i najlepiej je usunąć. To podwójna frajda! Możesz usunąć dzienniki aplikacji, które powodują problemy, a także zwolnić miejsce. Możesz ręcznie usuwać te rozszerzenia jeden po drugim, aby usunąć inne miejsce na Macu 2022.
Jak usunąć rozszerzenia Safari:
- Otwórz przeglądarkę o nazwie Safari.
- Preferencje prasowe.
- Naciśnij kartę oznaczoną Rozszerzenia.
- Wybierz rozszerzenie, które chcesz usunąć. Odznacz opcję „Włącz”, aby ją dezaktywować.
- Jeśli chcesz go usunąć, kliknij Odinstaluj, aby odinstalować Safari.
Jak usunąć rozszerzenia Chrome:
- Premiera Chrom.
- Kliknij ikonę wyglądającą jak trzy kropki. Znajduje się w prawym górnym rogu przeglądarki.
- Naciśnij Więcej narzędzia.
- Prasa Rozszerzenia.
- Usuń lub wyłącz rozszerzenia w zależności od tego, czego chcesz.
Jak usunąć rozszerzenia z przeglądarki Firefox:
- Uruchom Mozilla Firefox.
- Znajdź menu burgerów i otwórz je. Znajduje się w prawym górnym rogu ekranu.
- Wybierz dodatki.
- Spójrz na karty Rozszerzenia i Wtyczki.
- Usuń lub wyłącz dowolne rozszerzenie lub wtyczkę.
Uwaga:
Jeśli nie masz pewności co do użycia określonego rozszerzenia lub wtyczki, nie usuwaj ich. Powinieneś go najpierw wyłączyć. Jeśli Twoje aplikacje (lub system) działają dobrze po wyłączeniu określonego rozszerzenia (lub wtyczki), WTEDY możesz je usunąć. PowerMyMac pomaga również zarządzać wszystkimi rozszerzeniami w różnych przeglądarkach jednocześnie.
Oto jak to zrobić krok po kroku za pomocą tego narzędzia:
- Pobierz i uruchom PowerMyMac
- Kliknij moduł Rozszerzenia.
- Kliknij SKANUJ. Wyniki pokażą listę rozszerzeń na komputerze Mac.
- Znajdź potrzebne rozszerzenia lub wtyczki.
- Przełącz, aby wyłączyć te rozszerzenia lub wtyczki.

# 6 – Usuwanie wszystkiego innego, czego nie można sklasyfikować
Mac Inne miejsce do przechowywania ma własną klasyfikację Inne. Śmieszne prawo? Pliki te mogą w rzeczywistości zawierać następujące elementy:
- Pliki znajdujące się w Twojej bibliotece użytkownika (np. wygaszacze ekranu)
- Pliki, których nie można rozpoznać przy wyszukiwaniu Spotlight.
Zazwyczaj te inne pliki nie zajmują dużo miejsca. Ale, jak być może wiesz, trochę przechodzi długą drogę. Jeśli chcesz wyczyścić wygaszacze ekranu, oto jak to zrobić:
- Uruchom Finder, aby zlokalizować pasek menu.
- Wybierz Idź > Idź do folderu.
- Wpisz:
~/Library/Screen Savers, a następnie naciśnij przycisk start. - Usuń te wygaszacze ekranu.
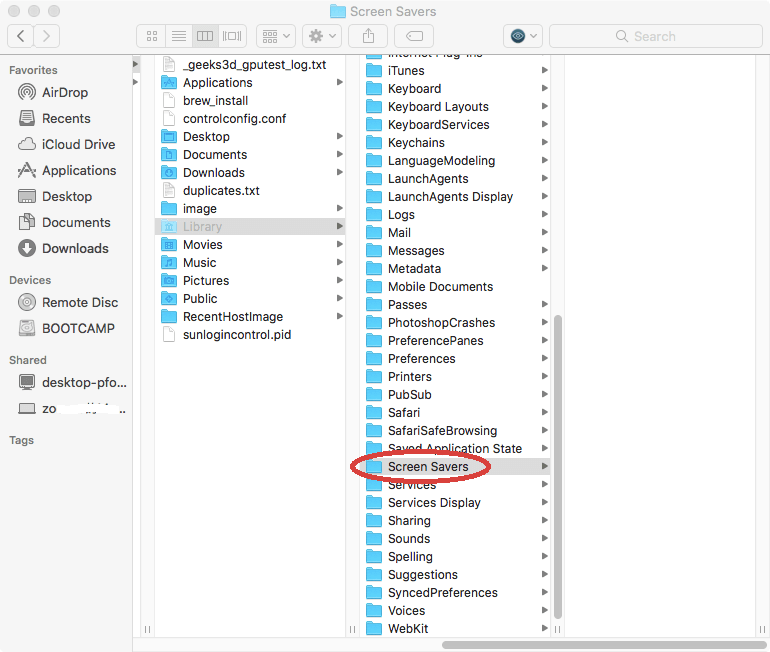
Pliki nierozpoznawane przez Spotlight są rzadsze. Obejmują one różne pliki, takie jak partycje systemu Windows Boot Camp. Mogą to być również dyski twarde maszyn wirtualnych.
Część 3. Jak zarządzać pamięcią masową na komputerze Mac?
Chociaż znasz sposoby usuwania innej pamięci na komputerze Mac 2022, ale lepiej jest zarządzać pamięcią masową na komputerze Mac, w tym przypadku musisz wziąć pod uwagę Funkcja pamięci macOS.
Możesz kliknąć Pamięć > Zarządzaj > Karta Zalecenia, aby znaleźć opcje Przechowuj w iCloud, Optymalizuj pamięć, Automatycznie opróżniaj kosz i Zmniejsz bałagan, które mogą zarządzać pamięcią masową komputera Mac.

Dzięki opcji Przechowuj w iCloud w iCloud będą przechowywane tylko Twoje bieżące pliki i zoptymalizowane obrazy. I tylko wtedy, gdy potrzebujesz tych plików, iCloud pobierze je za Ciebie. W ten sposób możesz zaoszczędzić więcej miejsca do przechowywania.
Podczas korzystania z Optymalizacji pamięci masowej możesz zobaczyć wszystkie możliwe do wyczyszczenia kategorie w szczegółach pamięci. Następnie możesz selektywnie zarządzać niektórymi dużymi plikami, takimi jak filmy z iTunes lub inne duże załączniki.
Możesz ustawić automatyczne usuwanie elementów z Kosza na komputerze Mac po 30-dniowym zapisywaniu za pomocą Opróżnij kosz automatycznie: przejdź do Finder>Preferencje>Zaawansowane, a następnie zobaczysz „Usuń elementy…”, po prostu zaznacz to pole.
Zmniejsz bałagan ma na celu usunięcie niepotrzebnych plików, których już nie używasz, aby zwolnić więcej miejsca na komputerze Mac: Przejrzyj pliki > wybierz niechciane aplikacje lub pliki pokazane w nowym oknie > usuń te aplikacje lub pliki.
Wnioski w
Mac Inne miejsce do przechowywania może zajmować zbyt dużo miejsca i spowalniać system. Jeśli chcesz przyspieszyć działanie urządzenia, możesz ręcznie wyczyścić niepotrzebne pliki Innej pamięci.
Oczywiście zalecamy automatyczne usuwanie innej pamięci na komputerze Mac 2022 za pomocą fantastycznego narzędzia iMyMac PowerMyMac, a przekonasz się, że to naprawdę bardzo Ci pomaga!




Kun2019-01-05 11:24:05
Tak, jestem pisarzem, więc jest kilka dokumentów, czas się z nimi pożegnać! dzięki!
Wilisa2018-11-29 05:23:20
Wiele skrytek ukrytych w Innym magazynie... dzięki, wszystkie zostały usunięte