Posiadanie twojego MacBook Pro w formacie w rzeczywistości będzie wymagało ponownej instalacji systemu OS X na komputerze Mac i może być bardzo pomocne, zwłaszcza jeśli MacBook działa wolno lub ma jakieś awarie z powodu instalacji oprogramowania reklamowego lub niedziałającego oprogramowania, które zainstalowałeś.
Innym powodem, dla którego formatowanie jest pomocne, jest sytuacja, w której przypadkowo zainstalowałeś przestarzałą wersję systemu OS X lub nie jest ona zgodna z naszym komputerem Mac. Ponadto konieczne jest sformatowanie komputera Mac, jeśli usunąłeś dysk startowy. Z powodu całej tej smutnej sytuacji, którą musisz sformatuj MacBooka Pro, zebraliśmy trzy sposoby formatowania MacBooka Pro.
Spis treści: Część 1. Po co formatować MacBooka Pro?Część 2. Alternatywny sposób oprócz formatowania MacBooka ProCzęść 3. Jak sformatować MacBooka Pro na 3 sposoby?Część 4. Wniosek
Ludzie też czytali:Jak Defrag A MacJak przyspieszyć Mac
Część 1. Po co formatować MacBooka Pro?
Oprócz tego, o czym wspomniano powyżej, istnieje również kilka powodów, dla których musisz sformatować MacBooka Pro, a oto niektóre z nich.
1. Twój MacBook Pro działa wolno
Gdy Twój Mac działa wolno, poczujesz, że Twój Mac jest powolny. To jeden z powodów, dla których musisz sformatować komputer Mac. Sformatowanie komputera Mac pomoże Ci go przyspieszyć.
2. Zaktualizuj swój system
Gdy masz ochotę uaktualnić swój system, sformatowanie MacBooka Pro jest jedną z opcji. Możesz kupić uaktualnioną wersję dla swojego systemu operacyjnego.
3. Doświadczasz wielu błędów
Jeśli na komputerze Mac występuje wiele błędów i niektóre problemy z wirusami, sformatowanie MacBooka Pro jest świetnym pomysłem. To jest dla Ciebie, aby zapobiec większym uszkodzeniom, które można wyrządzić na komputerze Mac.
4. Twój dysk twardy MacBooka Pro jest pełny
Po zapełnieniu dysku twardego sformatowanie komputera Mac jest najłatwiejszym sposobem usunięcia wszystkich niepotrzebnych plików. Może również usunąć wszystkie pliki, których nawet nie znasz.
5. Twój MacBook Pro nie uruchamia się
Jest to również dobry powód, aby sformatować MacBooka Pro, jeśli masz problem z uruchomieniem komputera Mac z powodu błędu rejestru.
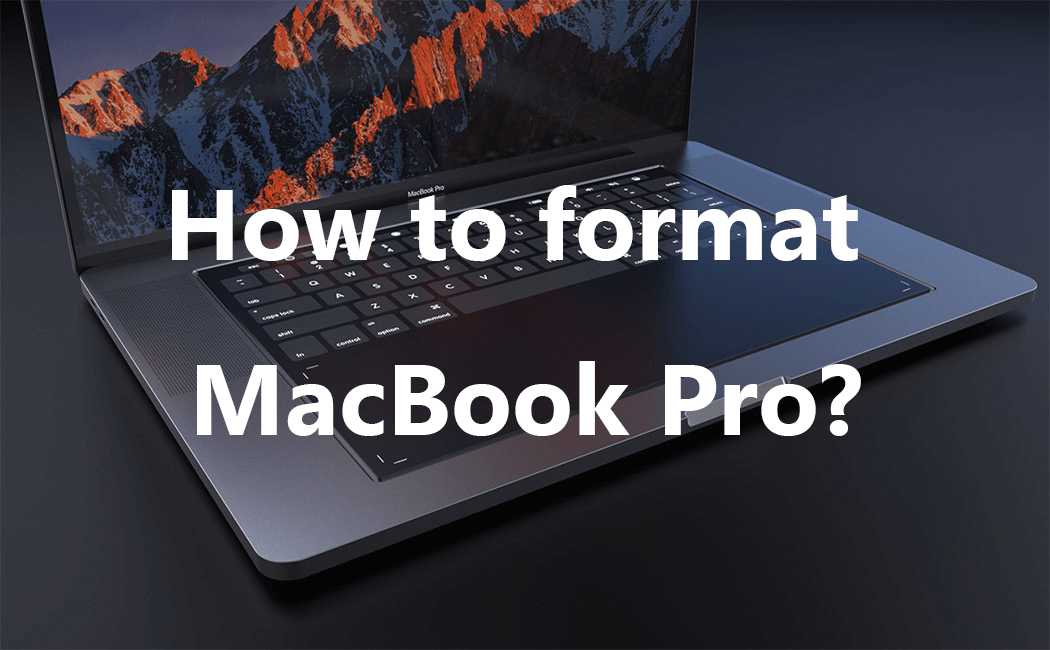
Część 2. Alternatywny sposób oprócz formatowania MacBooka Pro
Teraz istnieją inne powody, dla których musisz sformatować MacBooka Pro. Jednym z tych powodów jest to, że możesz doświadczać opóźnień na komputerze Mac lub już działa bardzo wolno. Jeśli tak jest w Twoim przypadku, nie musisz formatować MacBooka Pro. Wszystko, co musisz zrobić, to wyczyścić komputer Mac i usunąć z niego wszystkie niepotrzebne rzeczy. Innym sposobem jest upewnienie się, że wyczyściłeś wszystkie niepotrzebne i bezużyteczne pliki przechowywane na komputerze Mac. Aby to zrobić, będziesz potrzebować środka do czyszczenia komputerów Mac.
Najlepszym narzędziem do czyszczenia komputerów Mac, którego zalecamy używać, jest iMyMac PowerMyMac. To oprogramowanie jest bardzo bezpieczne i łatwe w użyciu. Zainstalowanie tego na komputerze Mac pomoże przyspieszyć jego działanie i zapewni więcej miejsca na nowe pliki. Bezpiecznie i szybko usunie wszystkie niepotrzebne pliki, które masz na MacBooku. Może również pomóc w zlokalizowaniu i usunięciu wszystkich załączników do wiadomości e-mail, kopii zapasowej iTunes i wielu języków, których już nie potrzebujesz. Może również pomóc w skanowaniu i usuwaniu wszystkich dużych i starych plików. Oto jak korzystać z PowerMyMac.
Krok 1. Pobierz i zainstaluj PowerMyMac
Pobierz PowerMyMac ze strony internetowej pod adresem www.imymac.com. Następnie zainstaluj go na MacBooku Pro i uruchom. Status systemu Mac zobaczysz w głównym interfejsie oprogramowania.
Krok 2. Skanowanie śmieci systemowych
Po lewej stronie programu zobaczysz różne moduły pod PowerMyMac, takie jak Junk Cleaner, Duplicate Finder oraz Duże i stare pliki. Wybierz jeden z tych modułów i kontynuuj.
Po wybraniu modułu Junk Cleaner kliknij przycisk „SKANUJ” i poczekaj, aż się zakończy. Program wyświetli wszystkie niepotrzebne pliki, które masz na komputerze Mac.

Krok 3. Wybierz śmieci systemowe i podgląd
Śmieci systemowe, które zobaczysz na ekranie, zostaną skategoryzowane przez program. Zobaczysz tam kategorie, takie jak pamięć podręczna aplikacji, pomyłki fotograficzne, pomyłki pocztowe, dzienniki systemowe i inne.
Wybierz wszystkie kategorie, które chcesz usunąć z komputera Mac. Następnie przejrzyj wszystkie zawarte w nim elementy, aby upewnić się, że nie stracisz żadnych plików, których nadal potrzebujesz.

Krok 4. Oczyść śmieci systemowe
Gdy masz pewność, że chcesz usunąć wszystkie niepotrzebne pliki na komputerze Mac, kliknij przycisk WYCZYŚĆ. PowerMyMac rozpocznie czyszczenie wszystkich śmieci na komputerze Mac.

Część 3. Jak sformatować MacBooka Pro na 3 sposoby?
1. Ponowna instalacja OS X z Recovery
Krok 1. Włącz MacBooka Pro i słuchaj dźwięku uruchamiania.
Krok 2. Następnie naciśnij Command + R klawisz na klawiaturze w tym samym czasie po usłyszeniu dźwięku startowego. W ten sposób ponownie zainstalujesz wersję systemu OS X, która była wcześniej zainstalowana na MacBooku Pro.
Aby zainstalować wersję systemu OS X, która była pierwotnie zainstalowana na MacBooku Pro, naciśnij i przytrzymaj następujące klawisze: Command + Option + R.
Krok 3. Gdy zobaczysz logo Apple na ekranie, zwolnij klawisze. Twój MacBook Pro poprosi Cię o połączenie z bezpiecznym i stabilnym połączeniem internetowym.
Krok 4. Następnie podłącz MacBooka Pro do dostępnego połączenia internetowego. Połączenie z Internetem jest niezbędne do ponownej instalacji systemu OS X przy użyciu funkcji Recovery.
Krok 5. Następnie wybierz „Zainstaluj ponownie OS X” z ekranu menu odzyskiwania. Następnie kliknij przycisk „Kontynuuj”.
Krok 6. Następnie postępuj zgodnie z instrukcjami wyświetlanymi na ekranie, aby ponownie zainstalować OS X. Twój MacBook poprowadzi Cię i pozwoli Ci wybrać na dysku twardym, na którym zamierzasz zainstalować system OS X.
Po zakończeniu procesu MacBook Pro zostanie sformatowany. Oznacza to, że wróci do stanu, w jakim go kupiłeś.
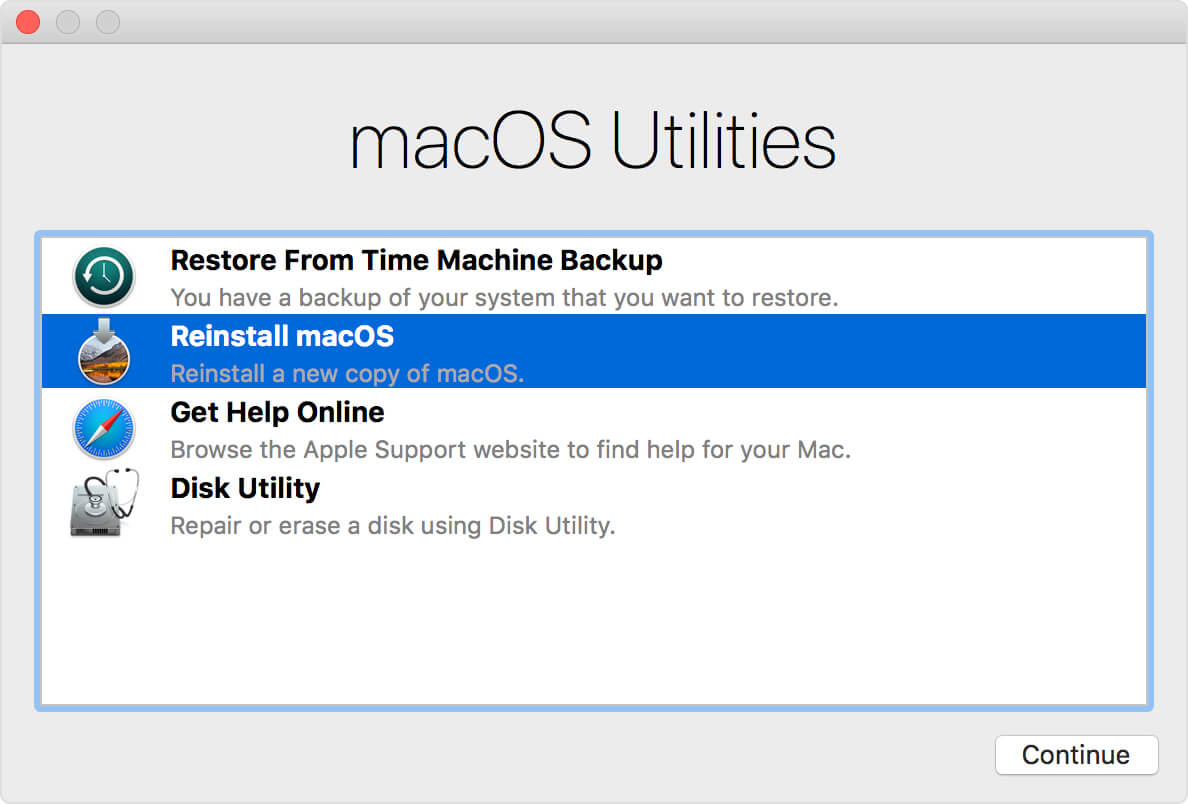
2. Przywracanie MacBooka Pro za pomocą Time Machine Backup
Wykonując tę metodę, musisz upewnić się, że możesz wykonać kopię zapasową za pomocą Time Machine. Jeśli jednak nie udało Ci się wykonać kopii zapasowej za pomocą Time Machine, wykonaj pozostałe dwie metody.
Krok 1. Włącz MacBooka Pro, a następnie słuchaj dźwięku uruchamiania.
Krok 2. Naciśnij i przytrzymaj następujące klawisze zaraz po usłyszeniu dźwięku uruchamiania: Command + R.
Krok 3. Zwolnij oba klawisze, gdy zobaczysz logo Apple na ekranie MacBooka Pro. Poprosi Cię również o połączenie z Internetem.
Krok 4. Wybierz opcję podłączenia MacBooka Pro do połączenia Wi-Fi lub Ethernet. Jest to konieczne, aby przywrócić OS X za pomocą Time Machine. Następnie na ekranie zostanie wyświetlone menu odzyskiwania.
Krok 5. Wybierz „Przywróć z kopii zapasowej Time Machine”, a następnie kliknij przycisk „Kontynuuj”.
Krok 6. Wybierz dysk kopii zapasowej Time Machine, a następnie wybierz kopię zapasową Time Machine, którą chcesz przywrócić. Pamiętaj, że sformatowanie MacBooka Pro za pomocą tego kroku spowoduje ponowne zainstalowanie systemu OS X i plików osobistych na komputerze Mac.
Krok 7. Kliknij przycisk „Kontynuuj”, a następnie postępuj zgodnie z instrukcjami wyświetlanymi na ekranie, aby ponownie zainstalować system OS X, a także pliki osobiste. Po zakończeniu procesu MacBook Pro zostanie sformatowany wraz z plikami osobistymi.

3. Usuwanie dysku i instalowanie systemu OS X na MacBooku Pro
Krok 1. Włącz MacBooka Pro, a następnie słuchaj dźwięku uruchamiania.
Krok 2. Naciśnij i przytrzymaj Command + R w tym samym czasie po usłyszeniu dźwięku startowego.
Krok 3. Zwolnij oba klawisze, gdy zobaczysz logo Apple na ekranie. Następnie zostaniesz poproszony o podłączenie MacBooka Pro do połączenia internetowego.
Krok 4. Wybierz dostępne połączenie internetowe. Spowoduje to ponowną instalację systemu OS X na MacBooku Pro. Następnie na ekranie pojawi się menu odzyskiwania.
Krok 5. Wybierz „Narzędzie dyskowe” z menu odzyskiwania, które pojawiło się na ekranie, a następnie kliknij przycisk Kontynuuj. Spowoduje to uruchomienie menu Narzędzia dyskowego.
Krok 6. Z menu Disk Utility wybierz nazwę dysku startowego znajdującego się po lewej stronie ekranu. Następnie kliknij kartę „Wymaż”. W przypadku większości użytkowników komputerów MacBook Pro domyślna nazwa dysku startowego to „Macintosh HD OS X”.
Krok 7. Wybierz „Mac OS Extended” (z kronikowaniem) z listy w menu rozwijanym Format.
Krok 8. Wprowadź nazwę dysku, a następnie kliknij przycisk „Usuń”. Twój MacBook Pro rozpocznie wówczas usuwanie dysku startowego.
Krok 9. Zamknij okno Disk Utility, a następnie wybierz „Reinstall OS X” w menu Recovery.
Krok 10. Kliknij przycisk „Kontynuuj”, a następnie postępuj zgodnie z instrukcjami wyświetlanymi na ekranie MacBooka Pro. Po zakończeniu procesu MacBook Pro zostanie sformatowany, a system OS X zostanie zainstalowany jako nowy.
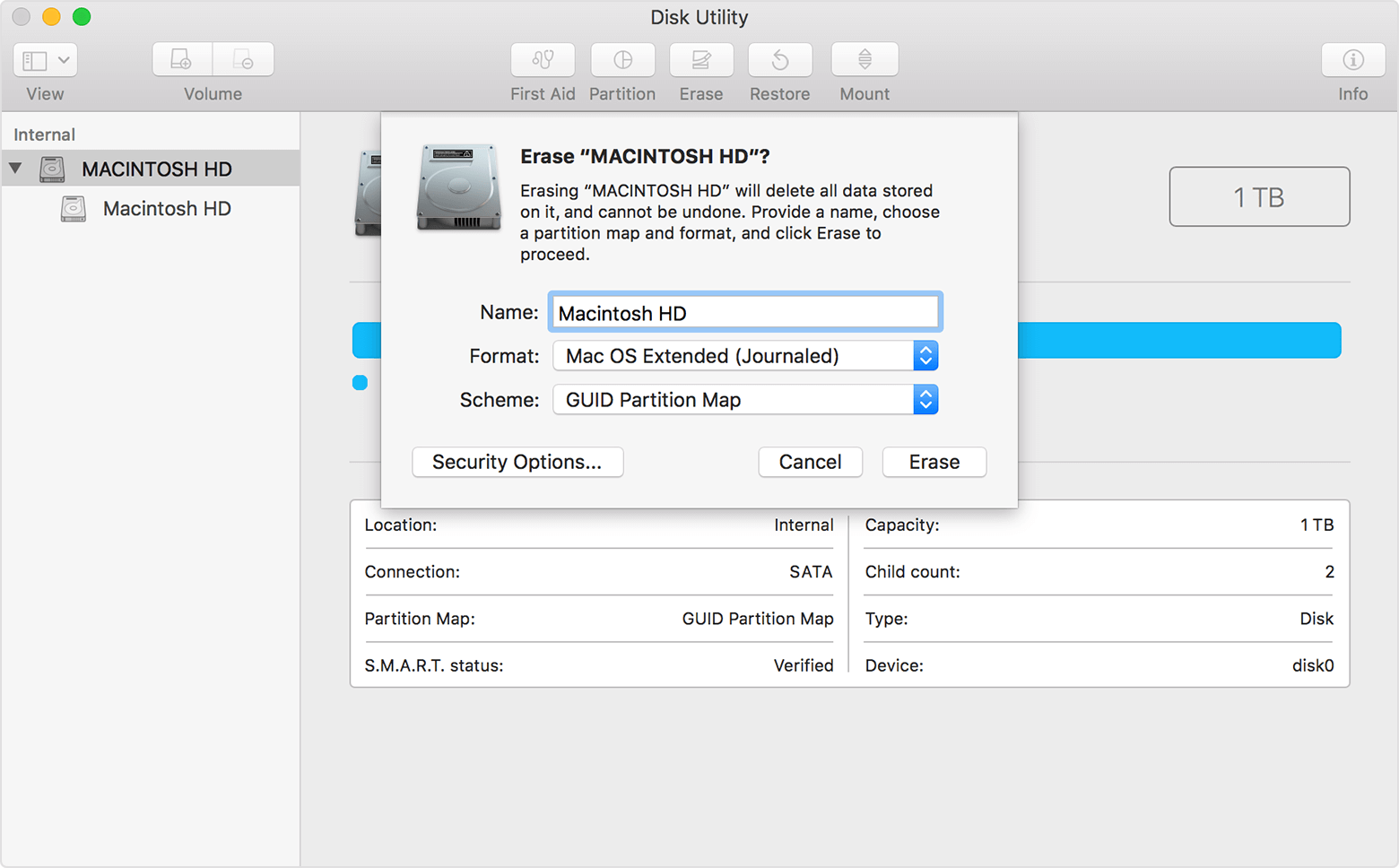
Część 4. Wniosek
Sformatowanie MacBooka Pro nie jest trudne. Możesz wybierać spośród wyżej wymienionych metod. Formatowanie jest koniecznością, jeśli występują komplikacje na MacBooku Pro. Sformatowanie to najłatwiejsza rzecz, jaką możesz zrobić, aby rozwiązać problem. Jeśli jednak na MacBooku Pro występują tylko drobne rzeczy, takie jak zapełnianie się dysku twardego lub spowolnienie komputera Mac, formatowanie nie będzie konieczne. Wszystko, co musisz zrobić, to wyczyścić komputer Mac.
Aby wyczyścić MacBooka, potrzebujesz sprawdzonego i bezpiecznego oprogramowania. To, co gorąco polecamy, to PowerMyMac. Bezpiecznie usunie wszystkie niepotrzebne pliki, które masz na komputerze Mac, co zapewni więcej miejsca na dysku twardym, a także pomoże przyspieszyć działanie MacBooka Pro. Możesz regularnie czyścić komputer Mac. W ten sposób możesz zwiększyć szybkość działania komputera Mac.



