Google Chrome to jedna z najbardziej zaufanych i popularnych przeglądarek dostępnych w systemach macOS i Windows, ale jeśli chcesz odinstaluj chrome'a Mac, możemy Ci pomóc. Chociaż Mac ma już domyślną przeglądarkę, którą jest Safari, większość użytkowników nadal decyduje się na pobranie lub zainstalowanie Chrome na swoim Macu.
Niektórzy użytkownicy uważają, że Chrome działa szybciej niż Safari i jest wygodniejszy w użyciu, zwłaszcza gdy korzystają z innych aplikacji opartych na Google, takich jak Dokumenty Google, Gmail, Hangouts i Dysk Google. Chociaż nie ma udowodnionych badań, że działa szybciej niż Safari, zawsze chodziło o to, jak z niego korzystają i jak często przeprowadzają głębokie czyszczenie przeglądarek.
Czy istnieje sposób na odinstalowanie Chrome? Jeśli nie potrzebujesz już Chrome i nie masz pojęcia jak odinstalować aplikację z komputera Mac całkowicie, czytaj dalej, aby dowiedzieć się, jak odinstalować Chrome na Macu.
Spis treści: Część 1. Powody, dla których warto odinstalować Google Chrome na MacuCzęść 2. Jak całkowicie usunąć Chrome z mojego Maca? Część 3. Ręcznie odinstaluj Chrome na Macu za pomocą jego plikówCzęść 4. Wniosek
Część 1. Powody, dla których warto odinstalować Google Chrome na Macu
Większość powodów to wyłącznie powody związane z użytkownikami, a my wymienimy wszystkie możliwe powody, dla których chcesz odinstalować Chrome na Macu.
Istnieje całkiem spora szansa, że powodem, dla którego czytasz ten artykuł, jest to, że Twój powód również może się tu znaleźć.
- Musisz rozwiązać pewien problem z przeglądarką, w przypadku którego opcją może być odinstalowanie i ponowne zainstalowanie Chrome na komputerze Mac
- Przejście do innej przeglądarki, takiej jak Safari
- Napotkano zagrożenie złośliwym oprogramowaniem podczas przeglądania za pomocą przeglądarki Chrome
- Mieć zainstalowanych wiele różnych rodzajów przeglądarek
- Zwolnij miejsce na komputerze Mac
Odinstalowanie Chrome na komputerze Mac może nie być proste, ponieważ przypomina przeciąganie ikony aplikacji do kosza. Jest to spowodowane jest kilka dzienników i plików z Chrome, które są zapisane gdzieś w twojej bibliotece, które musisz usunąć , jak również.
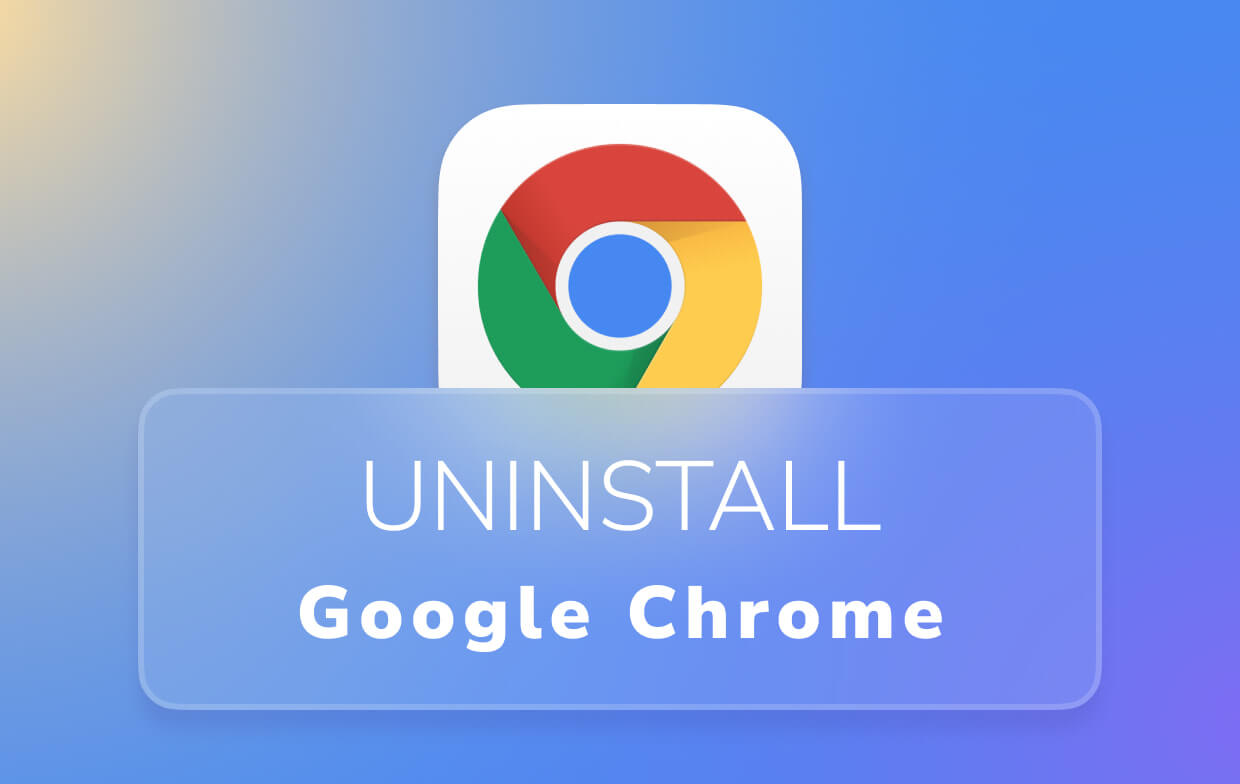
Część 2. Jak całkowicie usunąć Chrome z mojego Maca?
Usunięcie aplikacji z komputera Mac, takiej jak Chrome, może być całkiem łatwe, jeśli nie szukasz innych możliwości, takich jak pliki aplikacji pozostawione w pamięci. Odinstalowanie Chrome na Macu nie zawsze oznacza, że wszystkie jego pozostałości zniknęły, dlatego możesz użyć iMyMac PowerMyMac odinstalować aplikację i jej pliki.
Oprócz świetnej funkcji dezinstalacji PowerMyMac, oto inne moduły lub kategorie, których możesz używać i wykorzystywać.
- Prosty i łatwy interfejs które z łatwością zrozumieją nawet początkujący
- Sprawdź stan swojego Maca jak pamięć masowa i żywotność baterii, ponieważ ma narzędzie do sprawdzania systemu, które daje podsumowanie raportu dotyczącego komputera Mac
- Zwolnij miejsce w pamięci RAM aby komputer Mac działał szybciej, usuwając niepotrzebne pliki
- Może również przeskanować komputer Mac w poszukiwaniu duże i stare pliki których możesz utworzyć kopię zapasową lub usunąć
- Może sprawdzić duplikatów plików i podobnych obrazów w swoich folderach
- Odinstaluj aplikacje jak chrome wraz z powiązanymi plikami
- Chroń swojego Maca przed możliwym złośliwym oprogramowaniem dzięki funkcji prywatności, która może usuwać, usuwać pamięć podręczną, pliki cookie, rozszerzenia i dodatki
Widzisz, nie można po prostu skorzystać z Deinstalator aplikacji moduł iMyMac PowerMyMac, dzięki czemu możesz również skorzystać z innych modułów. Z pewnością może pomóc w optymalizacji wydajności komputera Mac oraz uporządkowaniu i uporządkowaniu plików.
Kroki, aby całkowicie odinstalować Chrome na komputerze Mac za pomocą PowerMyMac
Używanie PowerMyMac jako dezinstalatora może być proste, łatwe i skuteczne. Działa również szybko, aby zaoszczędzić czas i energię.
Note: zanim to zrobisz, zamknij karty Chrome.
- Otwórz aplikację na komputerze Mac> Po stronie kategorii, która znajduje się po lewej stronie ekranu> Wybierz Deinstalator aplikacji
- Kliknij na SCAN ikona > Wybierz Google Chrom
- Po zakończeniu wybierania aplikacji > Kliknij CZYSZCZENIE prawym dolnym rogu ekranu
- Poczekaj na zakończenie odinstalowywania, a otrzymasz raport, że został usunięty i jego pliki, a także ile miejsca zostało wyczyszczone.
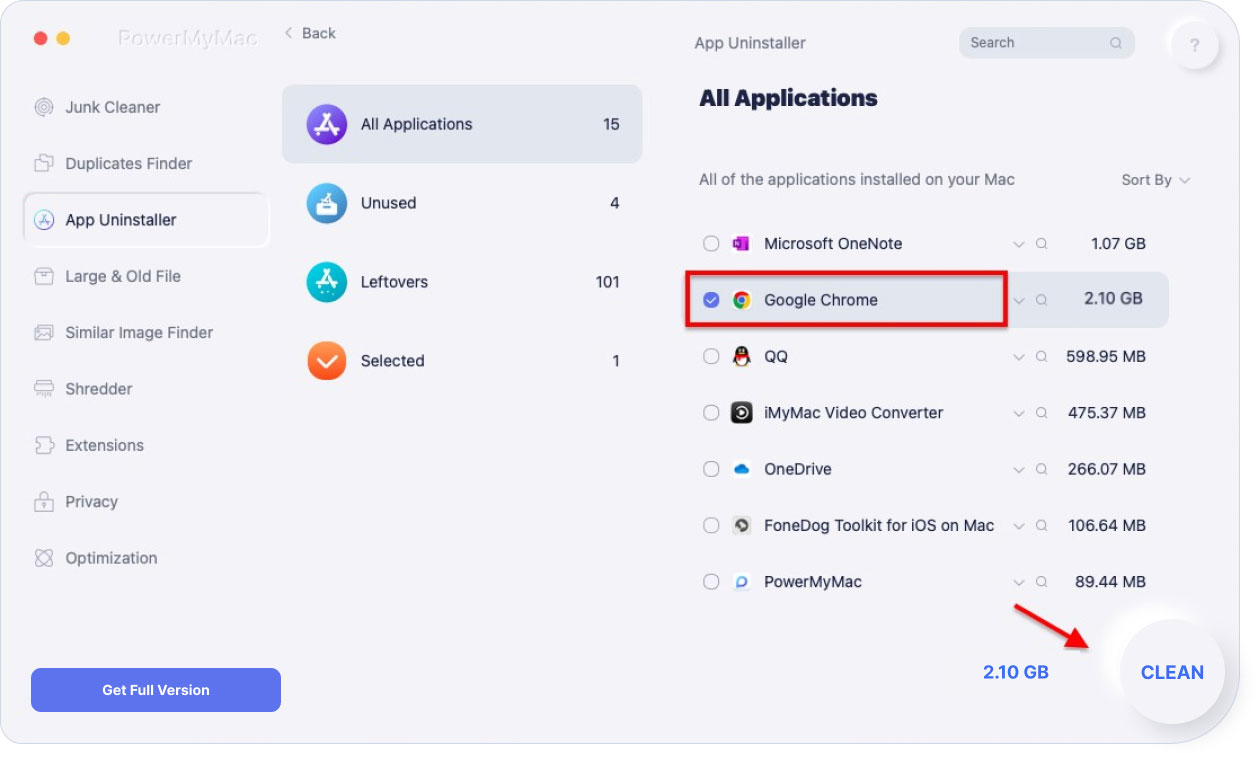
Do tej pory powinieneś być w stanie odinstalować Chrome na Macu wraz z powiązanymi plikami, szybko i łatwo, prawda? Po prostu zachowaj PowerMyMac, gdy jesteś zajęty optymalizacją komputera Mac.
Część 3. Ręcznie odinstaluj Chrome na Macu za pomocą jego plików
Teraz przejdziemy ręcznie bez iMyMac PowerMyMac. To mogłoby poświęć więcej czasu i wykonaj jeszcze kilka kroków. Powód, dla którego nie możesz usuń Chrome'a na komputerze Mac nadal jest trochę resztek do całkowitego odinstalowania Chrome. Usunięcie powiązanych plików to osobny krok. Przed odinstalowaniem należy usunąć pliki pamięci podręcznej w Chrome, a oto jak to zrobić.
Usuń pliki pamięci podręcznej w Chrome
- Otwórz Chrome > Wybierz trzy kropki obok paska adresu > Wybierz historię na liście rozwijanej
- Wybierz Wyczyść dane przeglądania po lewej stronie ekranu > Wybierz Ustawienia > Wybierz zakres czasu
- Ponieważ odinstalowujesz Chrome, możesz wybrać Cały czas z listy rozwijanej
- Zaznacz wszystkie pola poniżej Historia przeglądania, pliki cookie i inne dane witryn oraz obrazy i pliki zapisane w pamięci podręcznej
- Kliknij Wyczyść dane

Jeśli chcesz mieć więcej opcji, takich jak usuwanie haseł i autouzupełnianie informacji, możesz podążać tą ścieżką.
- Otwórz Chrome > Wybierz trzy kropki obok paska adresu > Wybierz historię > Kliknij Ustawienia
- Pojawi się okno z domyślnym ustawieniem Basic, takim jak Metoda 1
- Teraz musisz wybierz zakładkę Zaawansowane > Zmień zakres czasu na Cały okres
- Zaznacz wszystkie pola do dołu strony > Kliknij Wyczyść dane
Pamięć podręczna i pliki cookie, jeśli zdecydowałeś się zrobić kartę zaawansowaną również hasłami, formularze autouzupełniania powinny już zostać usunięte. Teraz przystąpimy do odinstalowania Chrome na Macu, ale upewnij się, że przed wykonaniem tej czynności nie ma aktywnego okna Chrome, ponieważ system nie pozwoli na odinstalowanie, jeśli takie istnieje.
Usuń ikonę Google Chrome z pulpitu
Metoda 1:
- Otwórz swoje Folder aplikacji na komputerze Mac> wyszukaj aplikację Chrome > Kliknij prawym przyciskiem myszy na ikonie, a następnie > Wybierz Przenieś do Kosza
- Przejdź do Kosza > Kliknij ikonę > wybierz Opróżnij kosz
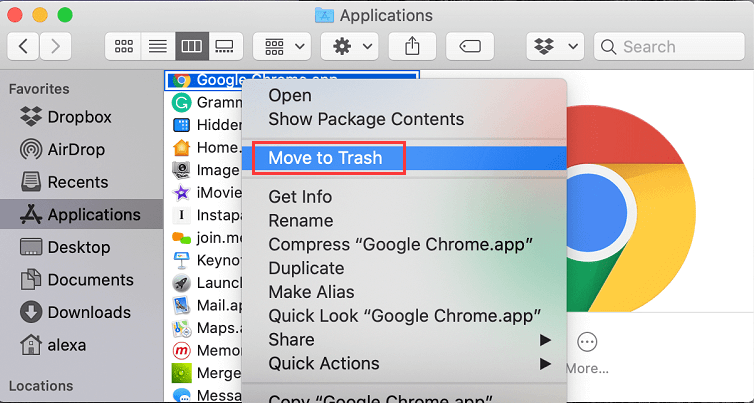
Metoda 2:
- Zastosowanie Klucz wyszukiwania Spotlight w Chrome > Wybierz ikonę > Przeciągnij ikonę do kosza
- Kliknij Kosz > wybierz Opróżnij Kosz
Usuń dane i powiązane pliki Chrome na Macu
Jest to druga część, przez którą musisz przejść, aby ręcznie odinstalować Chrome na komputerze Mac, w przeciwieństwie do korzystania z iMyMac PowerMyMac i jego dezinstalatora funkcji, który również usuwa jego pliki. Być może zadajesz sobie pytanie, dlaczego nadal musisz to robić, skoro już pozbyłeś się aplikacji? Dzieje się tak głównie dlatego, że zajmuje trochę miejsca w pamięci.
Ponieważ Chrome został już odinstalowany, dlaczego nie usunąć powiązanych z nim plików, aby wykorzystać inne ważniejsze pliki niż pamięć, którą zużywa.
Metoda 1:
- Uruchom Finder> Wybierz Idź na pasku menu
- Naciśnij przycisk
Alt/Option, aby zobaczyć Biblioteka następnie Wybierz go - Przeglądaj foldery, aby zlokalizować pliki związane z Chrome > Kliknij prawym przyciskiem myszy w folderze > Wybierz Przenieś do Kosza
- Po znalezieniu wszystkiego> Idź do kosza> Kliknij ikonę> wybierz Opróżnij kosz
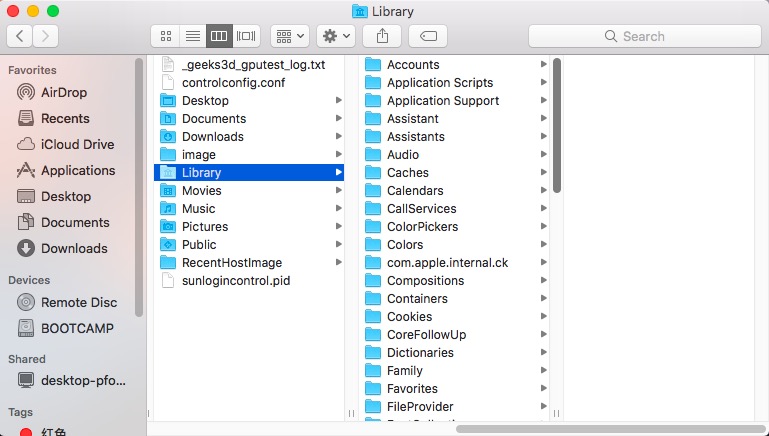
Dodatkowe wskazówki: można znaleźć powiązane pliki Chrome z folderami
Chciałem podzielić się z Tobą folderami, które znalazłem, które zawierają pliki Chrome, aby pomóc Ci zaoszczędzić trochę czasu na przeglądaniu całej biblioteki.
Note: W Twojej Bibliotece znajdują się foldery, których możesz nie chcieć usunąć, ponieważ może to spowodować poważne konsekwencje, które mogą wpłynąć na wydajność komputera Mac.
Application SupportContainersCachesLogsPreferencesFrameworksWebKitSaved Application State
Metoda 2:
- Otwórz Findera za pomocą klawiszy
Command + Shift + Gnastępnie wprowadź~/Library> Wybierz Idź - Wybierz folder obsługi aplikacji > wybierz Google > wybierz Chrome > przenieś do kosza
- Opróżnij kosz
Część 4. Wniosek
Odinstalowanie Chrome na Macu może być żmudnym procesem, zwłaszcza jeśli chodzi o usuwanie powiązanych plików, chociaż jest to najważniejsza część. Ponieważ omówiliśmy niektóre powody, dla których musisz usunąć Chrome z komputera Mac, sposoby odinstalowania go powinny być już gotowe.
Aby utrzymać dobrą wydajność komputera Mac, powinieneś być świadomy i interesować się plikami, które zajmują miejsce w pamięci RAM, ponieważ pełny dysk może spowolnić komputer Mac. Potrzebujesz potężny program do czyszczenia komputerów Mac aby pomóc Ci zoptymalizować komputer Mac.
Wspaniała rzecz jest już taka aplikacja PowerMyMac które mogą ci pomóc łatwo odinstaluj Google Chrome na Macu i usuń powiązane pliki w tym samym czasie. Skorzystaj z bezpłatnej wersji próbnej, aby zwolnić więcej miejsca już teraz!



