Czy doświadczasz, że Twój Mac zwalnia? Czy zdarzają Ci się sytuacje, w których tracisz więcej swojego cennego czasu, po prostu czekając na uruchomienie aplikacji? Głównym powodem, dla którego przydarzają Ci się powyższe scenariusze, jest to, że już brakuje Ci miejsca w pamięci RAM komputera Mac.
Więc czas nauczyć się sposobów na jak uzyskać więcej pamięci RAM na komputerze Mac by zwalniając miejsce do przechowywania. Większość użytkowników faktycznie zastanawiałaby się, co powinni z tym zrobić. Tutaj pokażemy Ci kilka sposobów uzyskania większej ilości pamięci RAM na komputerze Mac.
Spis treści: Część 1. Co to jest pamięć RAM?Część 2. Jak sprawdzić użycie pamięci RAM na komputerze Mac?Część 3. Jak zwolnić pamięć RAM na komputerze Mac?Część 4. Jak zaktualizować pamięć RAM na komputerze Mac?Część 5. Na zakończenie
Część 1. Co to jest pamięć RAM?
RAM lub pamięć o dostępie swobodnym to jeden z najważniejszych elementów każdego urządzenia, które posiadamy. Obejmuje to komputer Mac, komputery stacjonarne, smartfony, tablety i konsole do gier.
Bez pamięci RAM działającej na twoich urządzeniach spowoduje to bardzo niską wydajność. To samo dotyczy sytuacji, gdy na Macu zabraknie pamięci RAM. Gdy to zrobisz, na komputerze Mac będzie działać wolniej o wysokim zużyciu pamięci lub gdy określona aplikacja potrzebuje więcej pamięci RAM, niż może zapewnić komputer Mac.
Aby uprościć sprawę, im więcej miejsca w pamięci RAM masz na komputerze Mac, oznacza to, że Twój komputer Mac będzie miał lepszą wydajność. Teraz, jeśli doświadczasz, że Twój Mac działa wolno lub masz aplikację, która wymaga więcej pamięci RAM na komputerze Mac, najlepszym rozwiązaniem jest nauczenie się, jak zdobądź więcej pamięci RAM na Macu lub uaktualnij go.

Część 2. Jak sprawdzić użycie pamięci RAM na komputerze Mac?
Zanim nauczysz się, jak uzyskać więcej pamięci RAM na komputerze Mac, powinieneś sprawdź, ile pamięci RAM na komputerze Mac pierwszy. Sposób sprawdzania pamięci RAM zależy od używanej wersji komputera Mac. Gdy często korzystasz z komputera Mac, musisz sprawdzić jego stan.
Oto sposoby sprawdzania pamięci RAM w różnych wersjach systemu macOS.
El Capitana OS X•
- Uruchom „Wyszukiwanie Spotlight”.
- Stamtąd wpisz „Monitor aktywności”.
- Następnie wybierz kartę Pamięć znajdującą się w górnej części okna.
- Następnie zobaczysz na ekranie w różnych kolorach.
Jeśli widzisz na ekranie zielony kolor, oznacza to, że Twój Mac działa dobrze. Jeśli widzisz żółty kolor, oznacza to, że ława przysięgłych jest nadal nieobecna. Jednak gdy zobaczysz czerwony kolor na ekranie, oznacza to, że twoja pamięć RAM ma wysokie zużycie pamięci.
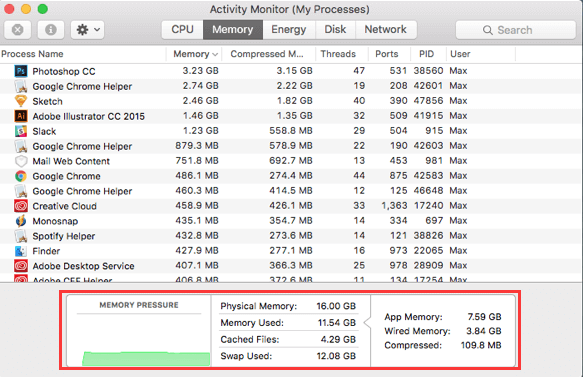
Dla starszych wersji systemu Mac OS, takich jak Leopard i Lion.
Jeśli masz starszą wersję systemu macOS, możesz wykonać te same czynności powyżej. Jednak istnieje potrzeba znalezienia Free i Page Outs.
- Bezpłatna rozmowa zapoznawcza – Oznacza to, ile wolnej pamięci RAM jest jeszcze dostępnej na komputerze Mac. Jeśli kiedykolwiek masz wiele aplikacji zainstalowanych na komputerze Mac, ale nadal masz dużą ilość wolnej pamięci RAM, oznacza to, że Twoja pamięć jest nadal wystarczająca.
- Wyjścia stron – Jest to wskazówka, która informuje, jak często komputer Mac korzystał z pamięci RAM. Gdy zobaczysz dużą liczbę, oznacza to, że na komputerze Mac nie masz wystarczającej ilości pamięci RAM.
W takim razie, jak uzyskać więcej pamięci RAM na komputerze Mac dla nowych aplikacji lub filmów? Przejdźmy do następnej części.
Część 3. Jak zwolnić pamięć RAM na komputerze Mac?
Jeśli zauważyłeś, że na Twoim Macu kończy się pamięć RAM, istnieje prostsze rozwiązanie, jak uzyskać więcej pamięci RAM na Macu. Zasadniczo polega to na oczyszczeniu komputera Mac. Aby to zrobić, możesz potrzebować oprogramowania do czyszczenia komputerów Mac. Korzystanie z urządzenia do czyszczenia komputerów Mac to najszybszy i najskuteczniejszy sposób zdobądź więcej pamięci RAM. Najbardziej zalecane oprogramowanie, którego możesz użyć, to iMyMac PowerMyMac.
Ten Cleaner pozwoli Ci zwolnić pamięć RAM z niepotrzebnych plików, dużych i starych plików, niechcianych załączników do wiadomości e-mail, plików kopii zapasowych iTunes, których już nie potrzebujesz, oraz tych wielojęzycznych, które masz na komputerze Mac. Jest bardzo bezpieczny w użyciu i wydajny, jeśli chodzi o uzyskanie większej ilości pamięci RAM i przyspieszenie komputera Mac.
Poniżej znajduje się przewodnik, jak uzyskać więcej pamięci RAM na komputerze Mac, który możesz wykonać, aby wyczyścić komputer Mac:
- Pobierz i uruchom PowerMyMac na komputerze Mac
- Skanowanie śmieci systemu
- Wyświetl podgląd i wybierz przedmioty, które chcesz wyczyścić
- Oczyść komputer Mac, aby uzyskać więcej pamięci RAM
Krok 1. Pobierz i uruchom PowerMyMac na komputerze Mac
Wystarczy wejść na stronę: www.imymac.com a następnie kliknij przycisk pobierania dla PowerMyMac. Po pobraniu programu zainstaluj go i uruchom na komputerze Mac.
Po lewej stronie głównego interfejsu zobaczysz listę modułów, do których przeznaczony jest iMyMac. Z tej listy kliknij moduł Junk Cleaner. Możesz także wybrać Duże i Stare pliki, aby usunąć niechciane duże i stare pliki, które masz na Macu. Następnie możesz przejść do kolejnych kroków.

Krok 2. Skanowanie śmieci systemowych
Po wybraniu modułu kliknij przycisk SKANUJ. Program rozpocznie skanowanie wszystkich śmieci, które masz na komputerze Mac. Poczekaj, aż program zakończy skanowanie.

Krok 3. Wyświetl podgląd i wybierz elementy, które chcesz wyczyścić
Po zakończeniu skanowania na ekranie pojawi się lista. Ta lista jest w rzeczywistości kategorią wszystkich śmieci, które masz na komputerze Mac. Zobaczysz ich kategorie, takie jak pamięć podręczna aplikacji, pamięć podręczna poczty e-mail, pamięć podręczna systemu, dzienniki użytkowników, kosz systemowy, pamięć podręczna zdjęć i inne. Wybierz wszystkie kategorie, które chcesz wyczyścić, a następnie wyświetl podgląd wszystkich zawartych w nich elementów.

Krok 4. Oczyść komputer Mac, aby uzyskać więcej pamięci RAM
Po wybraniu wszystkich kategorii i elementów, które chcesz usunąć z komputera Mac, kliknij przycisk WYCZYŚĆ. Poczekaj, aż program zakończy proces czyszczenia.
Gdy program zakończy proces czyszczenia, na ekranie pojawi się wskazanie „Oczyszczanie zakończone”. Oznacza to, że wszystkie te foldery są teraz puste. Istnieją jednak foldery, które nie będą miały tego wskazania. Jest to po prostu normalne, ponieważ te foldery są folderami automatycznie odtwarzanymi. Zapewniamy, że wszystko na Macu zostało wyczyszczone.

I tam musisz wiedzieć, jak uzyskać więcej pamięci RAM na Macu. Pomyślnie wyczyściłeś komputer Mac. Możesz spróbować ponownie sprawdzić pamięć RAM, a zobaczysz, że zyskałeś więcej miejsca w pamięci RAM. Posprzątanie komputera Mac zapewni więcej miejsca, a także zwiększy szybkość komputera Mac.
Część 4. Jak zaktualizować pamięć RAM na komputerze Mac?
Czy zmęczyłeś się powyższymi krokami, jak uzyskać więcej pamięci RAM na komputerze Mac? Po usunięciu wszystkich śmieci i innych niepotrzebnych plików z komputera Mac i nadal masz ochotę uzyskać więcej pamięci RAM dla komputera Mac, najlepszym rozwiązaniem, jakie możesz zrobić, jest uaktualnienie jego pamięci RAM.
Poniżej znajdują się rzeczy, które powinieneś zrobić, aby zaktualizować pamięć RAM na komputerze Mac.
- Sprawdź informacje o systemie na komputerze Mac
- Sprawdź, czy możesz pomieścić więcej pamięci RAM na komputerze Mac
- Zobacz, ile pamięci RAM może zabrać Twój komputer Mac
- Zdobądź pamięć RAM dla swojego Maca
- Zainstaluj nową pamięć RAM na komputerze Mac
Krok 1. Sprawdź informacje o systemie na komputerze Mac
Nie ma znaczenia, czy używasz iMaca, MacBooka Pro, czy innego rodzaju komputera Mac, ponieważ nadal jest wiele informacji, które powinieneś sprawdzić, aby uzyskać dokładny system.
Aby uzyskać potrzebne informacje, oto, co powinieneś zrobić:
- Kliknij ikonę Apple.
- Następnie wybierz Informacje o tym Macu.
- Na tej stronie zobaczysz informacje o swoim systemie.
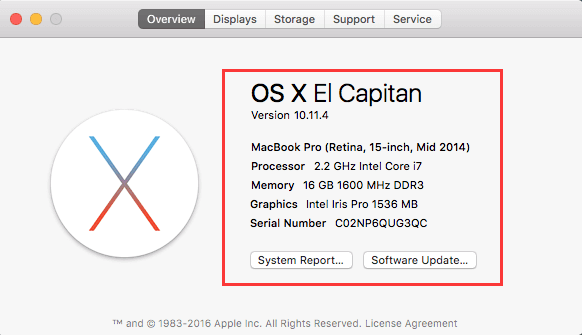
Krok 2. Sprawdź, czy możesz pomieścić więcej pamięci RAM na komputerze Mac
Istnieje tendencja, że Twój Mac nie może pomieścić dodatkowej pamięci RAM. To rozczarowujące, ale prawdziwe. Dlatego powinieneś sprawdzić, czy Twój Mac może nadal obsługiwać dodatkową pamięć RAM.
Oto jak możesz sprawdzić stan pamięci RAM.
- Kliknij ikonę Apple na komputerze Mac.
- A następnie wybierz O tym Macu.
- Następnie kliknij opcję Więcej informacji.
- System Profiler uruchomi się na ekranie.
- Na stronie System Profiler kliknij opcję Pamięć znajdującą się w lewej kolumnie ekranu.
Następnie po prawej stronie ekranu zobaczysz dokładne szczegóły modułów pamięci RAM lub pendrive'ów. Zobaczysz tam również „Banki”, co odnosi się do gniazd, w które włożona jest pamięć RAM. Jeśli widzisz pusty bank, oznacza to, że możesz uaktualnić pamięć RAM komputera Mac.
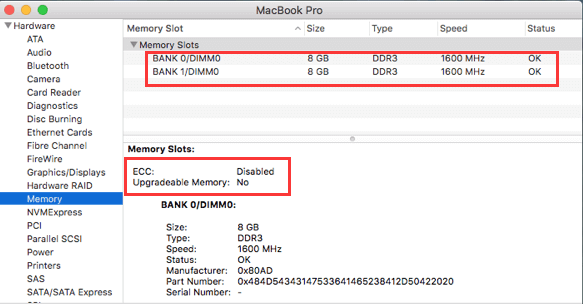
Krok 3. Sprawdź, ile pamięci RAM może zabrać Twój komputer Mac
Tutaj upewnimy się, że Twój Mac może naprawdę przejść aktualizację. Wszystko, co musisz zrobić, to iść do Specyfikacja techniczna dotycząca wsparcia Apple a następnie poszukaj dokładnego modelu swojego komputera Mac. Po zlokalizowaniu komputera Mac kliknij go, aby wyświetlić wszystkie informacje na jego temat. Tutaj to, czego szukasz, to informacje, które pomogą Ci dowiedzieć się, z jaką ilością pamięci RAM może pracować Twój Mac.
Gdy zobaczysz potrzebne informacje, porównaj je z pamięcią RAM, którą masz na komputerze Mac. Jeśli to zrobisz, dowiesz się, czy pamięć RAM komputera Mac można zaktualizować, czy nie.
Jeśli w przypadku, gdy nie możesz uaktualnić komputera Mac, możesz wykonać kolejny proces czyszczenia na komputerze Mac, tak jak zrobiliśmy to powyżej, używając PowerMyMac. Pomoże to poprawić szybkość komputera Mac.
Krok 4. Zdobądź pamięć RAM dla swojego komputera Mac
Gdy zobaczysz, że możesz uaktualnić pamięć RAM na komputerze Mac, nadszedł czas, aby wybrać nową pamięć RAM.
Krok 5. Zainstaluj nową pamięć RAM na komputerze Mac
Po wybraniu nowej pamięci RAM, którą będziesz mieć, jej aktualizacja jest bardzo prosta. Wszystko, co musisz wiedzieć, to gdzie możesz zlokalizować swoją pamięć RAM, aby włożyć nową pamięć RAM, którą masz.
Część 5. Na zakończenie
Więc masz to. W ten sposób prosty sposób na uzyskanie większej ilości pamięci RAM na Macu. Wiemy, że większość z nas chciałaby uaktualnić pamięć RAM na komputerze Mac, aby mieć lepsze wrażenia z korzystania z komputera Mac.
Jednak, jak wspomnieliśmy powyżej, istnieją przypadki, w których nie można zaktualizować pamięci RAM na komputerze Mac. Jeśli tak jest w Twoim przypadku, zawsze możesz liczyć na iMyMac PowerMyMac. Ten program szybko wyczyści komputer Mac i jest bardzo wydajny, jeśli chodzi o proces czyszczenia. Z pewnością usunie wszystkie niepotrzebne pliki, śmieci i inne foldery, które masz na komputerze Mac.
To jest główny powód, dla którego PowerMyMac jest najlepszym programem, którego potrzebujesz. Nie tylko pozwala ci mieć więcej pamięci RAM na komputerze Mac, ale może również pomóc w przyspieszeniu wydajności komputera Mac.



