Skype jest znany jako jeden z najpopularniejszych sposobów komunikowania się z przyjaciółmi i rodziną, która jest daleko od nas. Dlatego większość ludzi w dzisiejszych czasach zdecydowanie zainstalowałaby to na swoim Macu. Innym powodem jest to, że Skype dla komputerów Mac faktycznie umożliwia swoim użytkownikom bezpłatne wykonywanie połączeń przez Skype do Skype. Mogą też dzwonić na numery komórkowe i stacjonarne za niewielką opłatą.
Jednak niektórzy użytkownicy komputerów Mac chcą odinstalować Skype'a na swoim komputerze Mac, ponieważ istnieje kilka nowych platform, których mogą używać do komunikowania się z innymi ludźmi. Jeśli nie potrzebujesz już aplikacji, możesz to zrobić usuń aplikację z komputera Mac aby zwolnić trochę miejsca. Dlatego w tym artykule pokażemy, jak to zrobić odinstaluj Skype'a na Macu faktycznie.
WSKAZÓWKA:
Spis treści: Część 1. Co się stanie, gdy odinstaluję Skype'a w niewłaściwy sposób?Część 2. Jak całkowicie odinstalować Skype'a z komputera MacCzęść 3. Ręczny sposób odinstalowania Skype'a z komputera MacCzęść 4. Wniosek
Część 1. Co się stanie, gdy odinstaluję Skype'a w niewłaściwy sposób?
Dlaczego nie mogę odinstalować programu Skype dla komputerów Mac? Podobnie jak wszystkie aplikacje na komputerze Mac, możesz usunąć swoje Skype z komputera Mac w najbardziej popularny sposób, a mianowicie poprzez przeniesienie aplikacji do kosza. Łatwe, prawda? Ale poczekaj, jest więcej!
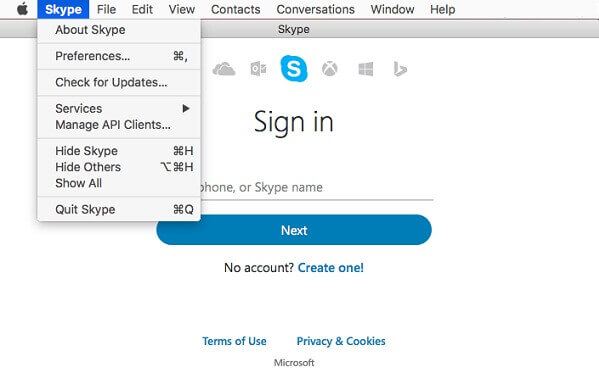
Jeśli zamierzasz odinstalować Skype'a na komputerze Mac, po prostu przeciągając go do kosza, istnieje prawdopodobieństwo, że pomyślne usunięcie go nie będzie możliwe. Możesz napotkać problem, gdy zdecydujesz się ponownie zainstalować go na komputerze Mac. Po ponownej instalacji programu na komputerze Mac może on zostać zablokowany, ponieważ na komputerze Mac znajdują się pliki Skype'a.
Więc jeśli chcesz wiedzieć, jak możesz uniknąć tego rodzaju sytuacji, możesz wypróbować metody, które pokażemy poniżej.
Część 2. Jak całkowicie odinstalować Skype'a z komputera Mac
Teraz, jeśli nie jesteś tego typu osobą, która ma wystarczająco dużo czasu na ręczne usunięcie Skype'a z komputera Mac, istnieje inny sposób, aby to zrobić. Dzieje się tak za pomocą aplikacji innej firmy usuń Skype z komputera Mac. I to jest iMyMac PowerMyMac Dezinstalator aplikacji.
PowerMyMac pozwoli ci usunąć dowolną aplikację na komputerze Mac, której już nie potrzebujesz, w tym Skype we właściwy sposób. Spowoduje to całkowite odinstalowanie Skype'a na komputerze Mac wraz ze wszystkimi powiązanymi plikami. W ten sposób zrobisz to wszystko jednym kliknięciem.
Aby wiedzieć, jak to zrobić, oto przewodnik krok po kroku, który możesz wykonać.
Krok 1. Pobierz i zainstaluj
Pierwszą rzeczą jest zainstalowanie PowerMyMac na komputerze Mac. Możesz to zrobić, odwiedzając stronę internetową www.imymac.com. Pobierz pliki, a gdy skończysz, zainstaluj je na komputerze Mac.
Krok 2. Uruchom program PowerMyMac
Uruchom program PowerMyMac na komputerze Mac. Jak widać na głównym interfejsie programu, po prostu wybierz „aplikacji Uninstaller".
Krok 3. Przeskanuj wszystkie aplikacje na komputerze Mac
Następnie kliknij „SCAN" przycisk. Stamtąd rozpocznie się proces skanowania. Poczekaj, aż PowerMyMac zakończy proces skanowania.
Krok 4. Wyświetl wszystkie zeskanowane aplikacje
Po zakończeniu procesu skanowania zobaczysz listę wszystkich aplikacji zainstalowanych na komputerze Mac.
Krok 5. Wybierz aplikację Skype
Znajdź „Skype” na liście. Innym łatwym sposobem jest użycie paska wyszukiwania u góry strony.
Po kliknięciu aplikacji Skype zobaczysz listę plików lub folderów powiązanych ze Skype.
Krok 6. Wybierz wszystkie pliki do usunięcia
Teraz wybierz wszystkie pliki razem ze Skype, klikając każdy plik, który chcesz. Ale jeśli chcesz usunąć wszystkie pliki, możesz po prostu kliknąć przycisk „Zaznacz wszystko" opcja.
Krok 7. Wyczyść aplikację
Kliknij na "CZYSZCZENIE” znajdujący się w prawym dolnym rogu ekranu i poczekaj, aż proces się zakończy.

To jest to! Po zakończeniu procesu całkowitego odinstalowania programu Skype na komputerze Mac program Skype i wszystkie wybrane pliki zostaną odinstalowane na komputerze Mac. Bardzo łatwe, prawda?
Tak szybko działa PowerMyMac App Uninstaller i że nie będziesz musiał przeglądać komputera Mac jeden po drugim, aby znaleźć i usunąć wszystkie pliki dołączone do Skype'a na Maca.
Jest to bardzo potężna i uniwersalna aplikacja dla komputerów Mac, która pomaga w optymalizacji i czyszczeniu komputera Mac. Wystarczy kilka prostych kliknięć, aby zwolnić miejsce na komputerze Mac, chronić swoją prywatność i przyspieszyć działanie komputera Mac lub iMaca.
Część 3. Ręczny sposób odinstalowania Skype'a z komputera Mac
Możesz całkowicie ręcznie odinstalować Skype'a na komputerze Mac i jest to jeden z najskuteczniejszych sposobów usunięcia programu. Jednak robienie tego ręcznie może zająć więcej czasu i wysiłku, więc musisz upewnić się, że masz na to wystarczająco dużo czasu. Ale nie martw się, ponieważ czas i wysiłek, które zamierzasz poświęcić na to, będą tego warte.
Krok 1: Po pierwsze, musisz zatrzymać działanie Skype'a na komputerze Mac. Kliknij prawym przyciskiem myszy na ikonie Skype znajdującej się w Docku i wybierz „porzucić”. Możesz także przejść bezpośrednio do menu Skype. Następnie wybierz „Zamknij Skype”.
UWAGA: Jeśli zdarzy się, że Twój Skype nie zostanie zamknięty, możesz użyć Monitora aktywności, aby wymusić zamknięcie aplikacji.
Krok 2: Uruchom Finder na komputerze Mac.
Krok 3: wybierz „Zastosowania".
Krok 4: Wybierz Skype'a.
Krok 5: Następnie przenieś lub przeciągnij Skype'a do kosza.
Krok 6: Usuń pliki powiązane z programem Skype, przeglądając folder Biblioteki. Wszystko, co musisz zrobić, to kliknąć „Idź”, a następnie wybrać „Przejdź do folderu".
Krok 7: Wprowadź następujące informacje: ~/Library/Application Support
Krok 8: Następnie przeciągnij folder Skype również do kosza.
Ludzie też czytali:Jak odinstalować program Dropbox z komputera Mac?Jak odinstalować Dysk Google?
PRZYPOMNIENIE: Pliki powiązane z programem Skype w rzeczywistości zawierają wszystkie Twoje czaty Skype, a także historię połączeń. Jeśli więc nadal potrzebujesz tych danych, możesz pominąć ten krok.
Krok 9: Następnie usuń Preferencje, przechodząc do swojej biblioteki i wpisując: ~/Library/Preferences
Krok 10: Przenieś się com.skype.skype.plistdo kosza.
Krok 11: Uruchom Finder jeszcze raz, a następnie wpisz w pasku wyszukiwania słowo „Skype”.
Krok 12: Gdy wynik pojawi się na ekranie, usuń je.
Krok 13: Na koniec przejdź do kosza, a następnie go opróżnij. Spowoduje to całkowite usunięcie Skype'a z komputera Mac.
Krok 14: Uruchom ponownie urządzenie Mac.
Część 4. Wniosek
Wszystkie metody, o których wspomnieliśmy powyżej, z pewnością pomogą Ci całkowicie odinstalować Skype'a na komputerze Mac. Możesz zrobić to ręcznie lub w najszybszy i najłatwiejszy sposób. To wszystko będzie zależało od Ciebie. Ręczne odinstalowanie aplikacji na komputerze Mac jest w porządku.
Jeśli jednak chcesz zaoszczędzić więcej czasu i uniknąć problemów ze znalezieniem plików, które chcesz usunąć, najlepiej skorzystaj z Dezinstalator aplikacji PowerMyMac. Z tym narzędzie do odinstalowywania dla komputerów Mac, całkowicie odinstalujesz wszystkie aplikacje na komputerze Mac i jednocześnie usuniesz wszystkie powiązane pliki.
A mając PowerMyMac, będziesz w stanie utrzymać szybkość komputera Mac i usunąć wszystkie niechciane pliki, dokumenty lub aplikacje, których już nie potrzebujesz, w dowolnym momencie za pomocą prostych kliknięć. W ten sposób będziesz mógł zaoszczędzić więcej cennego czasu i zwolnić miejsce na komputerze Mac w dowolnym momencie. Wypróbuj bezpłatną wersję próbną PowerMyMac już teraz!




Darrell2018-12-11 17:23:58
dziękuję, fajny artykuł, właśnie odinstalowałem mojego skype za pomocą dezinstalatora, tak płynnie i szybko, zadowolony