Ponieważ AutoCAD jest dość ciężkim oprogramowaniem ze względu na jego niesamowite możliwości, niektórzy użytkownicy doświadczają tego AutoCAD działa wolno. Użytkownicy zgłaszają problemy, takie jak powolne poruszanie się myszy, zawieszanie się, przeskakiwanie lub wahania, a czasami otwieranie plików zajmuje trochę czasu.
Na szczęście istnieje kilka podstawowych sposobów rozwiązywania problemów, które możesz wypróbować, zanim wyjdziesz dalej i wydasz sporo pieniędzy na aktualizację komputera Mac.
Spis treści: Część 1. Co to jest AutoCAD?Część 2. Rozwiązywanie problemów w celu rozwiązania problemu z wolnym działaniem programu AutoCADCzęść 3. Najłatwiejszy sposób na dokładne czyszczenie na komputerze Mac w celu przyspieszenia programu AutoCADCzęść 4. Wskazówki i przypomnienia dotyczące utrzymywania dobrej wydajności programu AutoCADCzęść 5. Wniosek
Część 1. Co to jest AutoCAD?
CAD oznacza projektowanie wspomagane komputerowo, tego rodzaju oprogramowanie jest używane przez projektantów, architektów i inżynierów, może być również czasami używane przez artystów multimedialnych, może być używane do kreślenia, które ma 2D i 3D. Oto niektóre typy programu AutoCAD:
- Cywilny
- Electrical
- Eskad
- Mapa 3D
- Mechaniczny
- Detale konstrukcyjne
Ze względu na różne funkcje i interfejsy do prawidłowego działania bez żadnych problemów może być wymagana maszyna w dobrym stanie, ponieważ aktualizacja komputera Mac nie zawsze jest konieczna.
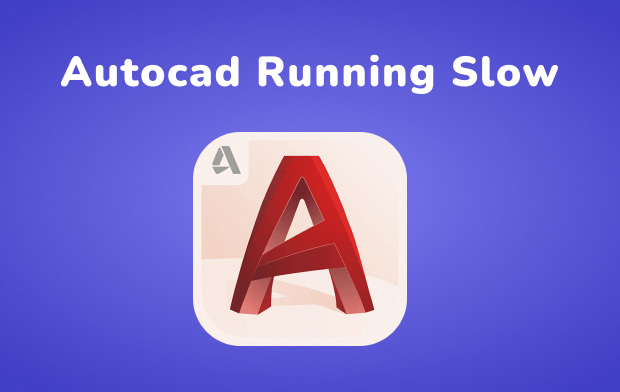
Część 2. Rozwiązywanie problemów w celu rozwiązania problemu z wolnym działaniem programu AutoCAD
Jak mogę przyspieszyć działanie programu AutoCAD? Jest to podzielone na dwie części, pierwsza to najbardziej podstawowa, jaką możemy zrobić, aby przyspieszyć działanie programu AutoCAD, a druga część polega na zwolnieniu miejsca w pamięci wewnętrznej w celu zwiększenia wydajności pamięci RAM (pamięć o dostępie swobodnym) , tak aby przyspieszyć pracę komputera Mac, ponieważ jeśli pamięć RAM jest zbyt obciążona, wpłynie to na szybkość komputera Mac.
Rozwiązywanie problemów 1. Sprawdź podstawy
- Sprawdź najnowszą aktualizację programu AutoCAD, zobacz także wszelkie aktualizacje dotyczące dodatków i ulepszeń
- Spróbuj ponownie uruchomić sieć, możesz spróbować uruchomić kilka poleceń i ustawić ją na 0 (zero), a następnie ponownie uruchomić AutoCAD
- Zresetuj program AutoCAD do jego domyślnych opcji
- Wyłącz pliki offline
- Włącz przyspieszenie sprzętowe w programie AutoCAD
Rozwiązywanie problemów 2. Zobacz aktualizacje
Jak naprawić powolny program AutoCAD? Istnieje możliwość, że przegapiłeś aktualizację, zwłaszcza jeśli automatyczna aktualizacja na komputerze Mac jest wyłączona. Oprogramowanie może mieć trudności z funkcjonowaniem, ponieważ starsza wersja ma mniejsze wsparcie niż nowsza wersja. NA Aplikacje komputerowe Autodesk > Kliknij Zaakceptuj aktualizację
Rozwiązywanie problemów 3. Wyczyść pamięć podręczną w przeglądarce
Za każdym razem, gdy odwiedzasz witrynę, przechowuje ona pamięć podręczną i pliki cookie w przeglądarce, a także zużywa część pamięci, co jest przyczyną wolniejszej wydajności komputera Mac. Powoduje to powolne działanie programu AutoCAD.
Jeśli używasz więcej niż jednej przeglądarki, będziesz musiał wyczyścić każdą z nich, ale w trakcie czytania tego artykułu pokażemy Ci najłatwiejszy sposób wyczyść pliki pamięci podręcznej w wielu przeglądarkach.
Chrom
- Uruchom Google Chrome> Po prawej stronie paska adresu kliknij ikonę Trzy kropki
- Zostanie wyświetlona lista rozwijana > Wybierz Ustawienia
- Po lewej stronie ekranu > Wybierz Prywatność i bezpieczeństwo > Kliknij Wyczyść dane przeglądania
- Zmień wybrany zakres czasu > Upewnij się, że trzy pola są tyka Historia przeglądania, pliki cookie i inne dane witryn, obrazy i pliki w pamięci podręcznej > Kliknij na Wyczyść dane ikona
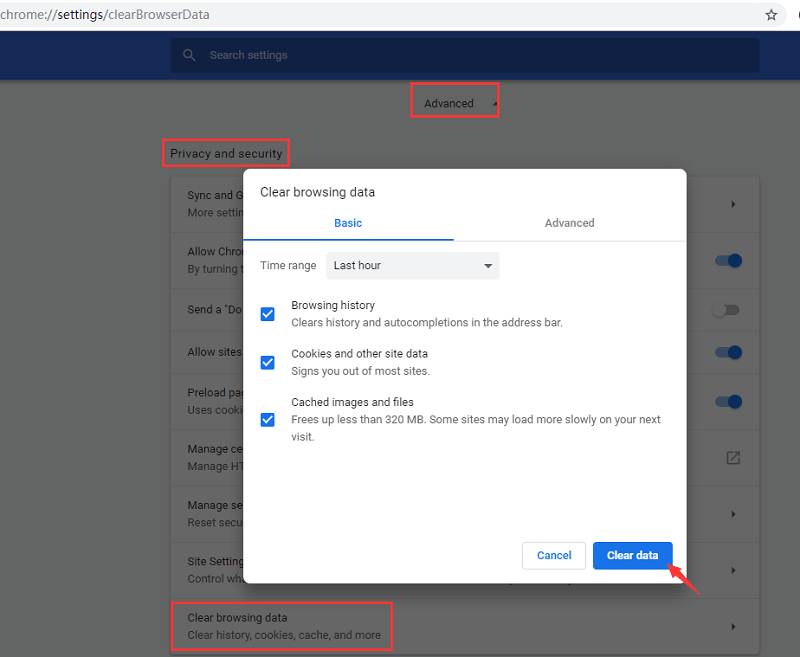
Safari
- Otwórz Safari > Wybierz menu Safari > Kliknij Preferencje
- Kliknij na Ikona zaawansowana > Włącz Pokaż pasek menu rozwijania
- Wybierz Rozwój > Kliknij Opróżnij pamięć podręczną
Firefox
- Uruchom Firefox > Na pasku adresu po prawej stronie > Wybierz trzy poziome linie
- Wybierz Opcje > Kliknij Prywatność i bezpieczeństwo > Wybierz Witryna i dane > Wybierz Wyczyść dane
Rozwiązywanie problemów 4. Przejrzyj procesy pamięci RAM
Jak pokrótce omówiliśmy powyżej, pamięć RAM ma coś wspólnego z szybkością komputera Mac, więc nadszedł czas, aby to sprawdzić.
W tle może działać wiele aktywnych procesów, które spowalniają działanie programu AutoCAD. Tutaj możesz zatrzymać niektóre procesy, które nie są potrzebne, aby ustąpić miejsca programowi AutoCAD.
- Przejdź do folderu Narzędzia > Uruchom monitor aktywności, a następnie > Wybierz Pamięć systemowa
- Wybierz Zakładka Pamięć > Przejrzyj wszystkie bieżące procesy > następnie porzucić te niepotrzebne uruchomione programy
Na wszelki wypadek, gdy zamkniesz te duże procesy i nie poprawi to wydajności programu AutoCAD, możesz ponownie uruchomić komputer Mac, aby odświeżyć użycie pamięci RAM.
Część 3. Najłatwiejszy sposób na dokładne czyszczenie na komputerze Mac w celu przyspieszenia programu AutoCAD
Kiedy myślisz, że wyczerpałeś wszystkie sposoby rozwiązania problemu z wolnym działaniem programu AutoCAD i przeszedłeś przez wszystkie ręczne procesy, to musiałeś zdać sobie sprawę, ile czasu i wysiłku to zajęło, a czasem przestało działać.
Jak wspomnieliśmy powyżej, mamy dla Ciebie kilka dodatkowych wskazówek, jak poprawić szybkość komputera Mac za kilka kliknięć. Dzieje się tak za pomocą inteligentnego narzędzia iMyMac PowerMyMac który może wykonać dla Ciebie kilka podstawowych czynności związanych z rozwiązywaniem problemów.
Jakie są zalety PowerMyMac?
- Może dać ci podsumowanie raportu na temat wydajności twojego systemu, na przykład wykorzystanej i dostępnej pamięci, którą nadal masz w swoim systemie macOS, możesz zidentyfikować, co jest przyczyną błędów
- Bezpiecznie usuwaj niepotrzebne pliki, które zajmują miejsce na komputerze Mac, i pomaga w wygodny sposób zwolnić miejsce
- Głębokie skanowanie wszystkie twoje aplikacje na komputerze Mac, aby odinstalować niechcianą aplikację
- Może również pomóc w zlokalizowaniu niepotrzebnych plików, takich jak duże i stare pliki, których już nie potrzebujesz, aby zwiększyć przestrzeń w pamięci wewnętrznej
- Inteligentne narzędzie, które może skanować w poszukiwaniu duplikatów plików i podobnych obrazów do usunięcia
- Sortuje elementy, aby łatwo zidentyfikować, które usunąć, a które nie, sortując według rozmiaru, typu pliku i daty
- Możesz skorzystać z narzędzia bez żadnych kosztów, ponieważ ma darmowe 500 MB możesz korzystać z wyjątkowych funkcji PowerMyMac
Jak wyczyścić śmieci systemowe za pomocą PowerMyMac
- Pobierz i uruchom PowerMyMac z imymac.com
- Wybierz Junk Cleaner po lewej stronie ekranu > Po prawej stronie ekranu kliknij SCAN
- Lista pojawi się po prawej stronie strony, a następnie wybierz wszystkie niepotrzebne niepotrzebne pliki, które chcesz usunąć, jeśli chcesz usunąć wszystko, co możesz Naciśnij Zaznacz wszystko na górze strony
- Po zakończeniu > Kliknij na CZYSZCZENIE ikonę w prawym dolnym rogu strony
- Wyświetli się krótkie podsumowanie liczby usuniętych plików i nowej pozostałej pamięci

Jak wyczyścić pamięć podręczną przeglądarki za pomocą PowerMyMac
- Następnie wybierz Polityka prywatności aby wyczyścić przeglądarki > Wybierz jedną przeglądarkę Safari
- Wybierz przycisk Skanuj, aby dać systemowi kilka sekund na przeskanowanie historii przeglądania
- Po prawej stronie pojawi się lista > Wybierz a przeglądarka po lewej stronie ekranu
- Wybierz opcję Wszystkie u góry strony, jeśli chcesz usunąć wszystkie elementy w ustawionym okresie
- Kliknij przycisk Wyczyść
- Możesz jednocześnie wybrać inne przeglądarki, takie jak Chrome lub Firefox

Część 4. Wskazówki i przypomnienia dotyczące utrzymywania dobrej wydajności programu AutoCAD
Jeśli te kroki rozwiązały problem powolnego działania programu AutoCAD i poprawiły szybkość programu AutoCAD, warto o tym wiedzieć, ale zamiast ponownie mieć ten sam problem, mamy kilka przypomnień, których należy przestrzegać, aby uniknąć tego rodzaju błędów w przyszłości.
- Wyrób sobie nawyk, aby zawsze ponownie uruchamiać komputer Mac
- Sprawdź, czy nie występują typowe problemy z siecią, takie jak przeglądarki
- Możesz wyłączyć centrum informacyjne programu AutoCAD
- Zawsze aktualizuj dodatek Service Pack i aktualizacje z programu AutoCAD
- Wyczyść pliki tymczasowe
- Dostosuj ustawienia przyspieszenia
- Zaktualizuj sterowniki karty graficznej
- Regularnie przeprowadzaj głębokie czyszczenie komputera Mac za pomocą iMyMac PowerMyMac
Część 5. Wniosek
Kiedy oprogramowanie lub program, którego używasz, zwalnia, popełnia błędy i nie możesz go właściwie używać, czasami działa to na nasze nerwy, zwłaszcza jeśli mamy ograniczony czas na wykonanie zadania.
A ponieważ omówiliśmy prawie wszystko, od podstaw i zaawansowanego rozwiązywania problemów, powinno to pomóc w rozwiązaniu problemu z powolnym działaniem programu AutoCAD, poprawiając szybkość i wydajność programu AutoCAD, wykonując czynności opisane powyżej.
Może to zaoszczędzić ogromną ilość pieniędzy, zamiast iść na wycieczkę z technikiem komputerowym, chociaż niektóre problemy mogą wynikać ze sprzętu, czyli czasu, w którym możesz rozważyć dokonanie aktualizacji.
Chociaż zawsze najlepiej jest wyrobić w sobie nawyk, wykonując od czasu do czasu głębokie czyszczenie komputera Mac, aby uniknąć ponownego wystąpienia tych samych problemów w przyszłości, a twój najlepszy kumpel może być iMyMac PowerMyMac.



