Dlaczego jest mój MacBook Pro tak wolno? To i wiele innych problemów z szybkością często powoduje, że użytkownicy komputerów Mac szukają lepszego i łatwiejszego rozwiązania. Mac, jak każde inne urządzenie komputerowe, może z czasem działać wolno. Powolność może być głównie wyzwalana i spowodowana wieloma przyczynami, niezależnie od tego, czy używasz zupełnie nowego urządzenia, czy nie, spowolnienie naprawdę nastąpi w pewnym momencie. W tym poście odkryjemy 4 różne sposoby, które wpływają na szybkość komputera Mac i różne metody przyspieszania powolnego MacBooka Pro. Czytaj dalej, aby dowiedzieć się, jak to zrobić przyspieszyć wolne urządzenie Mac!
Spis treści: Część 1. Niepotrzebne elementy logowaniaCzęść 2. Zbyt wiele elementów na pulpicieCzęść 3. Dysk twardy jest prawie pełnyCzęść 4. Za mało pamięci RAMCzęść 5. Wniosek
Część 1. Niepotrzebne elementy logowania
Jednym z powodów, dla których MacBook Pro działa wolno, jest wiele niepotrzebnych elementów logowania. Często pobraliśmy wcześniej wiele oprogramowania, które wymaga usług logowania, a te usługi i aplikacje powinny uruchamiać się przy każdym uruchomieniu komputera Mac.
Oznacza to, że za każdym razem, gdy włączasz komputer Mac, będziesz musiał poczekać, aż wszystkie te aplikacje się załadują, zanim będziesz mógł rozpocząć pracę. Zauważysz, że jako w systemie zabrakło pamięci aplikacji, proces uruchamiania trwa dłużej i jest bardziej irytujący. Pozwoliłeś tym aplikacjom na wkradanie się do elementów logowania startowego, które mają wpływ na wydajność urządzenia. Nie martw się; nadal możesz pozbyć się tych niepotrzebnych elementów logowania, zabijając je. Ups, nie dosłownie, ale usuwam te elementy z MacBooka Pro!
1. Przejdź do Użytkownicy i grupy w Preferencjach systemowych
2. Kliknij pozycje logowania. Lista wszystkich dozwolonych aplikacji, które są otwierane przy każdym włączeniu komputera Mac
3. Zaznacz na listach aplikacji, które chcesz zabić
4. Kliknij przycisk minus „-”, aby usunąć wszystkie wybrane aplikacje
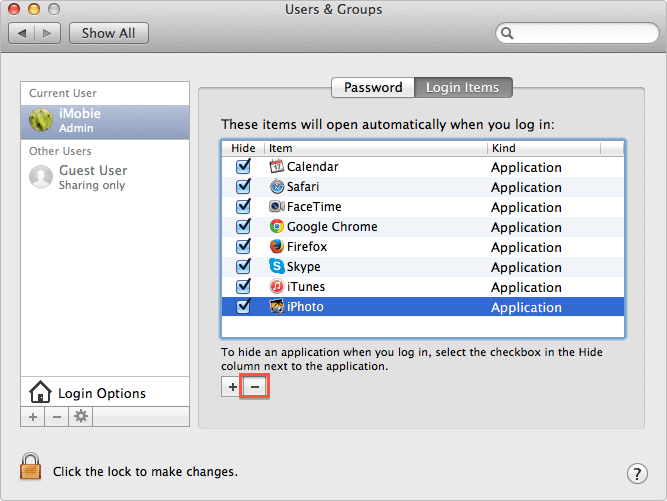
Część 2. Zbyt wiele elementów na pulpicie
Każda pozycja zapisywana na pulpicie zużywa pamięć, więc jeśli masz mnóstwo plików dokumentów, prawdopodobnie powoduje to powolność. Z pewnością możesz zminimalizować te elementy, usuwając niepotrzebne elementy z pulpitu.
1. Oczyść pulpit, usuwając pliki, których już nie potrzebujesz, a zaraz po tym opróżnij Kosz.
2. Klasyfikuj i organizuj pliki na komputerze Mac, tworząc nowe foldery lub sortując pliki do różnych już utworzonych folderów. Nie zapomnij zmienić nazwy folderów, aby móc je łatwo znaleźć na wszelki wypadek.
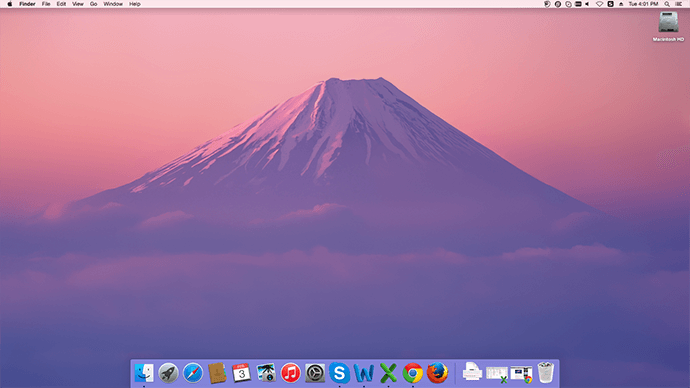
Część 3. Dysk twardy jest prawie pełny
Wszyscy w pewnym momencie jesteśmy winni przechowywania wielu dużych plików wideo, tysięcy zdjęć i utworów muzycznych na naszych urządzeniach. Oczywiście jest to jeden ze sposobów wyrażania siebie, ale nadejdzie czas, kiedy Mac może nie być w stanie przenieść wszystkich tych plików i naprawdę zacznie zwalniać. Aby sprawdzić, czy nadal masz dużo wolnej pamięci, kliknij menu Apple i kliknij „O tym Macintoshu”. Kliknij przycisk „Więcej informacji”, wybierz kartę „Pamięć” i sprawdź pojemność dysku. Jeśli zauważysz, że dysk jest prawie pełny, rozważ wykonanie następujących czynności:
1. Usuń nieużywane wideo lub przenieś je na zewnętrzny dysk twardy
2. Po usunięciu ich z folderów opróżnij także folder Kosz, aby upewnić się, że nie zwalnia
3. Usuń wszystkie niepotrzebne pliki i pamięci podręczne przeglądarki, pliki cookie i historie ręcznie lub przy użyciu oprogramowania do automatycznego czyszczenia.
Jeśli wolisz użyć programu, aby przeprowadzić czyszczenie od razu i przestać marnować czas, zalecamy użycie iMyMac PowerMyMac. Jest to profesjonalne narzędzie, które umożliwia skanowanie i analizę stanu komputera Mac, usuwanie niepotrzebnych plików systemowych i wiele więcej. Nie musisz już znosić żmudnego zadania ręcznego usuwania tych irytujących plików, ponieważ PowerMyMac z łatwością wykrywa i identyfikuje śmieci oraz wyświetla listy, dzięki czemu można je łatwo usunąć. Oto jak:
- Pobierz i zainstaluj PowerMyMac na komputerze Mac. Jest darmowa wersja do wypróbowania, abyś mógł z niej skorzystać.
- Uruchom skanowanie po kliknięciu Junk Cleaner, gdy dojdziesz do ekranu głównego i poczekaj na zakończenie procesu skanowania.
- Wybierz spośród wyświetlonych wyników dla wszystkich śmieci do usunięcia. Kliknij przycisk OCZYŚĆ.

Wszystkie śmieci są usunięte. Możesz również wykonać te same kroki dla menu Duże i Stare pliki w lewym panelu, a także dla opcji Wyszukiwarka duplikatów. Wszystko, czego potrzebujesz, aby przyspieszyć działanie MacBooka Pro, jest łatwo dostępne w PowerMyMac.
Ludzie też czytali:Jak naprawić problem z uruchomieniem Chrome na Slow Mac?Jak przyspieszyć Mac
Część 4. Za mało pamięci RAM
Większość komputerów Mac ma od 4 GB do 16 GB pamięci RAM, więc jeśli Twoje urządzenie ma tylko 4 GB RAM 8GB, istnieje tendencja, że system może działać wolno i działać wolno, nawet podczas zwykłego uruchamiania programów lub ładowania dokumentów.
Możesz sprawdzić RAM w Monitorze aktywności.
1. Przejdź do Applications, a następnie kliknij na Utilities
2. Kliknij Monitor aktywności
3. Kliknij kartę Pamięć systemowa i sprawdź tabelę RAM u dołu.
Jeśli zobaczysz pomarańczowy lub czerwony wykres, oznacza to, że kończy się pamięć RAM. Aby wyczyścić pamięć RAM, wykonaj następujące czynności:
1. Otwórz Terminal: ~/Applications/Utilities
2. Wpisz polecenie: Purge i kliknij enter
3. Poczekaj minutę lub dwie, aby rozpocząć proces
4. Ponownie otwórz Monitor aktywności, aby zobaczyć wyniki końcowe; zauważysz, że wolny rozmiar zwiększył się w pamięci systemowej
Część 5. Wniosek
Dlaczego mój MacBook Pro jest taki wolny? Ze względu na wiele plików, aplikacji, oprogramowania i innych elementów, które przechowujemy na komputerze Mac, co wpływa na jego wydajność. Możesz łatwo pozbyć się spowolnienia, postępując zgodnie z 4 sposobami, które podaliśmy powyżej. Istnieje jednak jedno rozwiązanie, które może pomóc pozbyć się wszystkich spowolnień na komputerze Mac za jednym razem, a to za pomocą PowerMyMac. Możesz robić więcej rzeczy, wykonując pracę za Ciebie. Podziel się nim ze znajomymi i daj im znać, jak przyspieszyć MacBooka Pro!



