Kto tego nie robi Użyj Skype? Prawie wszyscy to robią. Pomimo mnogości internetowych platform komunikacyjnych Skype jest nadal wybierany przez większość pracowników zdalnych. Fakt, że jest łatwy w użyciu, sprawia, że jest to najlepszy wybór.
Jak każdy inny program, może napotkać pewne problemy. Skype wolno jest dobrym przykładem różnych problemów, na jakie może natrafić ta konkretna platforma.
To nie jest idealne. Nagle osoba, z którą rozmawiasz, znika. W innych przypadkach Skype się zawiesza, co skutkuje wieloma zabawnymi scenariuszami i dźwiękami. Jeśli często go używasz, dobrze wiesz, jak zabawnie wygląda druga osoba w filmie.
Niemniej jednak Skype jest nadal bardzo przydatną platformą i nie znika. Musisz tylko nauczyć się radzić sobie z problemami. W tym artykule dowiesz się, jak to zrobić.
Spis treści: Część 1. Co to jest Skype?Część 2. Jak rozwiązać problem z wolnym Skype'em?Część 3. Wniosek
Część 1. Co to jest Skype?
Skype jest oparty na przeglądarce internetowej. To świetne rozwiązanie komunikacyjne, jeśli chcesz porozmawiać twarzą w twarz z kimś daleko. Możesz wykonywać bezpłatne połączenia z osobami, które również mają konto Skype, a także z numerami bezpłatnymi. Jeśli doładujesz go kredytami, możesz go używać do dzwonienia pod zwykłe numery. To całkiem przystępne.
Jednym z powodów, dla których jest bardzo popularny wśród pracowników zdalnych, jest to, że może pochwalić się funkcją o nazwie udostępnianie ekranu. To udostępnianie ekranu umożliwia udostępnianie ekranu osobie, z którą rozmawiasz. Ułatwia to dyskutowanie o dowolnym dokumencie przez Internet. To bardzo przydatna funkcja, która bardzo ułatwia pracę zdalną.
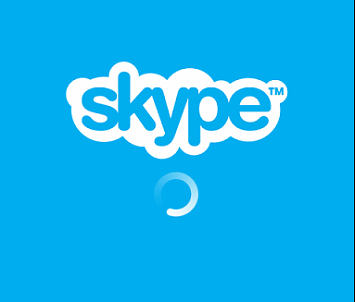
Dlaczego Skype działa wolno?
Istnieje wiele powodów, dla których Skype działa wolno. Ponieważ jest to program internetowy, powolne połączenie internetowe może być przyczyną jego spowolnienia. Innym ważnym powodem spowolnienia działania Skype'a jest to, że w tle dzieje się wiele rzeczy.
Na przykład najprawdopodobniej działanie Skype'a będzie spowolnione, gdy prowadzisz rozmowę w zatłoczonym miejscu. Najlepiej, aby kamera była oparta o solidną ścianę, na której nie ma żadnej aktywności. Oczywiście możesz obejść się bez aparatu i po prostu zadowolić się funkcją czatu Skype.
Innym ważnym powodem powolnego działania Skype'a jest to, że Twój Mac wymaga czyszczenia. Dlatego właśnie musisz zajrzeć do komputera Mac i sprawdzić jego stan.
Wskazówka: Jeśli nie chcesz już korzystać ze Skype'a ze względu na jego powolność, możesz postępuj zgodnie z tym przewodnikiem aby całkowicie usunąć go z komputera Mac.
Część 2. Jak rozwiązać problem z wolnym Skype'em?
W tej części dowiesz się, jak radzić sobie ze Skype'em, gdy zwalnia. Spójrz na opcje, które masz poniżej.
Opcja 1. Skanuj komputer Mac za pomocą PowerMyMac
Jeśli powolny Skype jest powtarzającym się problemem, czas przeskanować komputer Mac za pomocą iMyMac PowerMyMac. Jest to łatwy w użyciu program. Skanuje komputer Mac w poszukiwaniu szkodliwych aplikacji i plików, które mogłeś pobrać w przeszłości.
Pamiętaj, że te aplikacje i pliki mogą zawierać niebezpieczne zagrożenia, takie jak wirusy, oprogramowanie szpiegujące, trojany, robaki, oprogramowanie reklamowe i złośliwe oprogramowanie. Niektóre pliki mogą nawet zawierać niebezpieczne skrypty, które mogą uszkodzić komputer Mac.
Innym dobrym powodem, dla którego powinieneś używać PowerMyMac jest to, że zagłębia się on głęboko w wewnętrzny system komputera Mac, ostatecznie usuwając z niego niepotrzebne pliki spraw, by komputer Mac działał szybciej. Rzuć okiem na proste kroki, jak korzystać z PowerMyMac.
- Pobierz PowerMyMac, a następnie zainstaluj i uruchom program.
- Wybierz moduł Junk Cleaner z lewej strony, aby wyczyścić niepotrzebne pliki
- Wykonaj skanowanie, klikając przycisk SKANUJ.
- Wybierz pliki, które chcesz wyczyścić, klikając przycisk CLEAN.

Opcja 2. Sprawdź status Skype
Jeśli Skye działa wolno, poświęć trochę czasu na sprawdzenie jego serwerów. Na szczęście jest to łatwe zadanie. Wystarczy wykonać poniższe czynności.
- Na komputerze Mac otwórz przeglądarkę wyszukiwania, aby móc sprawdzić stan serwerów Skype'a.
- Po uruchomieniu przeglądarki wyszukiwania na komputerze Mac wpisz ten link: https://support.skype.com/en/status/ aby przejść do strony serwera statusu Skype.
- Gdy wejdziesz na stronę stanu Skype, zobaczysz, jakiego rodzaju usługa jest obecnie uruchomiona. Możesz także przewinąć stronę w dół, aby zobaczyć stan każdej z funkcji Skype'a.
- Możesz również przekazać opinię, klikając niebieską kartę, która mówi, że mam problem z… Po kliknięciu pojawi się lista rozwijana. Wybierz, z którym masz problem.
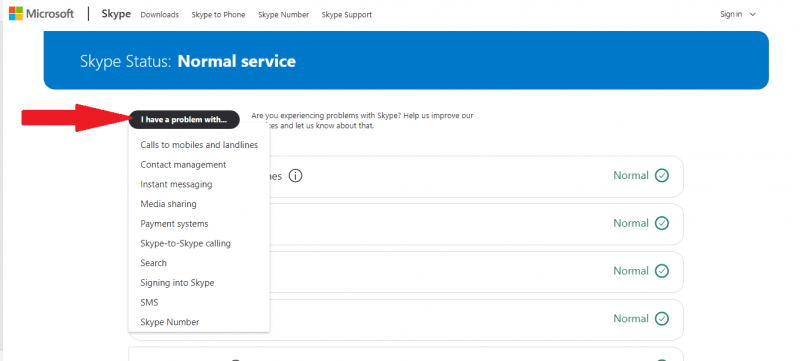
Opcja nr 3. Sprawdź prędkość połączenia internetowego
Jeśli denerwujesz się powolną usługą Skype'a, inną opcją jest sprawdzenie połączenia internetowego. Poniższe kroki pokażą Ci, jak sprawdzić połączenie internetowe na komputerze Mac.
Pamiętaj, że poniższe kroki pokażą, w jaki sposób oprogramowanie wbudowane w komputer Mac może pomóc w sprawdzeniu szybkości, stabilności i pingowania Internetu.
Krok 1. Uruchom narzędzie sieciowe
Narzędzie można uruchomić za pomocą Spotlight. Naciśnij zarówno polecenie, jak i spację na klawiaturze, aby uruchomić Spotlight. Następnie napisz słowo sieć w Spotlight.
Krok 2. Uruchom ping
Gdy znajdziesz się na stronie Network Utility, sprawdź karty, które widzisz na górze. Kliknij Ping, aby sprawdzić, czy Twój Mac może połączyć się ze Skype. Pamiętaj, że dobrze sformułowany ping ma 64 bajty.
Teraz kliknij opcję Wyślij nieograniczoną liczbę pingów. Po wykonaniu tej czynności kliknij kartę Ping po prawej stronie ekranu. Będziesz mieć ping działający nieprzerwanie w czasie rzeczywistym, pokazujący prędkość Twojego połączenia internetowego.
Krok 3. Sprawdź, jak długo Twój komputer Mac łączy się ze Skype
To, co widzisz na ekranie, to czas potrzebny na dotarcie tych 64 bajtów do domeny, a następnie powrót do komputera Mac. Jeśli mówi Upłynął limit czasu żądania lub coś podobnego, oznacza to, że twoje połączenie internetowe całkowicie zerwało się na ten okres.
Opcja nr 4. Zamknij nieużywane aplikacje
Czasami zapominasz zamknąć niektóre aplikacje. Te aplikacje mogą spowolnić działanie komputera Mac, co ostatecznie może również spowolnić Skype. Poniższe kroki pokażą, jak zamknąć te nieużywane aplikacje na komputerze Mac.
Krok 1. Uruchom Automator
Użyj Spotlight, aby znaleźć i uruchomić Automator. Po prostu wpisz Automator w Spotlight i naciśnij Enter na klawiaturze.
Krok 2. Stuknij w Nowe dokumenty
Po uruchomieniu Automatora na ekranie przesuń kursor w lewą dolną część ekranu i dotknij Nowy dokument.
Krok 3. Przejdź do aplikacji
Po kliknięciu opcji Nowe dokumenty w Automatorze zostaniesz przeniesiony do innego okna. W tym oknie wybierz aplikację. Następnie kliknij przycisk Wybierz, który widzisz w prawej, dolnej części okna.
Krok 4. Poszukaj aplikacji do zamykania
Ponownie zostaniesz przeniesiony do innego okna, w którym zobaczysz długą listę. Przewiń w dół, aż zobaczysz Zamknij wszystkie aplikacje. Kliknij na to. Na ekranie pojawi się okno Zamknij wszystkie aplikacje.
Jeśli chcesz, aby wszystkie aplikacje zostały zamknięte bez pytania o zapisanie zmian, odznacz pole obok opcji Pytaj o zapisanie zmian. Unikaj dodawania aplikacji do tego okna, aby uniknąć ciągłego otwierania aplikacji.
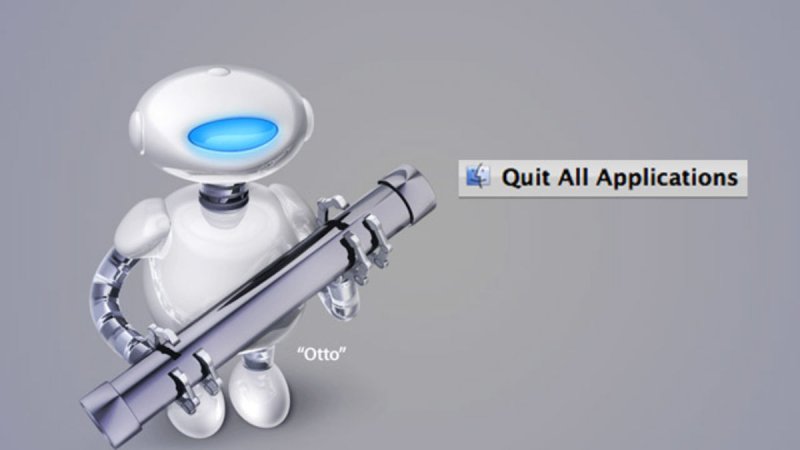
Część 3. Wniosek
Skype to świetna usługa i powinieneś z niej korzystać. Jasne, wystąpią pewne problemy, ale istnieją obejścia. Aby zmniejszyć prawdopodobieństwo wystąpienia problemów ze Skype'em, upewnij się, że Twój Mac jest zawsze w dobrym stanie. Używając iMyMac PowerMyMac, zawsze będzie w dobrym stanie.
Czy używasz Skype? Podziel się z nami swoimi przemyśleniami.



