Pliki EXE to pliki wykonywalne, które są zwykle używane w systemie operacyjnym Windows. Są to popularne pliki do instalowania lub otwierania aplikacji na komputerze. W związku z tym nie są one tak naprawdę używane w systemach operacyjnych Mac, ponieważ ten system operacyjny wykorzystuje rozszerzenie DMG.
Tak więc najważniejsze pytanie brzmi: „Czy możesz uruchomić plik EXE na komputerze Mac?”? Czy można uruchamiać pliki EXE w systemach operacyjnych Mac? Wiele osób uważa, że to niemożliwe. Jednak w zależności od systemu może to być możliwe lub nie.
Tutaj omówimy proste sposoby i proste kroki otwierania i uruchamiania plików .exe na komputerze Mac.
Spis treści: Część 1. Co to jest plik EXE na komputerze Mac?Część 2. Proste sposoby uruchamiania i otwierania plików EXE na komputerze MacCzęść 3. Usuń zduplikowane pliki EXE na komputerze Mac, aby uzyskać więcej miejscaCzęść 4. Na zakończenie
Część 1. Co to jest plik EXE na komputerze Mac?
Zanim zagłębimy się w temat „czy można uruchomić plik EXE na komputerze Mac”, porozmawiajmy o tym, czym jest plik EXE.
Czym jest panel Plik exe? W rzeczywistości jest to rozszerzenie pliku EXE, w którym jest to plik wykonywalny. Jest zwykle używany w systemach operacyjnych, takich jak MS-DOS, Windows, ReactOS i OpenVMS. Jest używany do otwierania różnych programów. Zazwyczaj, jeśli masz plik EXE w systemie Windows, może to być również plik EXE na komputerze Mac.
Pliki instalacyjne oprogramowania są ogólnie nazywane tak: INSTALL.EXE or SETUP.EXE. Zazwyczaj pliki te mają unikalne nazwy, ale mają rozszerzenie EXE. Na ogół odnoszą się do nazwy otwieranego lub instalowanego oprogramowania. Na przykład, jeśli zamierzasz pobrać plik instalacyjny Firefoksa, będziesz miał plik o nazwie FIREFOXSETUP.EXE.
Należy zauważyć, że pliki EXE mogą faktycznie się rozpakować. Ich zawartość można faktycznie wyodrębnić do określonych folderów, jeśli je otworzysz. Jest to podobne do rozpakowywania niektórych plików w celu instalacji niektórych programów.
Niektóre pliki EXE mogą być w rzeczywistości niebezpieczne dla twojego komputera. Dużo złośliwe oprogramowanie jest transportowany przez pliki EXE. Są zamaskowane jako legalne programy, które wyglądają, jakby były bezpieczne, ale w rzeczywistości nie są.
Większość z tych plików będzie wyglądać jak prawdziwy plik. Jednak w rzeczywistości zawierają w sobie wirusy. Dlatego musisz być ostrożny podczas przenoszenia, pobierania i przenoszenia plików wykonywalnych. Mogą potencjalnie niszczyć Twoje urządzenie.
Czy możesz uruchomić plik EXE na komputerze Mac?
Czy mogę uruchomić EXE na Macu? Pliki EXE są w rzeczywistości stworzony dla Microsoft Windows. Dlatego możesz zapytać, czy możesz uruchomić plik EXE na komputerze Mac. Właściwie jest to bardzo możliwe. Jak to jest?
Musisz uruchomić te pliki wykonywalne za pomocą oprogramowania innych firm. Tego typu oprogramowanie zazwyczaj ma określone wymagania dotyczące uruchamiania plików EXE na komputerze Mac. Jednak pracują, aby odpowiedzieć na to pytanie.
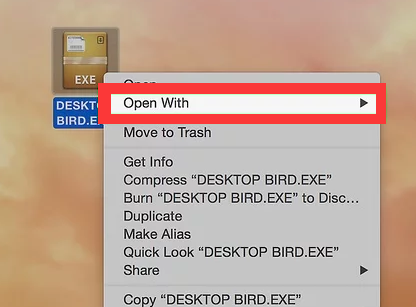
Część 2. Proste sposoby uruchamiania i otwierania plików EXE na komputerze Mac
Czy możesz uruchomić plik EXE na komputerze Mac? Tutaj nauczymy Cię metod. Aby to zrobić, konieczne jest zainstalowanie WINO czyli darmowe oprogramowanie. Możesz też zainstalować system operacyjny Windows (Windows 8 lub 10), korzystając z funkcji Boot Camp na urządzeniu Mac.
Metoda 01. Używanie WINE do uruchamiania plików EXE na Macu
Oto kroki, jak pobrać WINE z Internetu. Oto również kroki, aby uruchomić plik EXE na komputerze Mac za pomocą WINE:
- Odwiedź stronę WineBottler.
Pierwszą rzeczą, którą musisz zrobić, to odwiedzić witrynę WineBottler. WINE to tak naprawdę bardzo zaawansowane oprogramowanie. Jednak WineBottler upewni się, że masz interfejs, który jest bardzo przyjazny dla użytkownika.
Należy zauważyć, że istnieją programy, które nie będą działać na Twoim oprogramowaniu WINE. Jeśli tak się stanie, musisz użyj funkcji Boot Camp na Macu aby to zadziałało. Nauczymy Cię tego w drugiej części tego rozdziału.
- Kliknij przycisk rozwoju WineBottler.
Tak więc, jeśli chcesz wiedzieć, czy możesz uruchomić plik EXE na komputerze Mac, następnym krokiem jest kliknięcie przycisku rozwoju WineBottler 1.8-rc4. Można to znaleźć w środkowej części strony. Zawiera w sobie zieloną strzałkę.
Jeśli masz wersję systemu operacyjnego niższą niż Mac OS X Capitan, musisz wybrać opcję oznaczoną WineBottler 1.8.6 Stabilny.
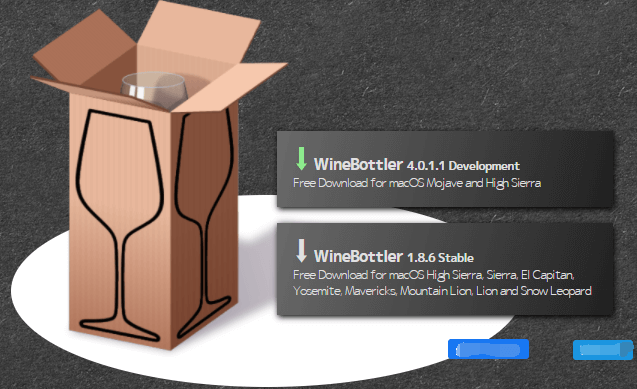
- Pobierz WineBottler i pomiń wyskakującą reklamę.
Trzecim krokiem byłoby pobranie WineBottler. Możesz to zrobić, klikając opcję „Do pobrania”. Pojawi się ekran reklamowy.
Następnym krokiem, który musisz zrobić, to kliknąć opcję „Pomiń reklamę”. Znajduje się w prawym górnym rogu ekranu. Pojawi się po pięciu sekundach. Należy pamiętać, że nie należy klikać niczego na stronie przed etykietą „Pomiń reklamę" pokazuje się.
Ponadto, jeśli używasz konkretnego programu do blokowania reklam, ważne jest, aby go najpierw wyłączyć przed przejściem na tę stronę.
- Poczekaj, aż proces pobierania się zakończy.
Musisz poczekać na zakończenie procesu pobierania. Jeśli nie rozpocznie się pobieranie pliku DMG, kliknij opcję oznaczoną WineBottlerCombo_1.8-rc4.dmg w celu wymuszenia rozpoczęcia procesu pobierania.
- Zainstaluj WineBottler i kliknij dwukrotnie plik EXE.
Aby zainstalować WineBottler, musisz dwukrotnie kliknąć pobrany plik DMG. Następnie konieczne jest przeciągnij ikony dla WineBottler i Wine w kierunku folderu Aplikacje. Następnie musisz podwójne kliknięcie plik EXE, aby wyświetlić się w menu rozwijanym.
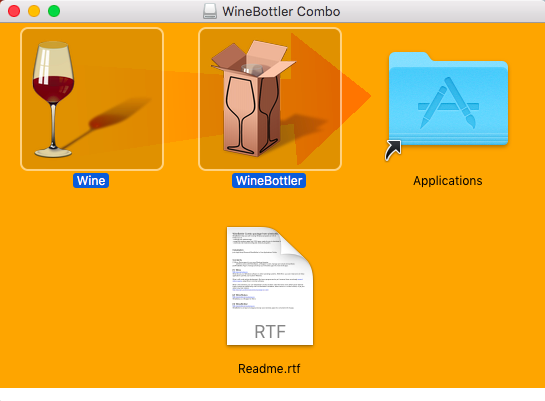
- Wybierz Otwórz za pomocą i wybierz Wino.
Wybierz opcję Otwórz za pomocą, a następnie wybierz opcję Wino. Opcja Wine pojawi się w wyskakującym okienku, które pojawi się po prawej lub lewej stronie menu rozwijanego. Alert pojawi się później.
- Wybierz opcję Uruchom bezpośrednio i kliknij Przejdź.
Wybierz opcję, która mówi „Uruchom bezpośrednio w”. Jeśli ta opcja nie jest wybrana, naciśnij kółko, które znajduje się w Uruchom bezpośrednio część okna. Następnie kliknij opcję Przejdź. Jest to niebieski przycisk znajdujący się w prawej dolnej części ekranu. Jeśli WINE obsługuje twój konkretny plik EXE, zostanie załadowany. Jeśli jednak się nie otworzy, musisz użyć funkcji o nazwie Boot Camp na Macu.
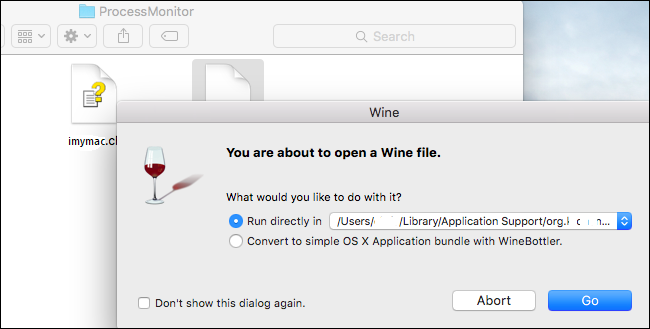
Metoda 02. Otwórz plik EXE na komputerze Mac za pomocą Boot Camp
Oto metody uruchamiania pliku EXE na komputerze Mac. Będziemy to robić za pomocą funkcji o nazwie Boot Camp na Macu. Sprawdź poniższe kroki.
- Upewnij się, że masz plik instalacyjny dla systemu Windows.
Funkcja Boot Camp na Macu obsługuje różne systemy operacyjne Windows. Należą do nich Windows 10, Windows 8.1 i Windows 8. Możesz go pobrać ze strony Microsoft. Uzyskać Plik ISO dla tego. Pobranie tego pozwoli ci odpowiedzieć, czy możesz uruchomić plik EXE na komputerze Mac.
- Uruchom folder Narzędzia dla komputerów Mac.
Zrób to przez naciśnięcie ikony wygląda jak szkło powiększające. Znajduje się w prawej górnej części interfejsu komputera Mac. Wpisz słowo „Użytkowe”, a następnie wybierz w nim folder dla narzędzi.
- Otwórz Boot Camp i postępuj zgodnie z instrukcjami na ekranie.
Kliknij dwukrotnie ikonę dla Asystenta Boot Camp. Następnie postępuj zgodnie z instrukcjami na ekranie. Umożliwi to zainstalowanie systemu operacyjnego Windows na komputerze Mac.
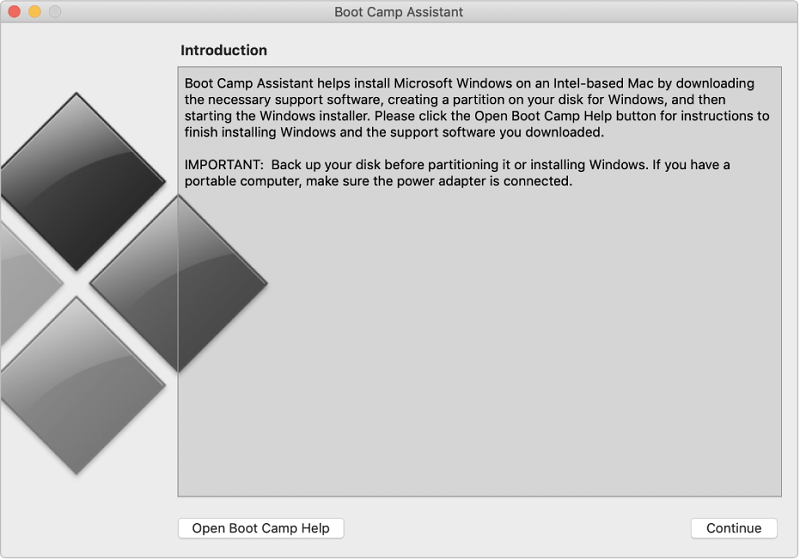
- Poczekaj, aż zakończy się proces ponownego uruchamiania komputera Mac.
Po zakończeniu procesu konfiguracji ustawień Boot Camp należy ponownie uruchomić komputer Mac. To pozwoli ci kontynuować, czy możesz uruchomić plik EXE na komputerze Mac. Po zakończeniu procesu ponownego uruchomienia zostanie wyświetlony ekran instalatora systemu operacyjnego Windows.
- Wybierz partycję BOOTCAMP i postępuj zgodnie z instrukcjami.
Powinieneś wybrać partycję dla BOOTCAMP w ramach kroków procesu instalacji. Postępuj zgodnie z instrukcjami wyświetlanymi na ekranie, aby zainstalować systemy operacyjne Windows. Następnie, po ponownym uruchomieniu komputera Mac, naciśnij klawisz Opcja w dół. Spowoduje to wyświetlenie okna Menedżera uruchamiania. Zwolnij klawisz Option, gdy pojawi się Menedżer uruchamiania.
-
Załaduj system operacyjny Windows i otwórz plik EXE.
Następnym krokiem „czy możesz uruchomić plik EXE na komputerze Mac” będzie naciśnięcie przycisku Powrót klucz. Spowoduje to załadowanie systemu operacyjnego Windows na komputerze Mac. Teraz musisz otworzyć plik EXE na komputerze Mac. Można to zrobić tylko wtedy, gdy używasz systemu operacyjnego Windows.

Część 3. Usuń zduplikowane pliki EXE na komputerze Mac, aby uzyskać więcej miejsca
Zakończyliśmy więc proces, na którym można uruchomić plik EXE na komputerze Mac. Teraz nauczymy Cię, jak usunąć zduplikowane pliki EXE na komputerze Mac, aby uzyskać więcej miejsca do przechowywania.
Usuwanie duplikatów plików na komputerze Mac wiązałoby się to z metodami ręcznymi i automatycznymi. Metoda ręczna wymagałaby sprawdzenia każdego folderu na komputerze Mac. Każdy folder należy sprawdzić pod kątem plików EXE. Należy zwrócić uwagę na to, które pliki EXE na komputerze są dostępne.
Następnie należy zanotować zduplikowane pliki EXE na komputerze. W tym artykule na temat tego, czy możesz uruchomić plik EXE na komputerze Mac, powiemy Ci, aby usunąć zduplikowane pliki EXE na komputerze. Następnie musisz opróżnić Kosz, aby upewnić się, że zostały całkowicie usunięte.
Automatyczna metoda usuwania duplikatów plików EXE na komputerze polega na użyciu iMyMac PowerMyMac. Zawiera Wyszukiwarkę Duplikatów, która pozwoli Ci znaleźć duplikaty plików na Twoim komputerze. Pozwoli ci zlokalizować pliki, które są swoimi duplikatami. Umożliwi to wyewidencjonowanie oryginalnego pliku i późniejsze usunięcie zduplikowanych plików.
Wyszukiwarka duplikatów PowerMyMac to bardzo potężne narzędzie z bardzo szybkie prędkości skanowania. Pozwoli ci to zlokalizować te duplikaty i możesz je wyświetlić, jeśli chcesz. Pozwoli to zachować oryginalne pliki podczas usuwania duplikatów.
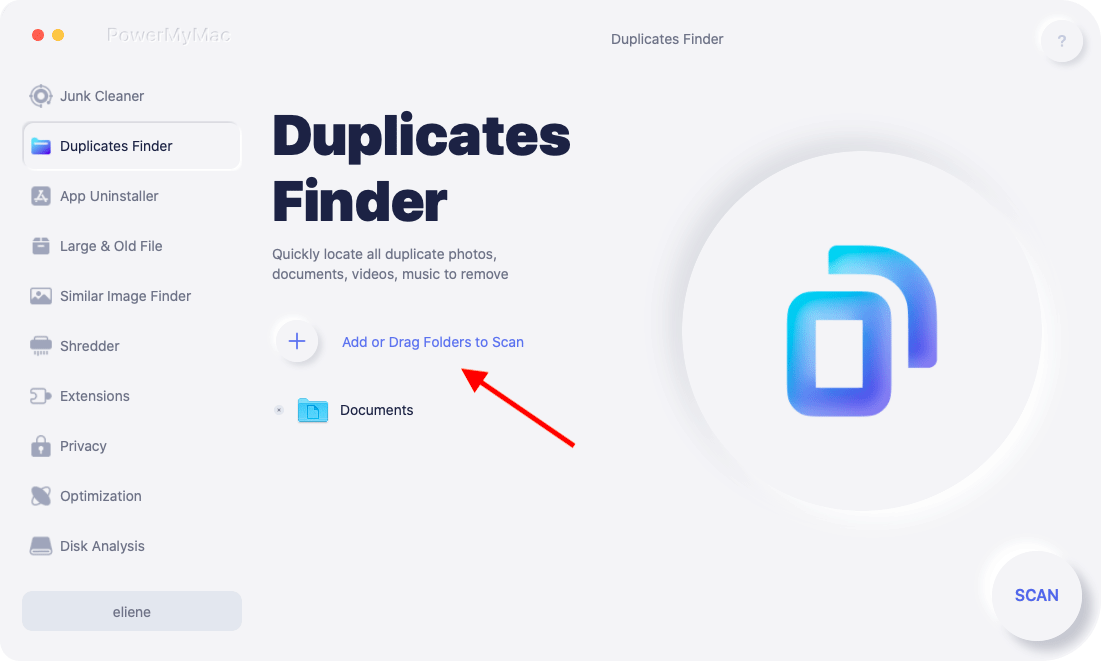
Część 4. Na zakończenie
W tym przewodniku po raz pierwszy wykonaliśmy omówienie pliku EXE. Następnie odpowiedzieliśmy na pytanie czy możesz uruchomić plik EXE na komputerze Mac?. Następnie nauczyliśmy Cię, jak uruchomić plik EXE na komputerze Mac. Obejmują one używanie WINO.
Inną metodą na uruchomienie pliku EXE na komputerze Mac jest użycie funkcji o nazwie Boot Camp w komputerach Mac. Zasadniczo polega na zainstalowaniu systemu operacyjnego Windows na komputerze Mac. Następnie uruchomisz plik EXE w tym systemie operacyjnym Windows zainstalowanym na urządzeniu Mac.
Następnie przenieśliśmy się, aby pokazać, jak usunąć zduplikowane pliki EXE na komputerze Mac. Wiąże się to z metodami ręcznymi. Obejmuje to również automatyczne metody, które pomogą uprościć i przyspieszyć ten proces. Metoda ręczna byłaby bardzo żmudna i mało skuteczna. Dlatego zalecamy korzystanie PowerMyMac.
Wspomniane narzędzie ma moduł Duplicate Finder, który pozwoli ci znaleźć duplikaty plików na twoim komputerze. Należą do nich również pliki EXE. W związku z tym możesz pobrać wspomniane narzędzie z ich oficjalnej strony internetowej. Pozwoli ci to przyspieszyć Maca i zaoszczędzić więcej miejsca na ważne pliki.



