Czy wiesz jak zabezpieczenie hasłem a zip on Mac? Sprawdź, jak zabezpieczyć swoje informacje w tym zupełnie nowym poście!
Spis treści: Część 1. Zaszyfruj foldery na dysku na komputerze MacCzęść 2. Ochrona hasłem pliku Zip na komputerze Mac za pomocą terminalaCzęść 3. Dlaczego musisz skompresować plik i zabezpieczyć go hasłem?Część 4. Wskazówki przed sprzedażą komputera Mac
Część 1. Zaszyfruj foldery na dysku na komputerze Mac
Twoje e-maile, czaty, dane kart kredytowych i inne dane osobowe przechowywane na komputerze są bardzo krytyczne i podatne na kradzież danych. Nie możemy po prostu polegać na programie antywirusowym w zakresie tych szczegółów, zwłaszcza jeśli go nie masz kompleksowa ochrona przed złośliwym oprogramowaniem.
Aby zapewnić bezpieczeństwo danych, szyfrowanie tego typu plików może pomóc chronić siebie i inne ważne dokumenty. Apple ma wbudowane funkcje, które mogą pomóc w wygodnym szyfrowaniu plików i folderów. Istnieją dwie podstawowe metody szyfrowania plików na komputerze Mac i omówimy obie opcje.
Apple ma doskonałą wiarygodność, jeśli chodzi o bezpieczeństwo; jednak nie możemy po prostu być pewni, że skompresowane pliki są wystarczająco bezpieczne. Aby lepiej zapewnić ochronę, możesz bezpiecznie zabezpieczyć hasłem plik zip na komputerze Mac kiedykolwiek.
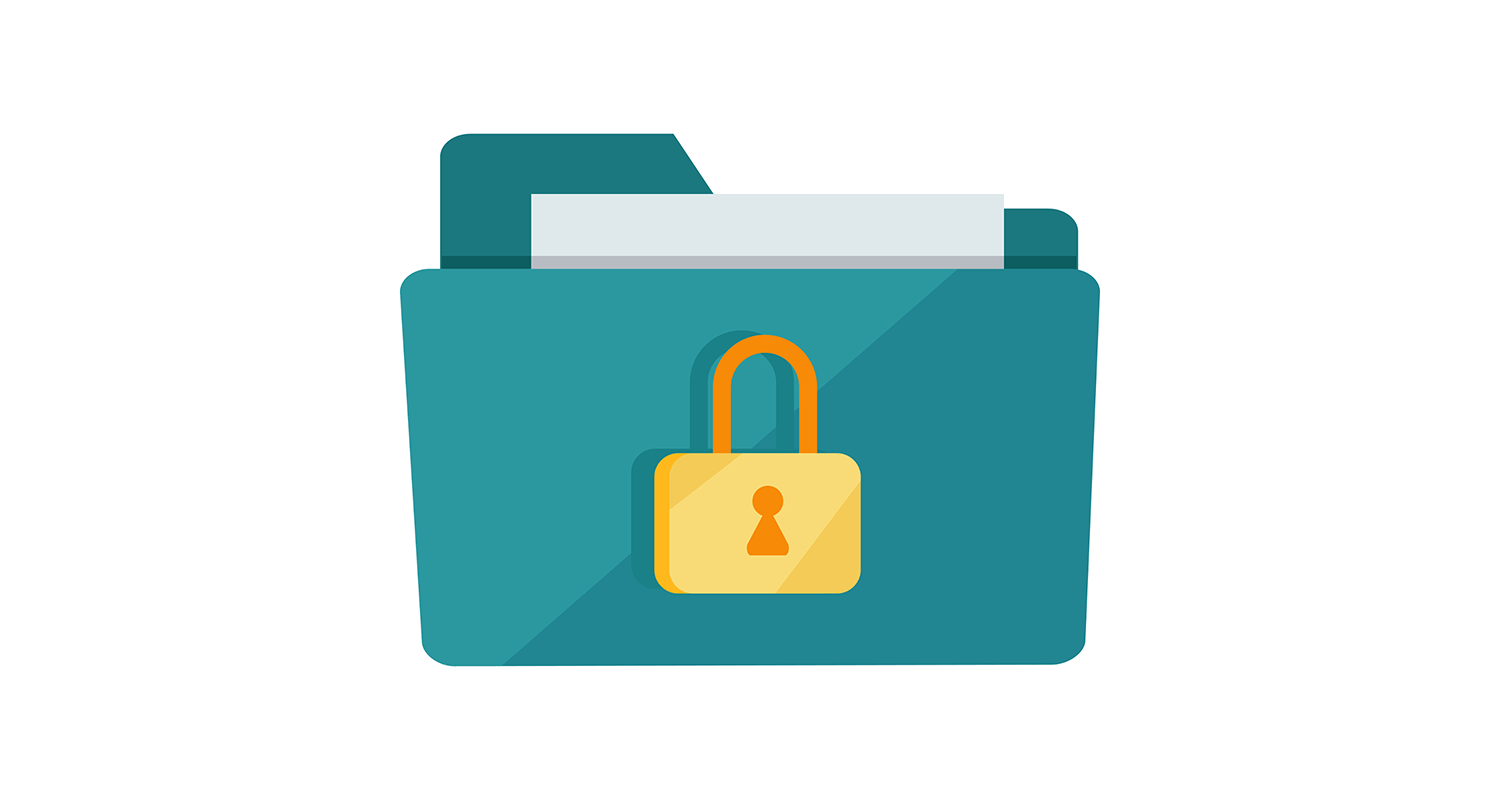
Narzędzie dyskowe
Jak umieścić hasło w spakowanym folderze? Najłatwiejszą metodą jest użycie bezpłatnego narzędzia na komputerze Mac, którym jest Narzędzie dyskowe. Wykonaj następujące kroki, aby dowiedzieć się, jak korzystać z tej funkcji;
- Otwórz Narzędzie dyskowe. Możesz także nacisnąć
Command + Shift + Aaby otworzyć folder Aplikacje i kliknij Narzędzie dyskowe. - Przejdź do Plik i przewiń do New Image następnie kliknij Obraz z folderu
- Znajdź folder, który chcesz zaszyfrować, i kliknij Otwórz
- Wybierz menu opcji Format obrazu i kliknij odczyt / zapis. Jako metodę szyfrowania wybierz 128-bitowe szyfrowanie AES.
- Zostaniesz poproszony o podanie hasła do nowego zaszyfrowanego obrazu dysku. Wprowadź hasło dwukrotnie, aby je zweryfikować.
- Czy nie zaznacz pole, pod którym znajduje się opcja „Zapamiętaj hasło w moim pęku kluczy”, w przeciwnym razie zniweczy to cel szyfrowania.
- Wybierz silne hasło wymagane przez szyfrowanie. Kliknij OK.
- Podaj nazwę folderu na zablokowanym obrazie dysku i zapisz.
Otóż to! Pomyślnie zaszyfrowałeś swoje foldery za pomocą narzędzia dyskowego. Możesz teraz usunąć stary folder i użyć tego nowo chronionego hasłem.
Drukuj do pliku PDF
Następną dostępną metodą szyfrowania plików i folderów na komputerze Mac jest opcja drukowania do formatu PDF. Być może wcześniej tego nie zauważyliśmy, ale tak, istnieje opcja, w której można ustawić hasło do pliku po użyciu ustawienia drukowania do PDF.
Ta opcja działa na dowolnych typach plików, o ile daje wybór „drukuj do PDF”.
Zasadniczo możesz zobaczyć „Drukuj do PDF” w oknie Drukuj. Oto jak:
- Przejdź do Plik, a następnie Drukuj.
- Znajdź przycisk PDF w oknie Drukuj i wybierz „Zapisz jako PDF”
- Kliknij Bezpieczeństwo Opcje
- Wybierz żądaną ochronę hasłem. Wprowadź żądane hasło dla rodzaju ochrony, której chcesz użyć. Kliknij OK, aby zapisać zmiany.

Jak uzyskać dostęp do plików chronionych hasłem na komputerze Mac
Aby uzyskać dostęp do zaszyfrowanych plików, po prostu otwórz żądany plik i wprowadź hasło, gdy zostaniesz o to poproszony. Po wprowadzeniu hasła upewnij się, że pole „Zapamiętaj moje hasło w pęku kluczy” jest odznaczone.
Zapamiętaj:
Samo szyfrowanie jest słabe, jeśli chodzi o ochronę danych osobowych, dlatego zdecydowanie zaleca się korzystanie z szyfrowania AES-256.
Dla użytkowników komputerów Mac dostępne są aplikacje innych firm, które zapewniają bezproblemową ochronę danych osobowych. Jedną z tych działających aplikacji jest Keka, która jest archiwizatorem plików macOS, który pozwala przechowywać więcej i udostępniać pliki z zachowaniem prywatności.
To oprogramowanie z łatwością umożliwia kompresję i dekompresję plików dla komputerów Mac; jednak domyślnie nie używa AES do szyfrowania plików Zip.
Ludzie też czytali:Jak łatwo znaleźć duplikaty plików na komputerze MacJak porządkować pliki i foldery na urządzeniu Mac
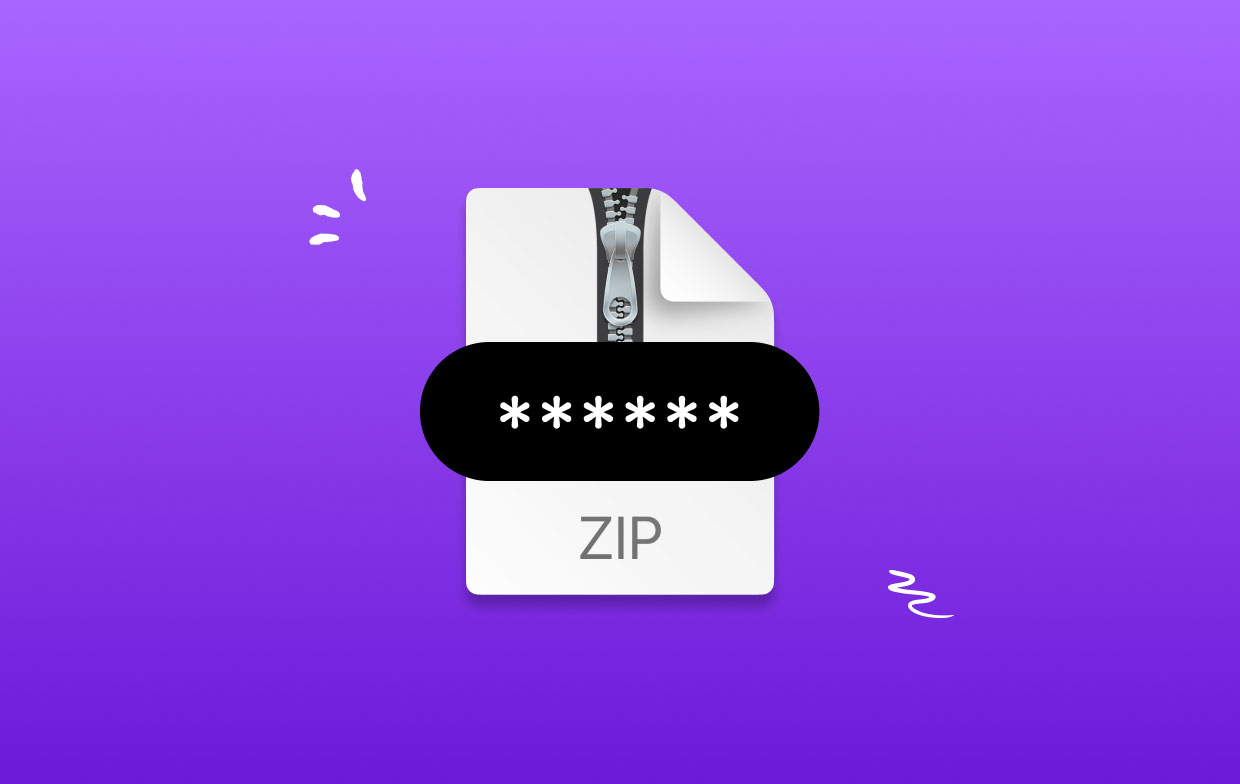
Część 2. Ochrona hasłem pliku Zip na komputerze Mac za pomocą terminala
Inną bezpieczną i bezpłatną metodą zabezpieczania plików ZIP jest użycie terminala lub wiersza poleceń.
- Uruchom Terminal z Aplikacje> Narzędzia falcówka
- Wpisz następujące polecenie:
zip -e archivename.zip filetoprotect.txt - Wprowadź hasło i zweryfikuj
Zobaczysz teraz plik o nazwie „archivename.zip”. Jest teraz zaszyfrowany podanym hasłem. Pamiętaj, aby zapamiętać swoje hasło, ponieważ jest ono potrzebne za każdym razem, gdy chcesz otworzyć zarchiwizowany plik.
Aby skompresować wiele plików w folderze, możesz po prostu zmodyfikować polecenie za pomocą flagi -er, aby wyglądało to: zip -er archive.zip /path/to/directory/
To polecenie jest ważne do szyfrowania ZIP wielu plików w systemie OS X Mavericks.
- Jak otworzyć zamek błyskawiczny chroniony hasłem
Aby rozpakować pliki, możesz wprowadzić następujące polecenia w terminalu: unzip filename.zip.
Nie musisz jednak korzystać z Terminala, aby uzyskać dostęp do pliku ZIP chronionego hasłem lub go otworzyć. Jeśli nie masz wysokich umiejętności w korzystaniu z terminala, możesz łatwo otworzyć skompresowany plik z Mac OS X Finder lub w systemie Windows za pomocą standardowych aplikacji do rozpakowywania.
Po prostu kliknij dwukrotnie skompresowany plik, a następnie wprowadź ustawione hasło, a pliki zostaną rozpakowane.
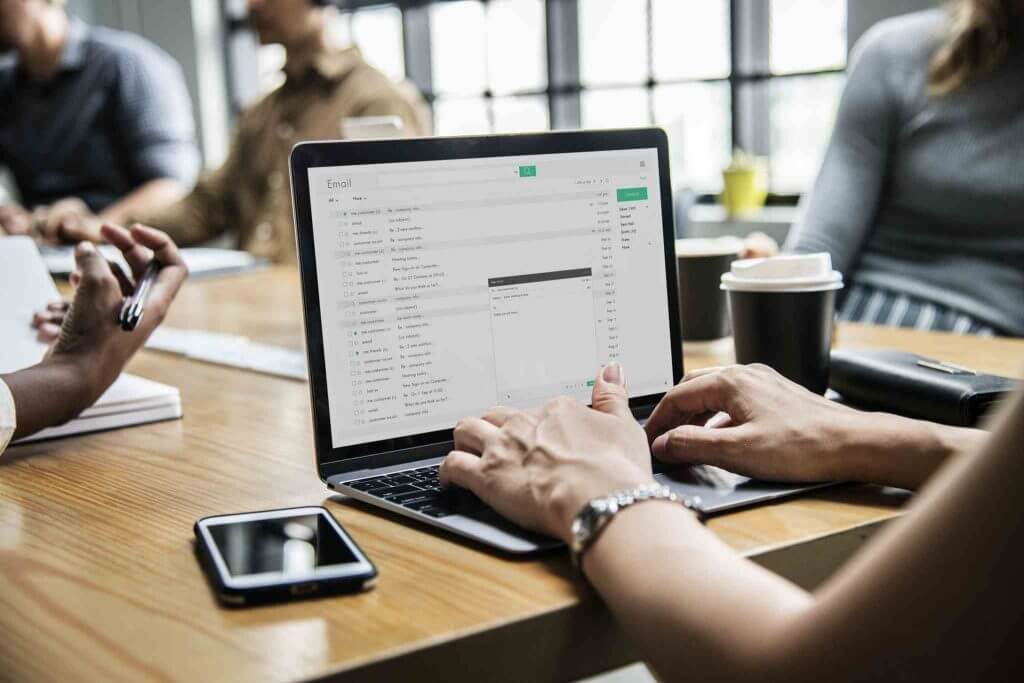
Część 3. Dlaczego musisz skompresować plik i zabezpieczyć go hasłem?
W każdym z poniższych przypadków możesz skompresować i zarchiwizować pliki ze względów bezpieczeństwa. Jednak ta metoda nie ma głębszych zabezpieczeń.
- Udostępnianie lub wysyłanie poufnych plików przez nieznaną i niebezpieczną sieć
- Wysyłanie poufnych danych pocztą e-mail do użytkownika systemu Windows
- Ochrona kopii zapasowych oprócz korzystania z Time Machine. Możesz także zabezpieczyć hasłem
- Ochrona pojedynczego pliku lub katalogu
- Dodanie dodatkowej warstwy bezpieczeństwa w ukrytym folderze
Część 4. Wskazówki przed sprzedażą komputera Mac
Nawet gdy usuwamy pliki z naszych urządzeń, pliki te nadal pozostawiają ślady i ślady w systemie. Może to oznaczać, że pliki nie są całkowicie usuwane, ale raczej przenoszone do innego folderu w oczekiwaniu na nadpisanie danych.
Jeśli więc planujesz sprzedać komputer Mac, pamiętaj o całkowitym usunięciu wszystkich ważnych informacji przechowywanych w nim. Jak upewnić się, że wszystko zostało wyczyszczone?
Użyj niszczarki plików i oprogramowania czyszczącego, takiego jak iMyMac PowerMyMac. Łatwo i wygodnie lokalizuje ważne pliki i niszczy je bezpiecznie z komputera Mac i zastępuje ślady nieczytelnymi kodami, aby żadne oprogramowanie nie mogło odzyskać ich zawartości.
W końcu nauczyłeś się, jak to robić zabezpieczenie hasłem a zip na komputerze Mac. Mamy nadzieję, że możesz przećwiczyć te metody, aby zabezpieczyć i upewnić się, że żadne dane nie zostaną Ci odebrane.
Podziel się tymi wskazówkami ze znajomymi, aby oni również mogli być bezpieczni!



