Funkcje kopiowania i wklejania są podstawą wszystkich komputerów, w tym Mac. Mac przechowuje skopiowany tekst, obraz, dokument lub plik w schowku, czekając na wklejenie w innym miejscu. Jeśli napotkałeś problem z kopiowanie i wklejanie działające na komputerze Mac, w tym artykule znajdziesz odpowiedzi na Twoje opisy, przedstawiając sprawdzone rozwiązania problemu zawieszonego schowka lub powiązanych problemów.
Ponowne uruchomienie komputera Mac wymaga szybkiej naprawy tylko w niektórych przypadkach. Musisz wdrożyć długoterminowe rozwiązania, aby pozbyć się problemu. Czasami problem wynika z defektu klawiatury, a nie ze schowka. Aby wykryć główny problem, skopiuj tekst i spróbuj przenieść go do Findera. Powinno to zasygnalizować, czy funkcjonalność kopiuj-wklej wymaga przemyślanych rozwiązań.
Spis treści: Część 1. Jak wykonać kopiowanie i wklejanie na komputerze MacCzęść 2. Napraw działanie kopiowania i wklejania na komputerze Mac? Szybkie poprawkiCzęść 3. Ograniczenia kopiuj-wklej i niezawodne rozwiązania
Ludzie też czytali:Ostateczna lista skrótów klawiaturowych dla komputerów MacWskazówki, jak dowiedzieć się, gdzie robić zrzuty ekranu na komputerze Mac
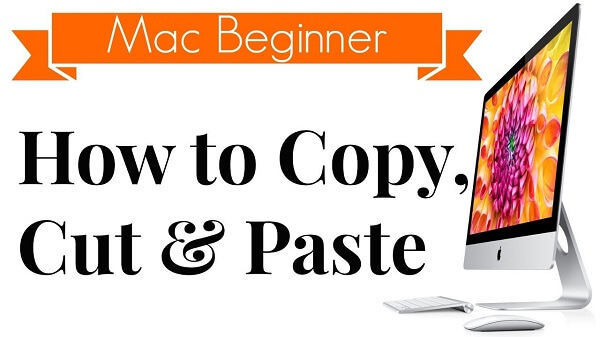
Część 1. Jak wykonać kopiowanie i wklejanie na komputerze Mac
# 1. Podstawy kopiowania i wklejania na komputerze Mac
Aby skopiować zawartość, zaznacz ją i przytrzymaj Command + C. Jeśli chcesz coś wyciąć i włożyć do schowka, naciśnij Command+X. Następnie przejdź do miejsca docelowego, a następnie naciśnij Command + V. Z drugiej strony możesz przenosić wszystko z jednego miejsca do drugiego bez kopiowania, uderzania Command + Option + V zamiast Command + V.
Po wklejeniu elementu w nowe miejsce docelowe pozostaje on w schowku, dzięki czemu można powtarzać ten proces w kółko. Schowek Maca może przechowywać jeden plik na raz. Rzuć okiem na elementy schowka swobodnie naciśnięcie ikony Findera w doku, wybierając Menu Edycja, a następnie wybierając opcję Pokaż schowek.
#2. Skopiuj i wklej jednocześnie dwa elementy
Mac umożliwia kopiowanie dwóch elementów z jednego miejsca i wklejanie w innym miejscu za pomocą dodatkowego schowka. Posiadanie dwóch podkładek oznacza, że masz jeszcze jednego asa w rękawie. Nie musisz przełączać się między aplikacjami.
Po prostu skopiuj jeden z Command + C a drugi z Control+K. Aby wkleić, przejdź do domyślnego Command+V skrót, aby powielić pierwszy element, i przytrzymaj Control+Y aby przeciągnąć drugi element i wkleić go do dokumentut.
Część 2. Napraw działanie kopiowania i wklejania na komputerze Mac? Szybkie poprawki
Metoda 1. Napraw zablokowany schowek za pomocą Monitora aktywności
Monitor aktywności oferuje zabójczą kulę do rozwiązywania problemów z komputerem Mac. Na szczęście został zaprojektowany jako lekarstwo na problemy związane z kopiowaniem i wklejaniem. Musisz wyjść i ponownie uruchomić Monitor aktywności. Oto jak rozwiązać ten problem za pomocą tego poręcznego narzędzia.
Krok 1. Zamknij aplikacje Mac z problemami z kopiowaniem / wklejaniem.
Krok 2. Uruchom Monitor aktywności z Aplikacje>Narzędzia>folder. Ewentualnie naciśnij Klawisze Command i Spacja , aby wstawić tożsamość aplikacji w polu wyszukiwania Spotlight.
Krok 3. Wpisz „pboard” w polu wyszukiwania. Gdy pojawi się proces pboard, wybierz go i przytrzymaj X znajduje się na pasku narzędzi przed kliknięciem Wymuś rezygnację.
Krok 4. Wyłącz Monitor aktywności.
Ponownie uruchom aplikację docelową. Spróbuj ponownie zaimplementować funkcję kopiuj-wklej, aby sprawdzić, czy udało Ci się wykonać tę sztuczkę.
Metoda 2. Rozwiąż problemy ze schowkiem za pomocą terminala
Koneserzy systemu macOS, którzy opanowali aplikację Terminal do sztuki, mogą skorzystać z niej, aby naprawić przeszkodę polegającą na kopiowaniu i wklejaniu. Terminal pozwala na zamknięcie procesu stojącego za funkcjonowaniem schowka.
Krok 1. Kran Aplikacje>Narzędzia a następnie dwukrotnie kliknij terminal aby go otworzyć.
Krok 2. Wpisz „killall pboard” w wierszu poleceń.
Krok 3. Naciśnij Enter / Return klawisz.
Krok 4. Spróbuj ponownie skopiować i wkleić, aby sprawdzić, czy problem nadal występuje.
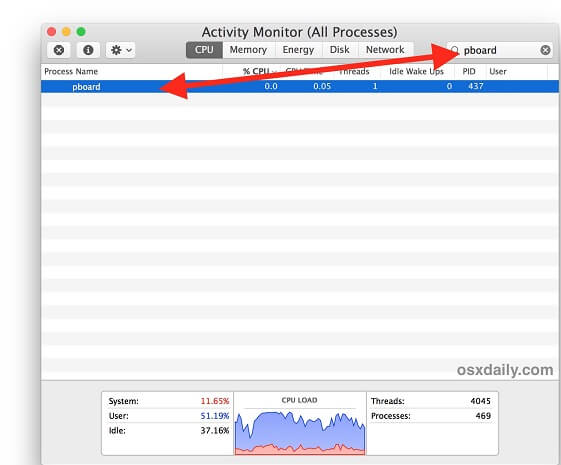
Część 3. Ograniczenia kopiuj-wklej i niezawodne rozwiązania
# 1. Narzędzia schowka innych firm
Nieodłączna wada kopiuj-wklej wynika z faktu, że schowek może obsługiwać tylko jeden plik na raz. Możesz poszerzyć swoje horyzonty przechowywania dzięki menedżerowi schowka innej firmy, który przechowuje, organizuje i wkleja wiele elementów.
Te aplikacje automatycznie przechowują wszystko, co wycinasz lub kopiujesz, w tym tekst, obrazy, linki i inne elementy. Zawierają funkcję wyszukiwania tego, czego szukasz, aby wyrwać to z planszy do preferowanego miejsca docelowego. Skopiowane fragmenty fragmentów można również wymieniać zrzut i zsynchronizowane za pomocą iCloud.
Podobnie oprogramowanie opracowane w celu utrzymania porządku na pulpicie lub w schowku zachowuje wybraną zawartość. Daje migawkę historii schowka, dzięki czemu możesz pobrać dowolny cel, który chcesz wkleić. Możesz także przechowywać fragmenty tekstu, a następnie wklejać je wybiórczo. Zrestrukturyzuj swoje dane w folderach i miej je pod ręką.
#2. Środki zaradcze ostatniej szansy
Jeśli wszystkie omówione powyżej rozwiązania nie rozwiążą problemu, możesz zapisać dane i ponownie uruchomić komputer. Czasami ten problem pojawia się, gdy klawisze myszy są aktywowane lub inna aplikacja zakłóca zwykłe skróty klawiaturowe. Upewnij się, że omijasz te skróty i eksperymentuj z domyślnymi opcjami przełączania układów.
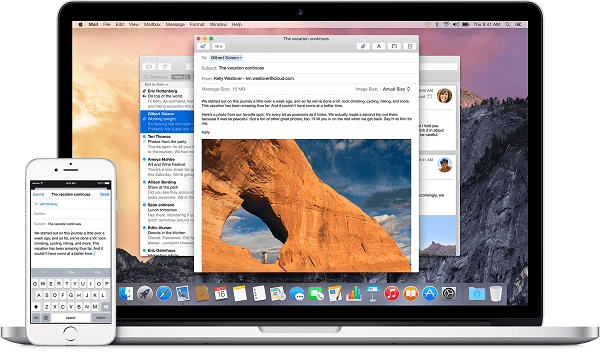
Wskazówka: Oczyść komputer Mac, aby zwiększyć wydajność
PowerMyMac rewolucjonizuje arsenał komputerowy dzięki inteligentniejszemu rozwiązaniu sprzątanie, aby wyrzeźbić więcej miejsca do przechowywania i zwiększyć wydajność. Polecamy to narzędzie do usuwania plików z uszkodzoną zawartością lub wirusami, które zamrażają schowek. Ten sprytny środek czyszczący może pochwalić się wyszukiwarką duplikatów, która praktycznie oddziela istotne pliki od śmieci. Czyszczenie pomaga w namierzeniu demona schowka i ponownym uruchomieniu.
Oczyszczanie komputera Mac oznacza płynną i szybką wydajność dzięki usuwaniu bałaganu. Dane przechowywane na komputerze Mac pochłaniają miejsce w pamięci stałej. Pobieżny proces kopiowania i wklejania dużych plików oznacza bałagan. Przygotuj PowerMyMac, aby całkowicie wyeliminować niechciane duplikaty. Co najlepsze, możesz wcześniej wyświetlić podgląd, aby zachować krytyczne elementy.
To oprogramowanie do czyszczenia automatycznie rozwiązuje niezliczone problemy lub błędy. Naprawi zablokowany schowek na Macu spowodowany przez poobijany procesor i niewystarczającą ilość pamięci RAM.
Podsumowanie:
Jak mówi przysłowie „wiedza to potęga”, dogłębna znajomość hacków i sztuczek na Maca oznacza, że nie będziesz już zagłębiać się w swój worek sztuczek. Kopiuj-wklej odgrywa kluczową rolę w funkcjonowaniu systemu macOS. Ale możesz przezwyciężyć irytujący problem za pomocą powyższych technik. Na początku Monitor aktywności i Terminal zapewniają podstawowe funkcje, które mogą wykonać zadanie. Zawsze używaj narzędzia do czyszczenia komputerów Mac, takiego jak PowerMyMac, aby uniknąć tych problemów. Dzięki specjalistycznej aplikacji zyskujesz większą kontrolę nad swoim schowkiem.
Jeśli rozwiązałeś problem, jest to dla nas interesująca wiadomość, ponieważ napisaliśmy ten artykuł, aby pomóc Ci rozwiązać problemy z kopiowaniem i wklejaniem. Napisz do nas poniżej w sprawie swoich zastrzeżeń lub sugestii.



