Podobnie jak Windows i Linux, komputery Mac są wyposażone w technikę tworzenia ukrytego folderu. Jednak Mac OS X ukrywa te opcje w tajemnicy, co jest nieco trudne. Ukryty folder wymaga ustawienia dla niego opcji „ukryty”.
Finder lub inne aplikacje domyślnie przeoczą ten folder i nie będą go wyświetlać. Jest to przydatne, jeśli udostępniasz komuś komputer Mac. Bezpieczne metody, takie jak szyfrowanie, dodają dodatkową warstwę do zasłony, aby całkowicie uniemożliwić dostęp do danych.
So jak utworzyć ukryty folder na komputerze Mac? Jak utworzyć prywatny folder na komputerze Mac? Na początek lepiej zapoznaj się z terminalem, ponieważ jest to jedyny sposób na ukrycie folderu na komputerze Mac, jeśli nie masz aplikacji innej firmy.
Spis treści: Część 1. Jak ukryć folder na komputerze Mac za pomocą terminalaCzęść 2. Inne metody ukrywania folderówCzęść 3. Podsumowanie
Część 1. Jak ukryć folder na komputerze Mac za pomocą terminala
Rozwiązanie nr 1 Skonfiguruj ukrytą flagę w terminalu
- Uruchom Finder.
- Kliknij Aplikacje w lewym panelu.
- Przejdź do stopy, aby uzyskać dostęp do narzędzi. Kliknij dwukrotnie, aby wypełnić menu Narzędzia.
- Kliknij dwukrotnie Terminal.
- Wprowadź następujący wiersz:
chflags hidden. - Wciągnij folder, który chcesz ukryć, do okna Terminala.
- W oknie Terminala pojawi się ścieżka; przytrzymaj „Enter”, aby wyświetlić ukrytą flagę.
- Pozbądź się ukrytej flagi w tym samym duchu, zmieniając polecenie na
chflags nohidden.
Rozwiązanie nr 2 Ukryj nowy folder bezpośrednio za pomocą terminala
- Najpierw uruchom przytrzymanie terminala
Command+ Space, wprowadź Terminal i naciśnij Enter. W terminalu wybij następującą linię:chflags hidden. - Utwórz nowy folder na twoim pulpicie. Nakarm go treściami, które chcesz ukryć.
- Przeciągnij i upuść go w oknie Terminala. Zbadaj go, aby znaleźć ścieżkę do folderu.
- Przytrzymaj, aby zamaskować folder.
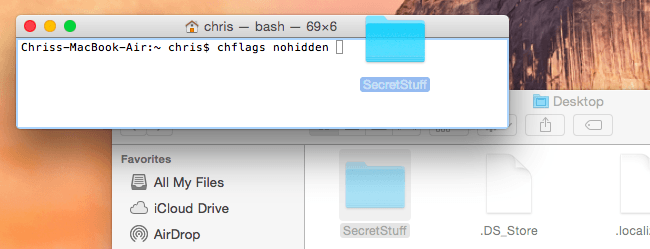
Następna sztuczka: Odkryj folder
Możesz także zastanawiać się, jak zrobić ukryty folder, a nie ukryty Mac. Wykonaj to samo polecenie powyżej i zmień ukryte na nohidden. Po prostu wpisz następującą linię do Terminala, wpisując po niej spację: chflags nohidden.
Jeśli zapisałeś ścieżkę do swojego folderu, wprowadź ją do Terminala. W przeciwnym razie możesz użyć tej samej sztuczki, aby zdemaskować ukryte foldery za pomocą Findera, zanim przeciągniesz je do terminala.
Możesz także przytrzymać przycisk strzałki w górę na terminalu, aby przejrzeć wcześniejsze polecenia, wskazując polecenie, które ukryło folder. Za pomocą lewego klawisza strzałki przejdź do "ukrytej" części polecenia i zresetuj ją do "nohidden", a następnie naciśnij Enter.
Naciśnij Enter później, a folder ponownie skonfiguruje się jako nieukryty, abyś mógł Pokaż ukryte pliki i odbierać je normalnie.
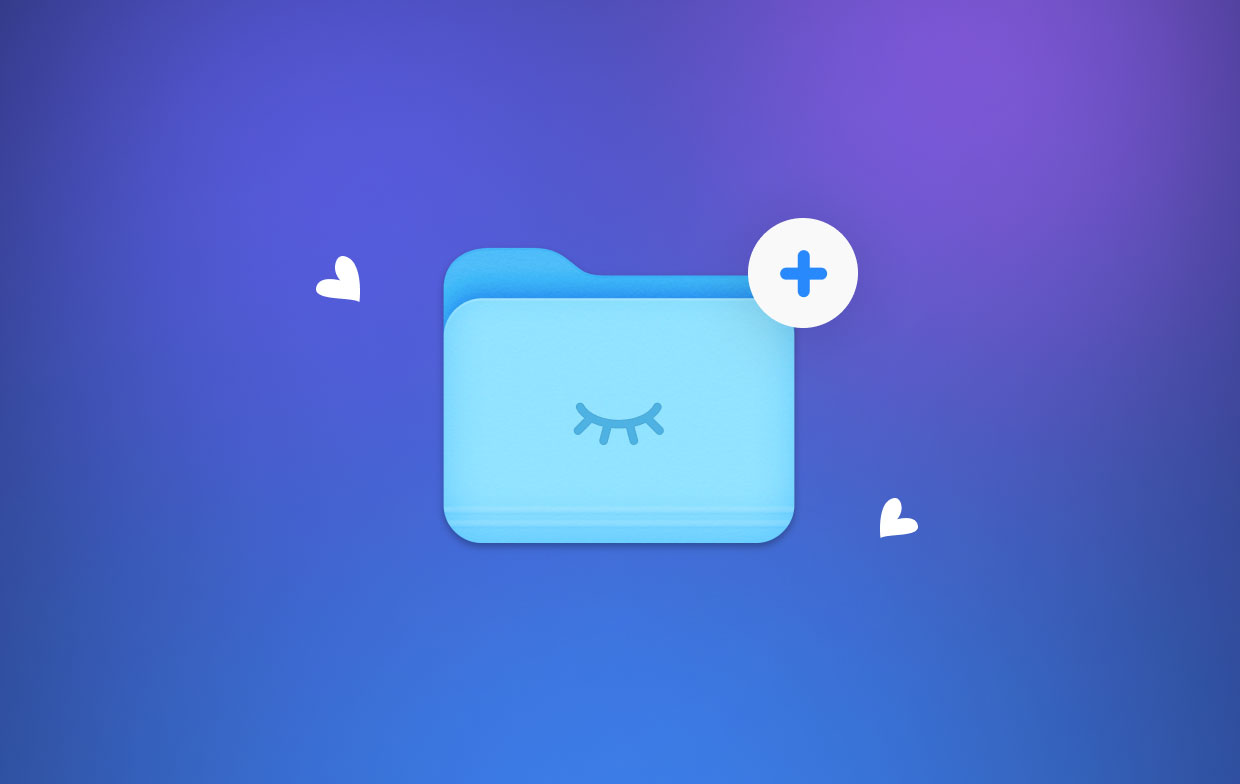
Część 2. Inne metody ukrywania folderów
Metoda 1: Ukryj folder za pomocą polecenia „MV”.
"mv komenda” w Terminalu przenosi folder z jednego miejsca docelowego do drugiego. W związku z tym możesz powołać się na „mv”, aby przenieść folder z domyślnego zakamarka do folderu z epoki.
Foldery okresowe pozostają automatycznie ukryte, ponieważ zawierają krytyczne dane systemowe. Działa tak samo jak w systemie Windows podczas przenoszenia elementu do folderu System32.
Aby uczynić folder niewidocznym, uruchom Terminal i wprowadź mv filename .filename. zastępstwo „filename” z tytułem elementu, który chcesz zamaskować, oraz parametrem „.filename” z nagłówkiem pliku system-protect.
Wystarczy zmienić nazwę zawartości, aby zaczynała się od „.” lub kropka, znak. Nie możesz zmienić nazwy niczego w oknie Findera, będziesz potrzebować Terminalu. Możesz także uruchomić wiele poleceń terminala, które ujawnią te pliki.
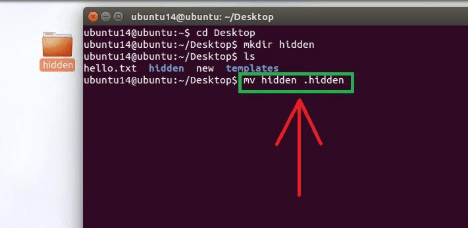
Metoda 2: Opróżnij zawartość do folderu biblioteki
Folder Library daje ci kolejną sztuczkę w rękawie. Jest domyślnie ukryty, dzięki czemu idealnie nadaje się do przechowywania ściśle tajnych danych. Po prostu uruchom Finder, kliknij prawym przyciskiem myszy, uruchom nowy folder i wyciągnij całą zawartość.
Metoda 3: Ukryj folder za pomocą aliasów terminali
Aliasy kojarzą się z makrami lub skrótami do różnych poleceń. Uruchom Terminal, wprowadź lub wklej następujące polecenie: sudo nano ~/.bash_profile. Po wyświetleniu monitu wpisz nazwę użytkownika i hasło do aktywnego konta administratora. Naciśnij Return, aby kontynuować i przejść do końca otwartego .bash_profile. Wprowadź lub wklej następujące polecenie:

Zapisz ten plik i zamknij Terminal. Następnym razem, gdy otworzysz Findera, sprawisz, że folder Mac będzie niedostępny do przeszukiwania, a wszystkie wybrane foldery zostaną ukryte.
Metoda 4: FileVault
FileVault przekształca dysk twardy w skarbiec podobny do Fort Knox, który jest zamknięty bez wymaganego szyfru: nazwy użytkownika i hasła do konta administratora. Kliknij znak towarowy Apple znajdujący się w lewym górnym rogu ekranu.
Kliknij Preferencje systemowe oraz Bezpieczeństwo i prywatność. Przejdź do zakładki FileVault i naciśnij ikonę kłódki, aby wprowadzić zmiany. Naciśnij klawisz Włącz FileVault. W następnym oknie dialogowym wybierz technikę odzyskiwania. Kliknij dwukrotnie Kontynuuj, aby zakończyć proces.
Metoda 5: Narzędzia do ukrywania plików innych firm
Dedykowane narzędzia blokują foldery przed nieautoryzowanymi użytkownikami. Na rynku dostępne jest różnorodne oprogramowanie do zakupów krzyżowych. Alternatywy typu open source zwiększają bezpieczeństwo Twojego konta.
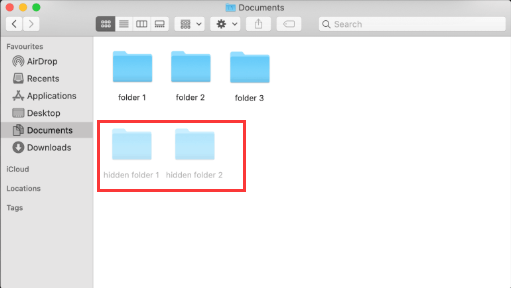
Złota wskazówka: sprzątanie komputera Mac
iMyMac PowerMyMac optymalizuje wydajność komputera na pełnych obrotach. To ci pomaga usuń usuwalne pliki jednym kliknięciem. Szybko i bezpiecznie usuwaj śmieci z komputera Mac, aby uzyskać więcej miejsca.
Zlokalizuj i usuń zbędne załączniki wiadomości e-mail, kopię zapasową iTunes, wiele języków oraz nieaktualne lub ukryte foldery. Skanuje i usuwa supermasywne pliki, których już nie potrzebujesz. Wisienką na torcie dla PowerMyMac jest wskaźnik kondycji zaprojektowany w celu określenia stanu procesora, dysku i pamięci.
Integruje funkcję podglądu, aby upewnić się, że usuniesz tylko zawartość, którą można bezpiecznie usunąć. Uporządkuj komputer Mac i przyspiesz go jednym kliknięciem. Ma bezpłatną wersję próbną, która daje Twojemu urządzeniu nowe życie dzięki dokładnemu czyszczeniu i optymalizacji.
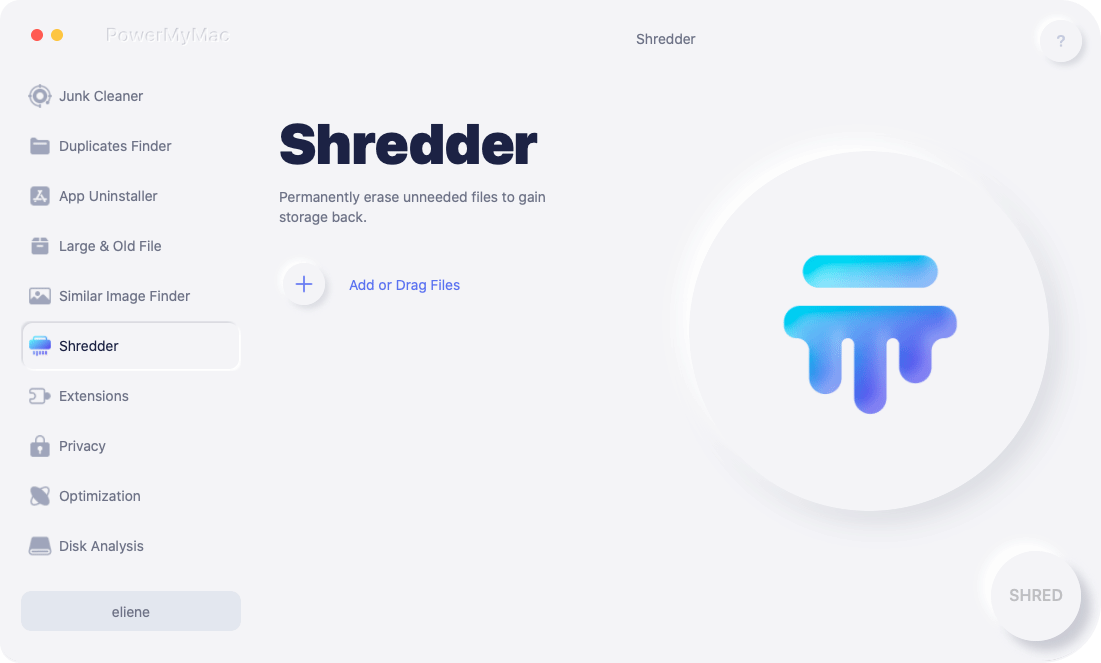
Część 3. Podsumowanie
Masz to, jak utworzyć ukryty folder na komputerze Mac. Niezależnie od tego, czy udostępniasz swój komputer, czy rozważasz nieautoryzowany dostęp, ukrycie folderu jest oczywiste. Możesz utworzyć ukryty folder, wywołując Terminal. Ukrycie folderu chroni go przed wścibskimi oczami lub przypadkowym odkryciem. Niestety, maniacy komputerowi opanowali sztukę przywoływania ukrytych treści na pierwszy rzut oka. Szyfrowanie zapewnia niezawodny sposób ochrony osobistych skarbów danych.
Wścibskie oczy przeczytają również, jak odkryć pliki lub foldery na komputerze Mac; musisz zrzucić je z tropu za pomocą nieprzepuszczalnej warstwy bezpieczeństwa.



